Zusammenfassung:
Wenn Sie Ihre Daten vor dem Datenverlust schützen wollen, sollten Sie ein Windows Image Backup erstellen. Auf diese Weise können Sie den Computer bei schwerwiegenden Problemen einfach wiederherstellen. Aber wie? In diesem Artikel stellen wir Ihnen eine professionelle Software vor, mit der Sie das Abbild einfach erstellen können.
Über das Windows Image Backup
Das Image-Backup für Ihr Windows 11/10/8/7 schützt Ihre wichtigen Daten vor dem Malware-Angriff, dem Systemabsturz und den Hardwarefehlern. Daher ist es wichtig, die besten Möglichkeiten zu kennen, um Ihre Daten, einschließlich Programme, Einstellungen und Dateien auf Ihrem Windows 10-Computer zu sichern.
Sie können ein Image-Backup unter Windows 10 mithilfe eines Drittanbieter-Tools oder der integrierten Funktionen erstellen. Sie können diese Daten auch wiederherstellen, wann immer Sie wollen. In diesem Artikel finden Sie eine Anleitung zum Erstellen eines Image-Backups mit beiden Methoden und zum Wiederherstellen des Backups, wenn Ihr aktuelles Betriebssystem ausfällt.
Windows Image Backup erstellen (mit EaseUS Todo Backup Free)
Eine Möglichkeit, ein Image-Backup in Windows 10 zu erstellen, ist mit einer kostenlosen Backup-Software. Eine professionelle Datensicherungssoftware kann Ihnen die umfassenden Funktionen anbieten, damit Sie die Image-Dateien schnell und vollständig erstellen. Dafür empfehlen wir Ihnen EaseUS Todo Backup Free, eine professionelle aber einfach zu bedienende und kostenlose Software zum Backup.
Diese Software ermöglicht Ihnen das Ein-Klick-Backup und die schnelle Wiederherstellung des Betriebssystems, Festplatten, Partitionen und anderer Dateien. Sie können die Backups in der Cloud, im Netzwerk, auf einem NAS oder einem lokalen Laufwerk speichern. Zusätzlich zum Image-Backup ermöglicht die Software die Erstellung von:
- Inkrementelle und differentielle Backups
- Geplante Backups
- Verschlüsselte Backups, usw.
In manchen Fällen, z.B., wenn Ihr Windows 10-Computer abstürzt oder von Malware angegriffen wird, können Sie mit EaseUS Todo Backup Free alle ursprünglichen Dateien wiederherstellen, die Sie gesichert haben. Dieser Prozess ist aufgrund der hohen Wiederherstellungsgeschwindigkeit der Software sehr schnell. Darüber hinaus können Sie die Sicherungsdaten und ihren Pfad an ihrem ursprünglichen oder anderen ausgewählten Speicherort wiederherstellen.
Mit EaseUS Todo Backup Free können Sie auch ein bootfähiges Laufwerk erstellen. Solche Backups sind unerlässlich, wenn Ihr Computer nach einem Hardwaredefekt oder einem Virenbefall ausfällt.
Hauptfunktionen von EaseUS Todo Backup Free:
- Bootfähige Sicherung und Wiederherstellung. Mit der Software können Sie in einfachen Schritten einen bootfähigen WinPE-Datenträger erstellen. Sie können dann die bootfähige Diskette verwenden, um Ihren Computer nach einem Ausfall zu reparieren oder neu zu installieren.
- Backup-Speicher mit mehreren Pfaden. EaseUS Todo Backup Free ermöglicht es Ihnen, Windows 10 Image-Backups an mehr als einem Ort zu speichern. Sie können Ihre Dateien auf einem Netzlaufwerk, einer externen Festplatte oder einem Cloud-Laufwerk speichern.
- Klonen von Festplatten und Partitionen. Mit dieser Backup-Software können Sie identische Festplatten und Partitionen durch Klonen erstellen, wenn Sie eine defekte Festplatte ersetzen möchten, ohne Daten zu verlieren.
- Stellen Sie das System auf einer anderen Hardware wieder her. Mit EaseUS Todo Backup Free können Sie Ihr Systemabbild auf einem Computer mit anderer Hardware wiederherstellen. Ihre Programme und Dateien funktionieren auch auf der neuen Hardware einwandfrei.
- Kostenloser Cloud-Speicher. Die Software bietet Ihnen einen kostenlosen Cloud-Speicherplatz von 250 GB, um die Beschränkungen des Cloud-Speichers zu minimieren, wenn Sie ein Backup-Image für Ihr Windows 10 erstellen. Sie können große Dateien speichern, ohne sich Gedanken über den Speicherplatz zu machen.
Schritte zum Erstellen eines Image-Backups mit EaseUS Todo Backup
Der Einstieg in die Sicherung von Windows 10-Images mit EaseUS Todo Backup Free ist nicht schwer. Vorausgesetzt, Sie haben die kostenlose Version der Software heruntergeladen und installiert; alle anderen Prozesse sind einfach zu befolgen. Wenn Sie bei der Verwendung dieser Software auf Probleme stoßen, können Sie sich an der unten stehenden Schritt-für-Schritt-Anleitung orientieren.
Schritt 1. Klicken Sie auf die Schaltfläche "Backup-Inhalte auswählen", um die Sicherung zu starten.
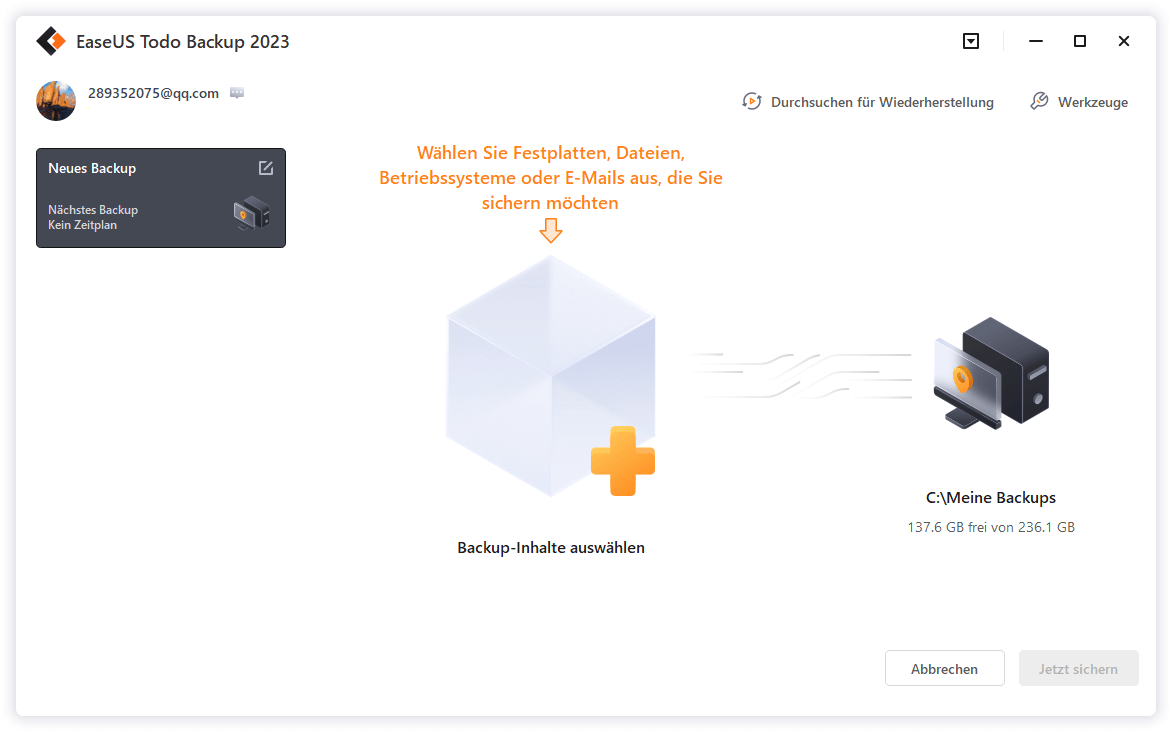
Schritt 2. Es gibt vier Kategorien für die Datensicherung: Datei, Datenträger, Betriebssystem und E-Mail, klicken Sie auf Datei.

Schritt 3. Auf der linken Seite werden sowohl lokale als auch Netzwerkdateien aufgelistet. Sie können das Verzeichnis erweitern, um die zu sichernden Dateien auszuwählen.

Schritt 4. Folgen Sie den Anweisungen auf dem Bildschirm und wählen Sie das Ziel aus, an dem Sie die Sicherung speichern möchten.

Klicken Sie auf "Optionen", um die Sicherung mit einem Passwort zu verschlüsseln, legen Sie den Sicherungszeitplan fest und wählen Sie unter"Backup-Schema", dass die Sicherung zu einem bestimmten Zeitpunkt gestartet wird. Es gibt auch viele andere Optionen, die Sie erkunden können, passen Sie die Backup-Aufgabe nach Ihren Bedürfnissen.

Schritt 5. Sie können das Backup auf einem lokalen Laufwerk, dem Cloud-Service von EaseUS oder einem NAS speichern.

Schritt 6. EaseUS Todo Backup ermöglicht es Benutzern, Daten sowohl auf einem Cloud-Laufwerk eines Drittanbieters als auch auf dem eigenen Cloud-Laufwerk zu sichern.
Wenn Sie Daten auf einem Cloud-Laufwerk eines Drittanbieters sichern möchten, wählen Sie Lokales Laufwerk, scrollen Sie nach unten zu Cloud-Gerät hinzufügen, fügen Sie Ihr Konto hinzu und melden Sie sich an.
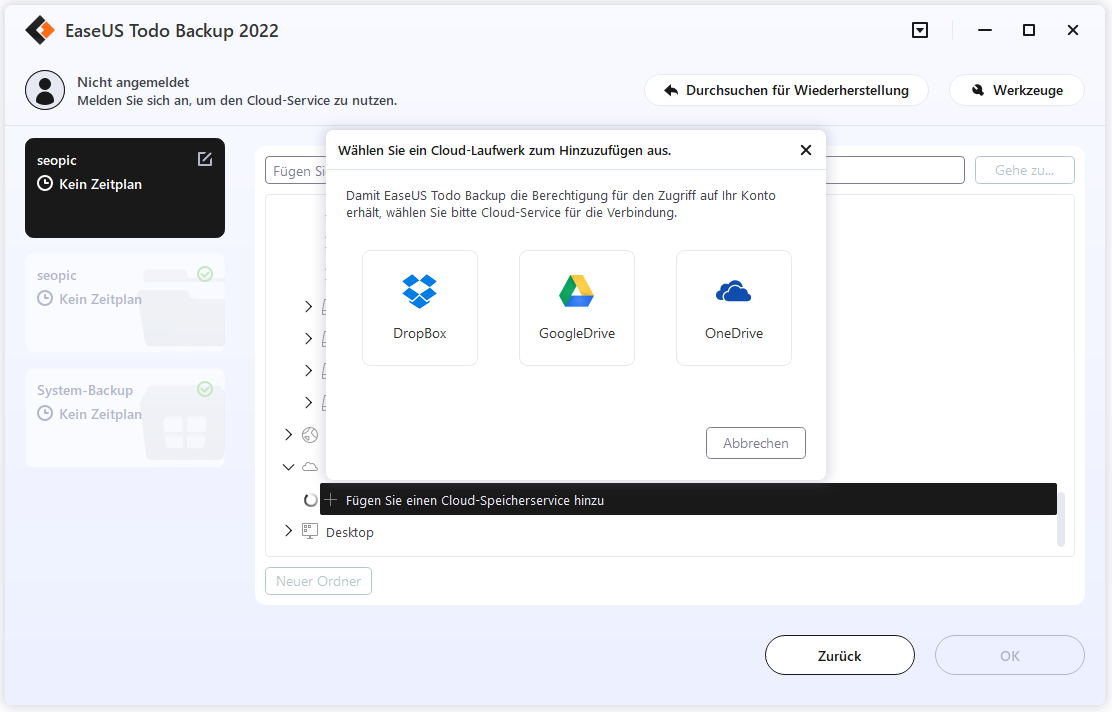
Sie können auch das eigene Cloud-Laufwerk von EaseUS wählen. Klicken Sie auf EaseUS Cloud, melden Sie sich mit Ihrem EaseUS-Konto an und melden Sie sich an.
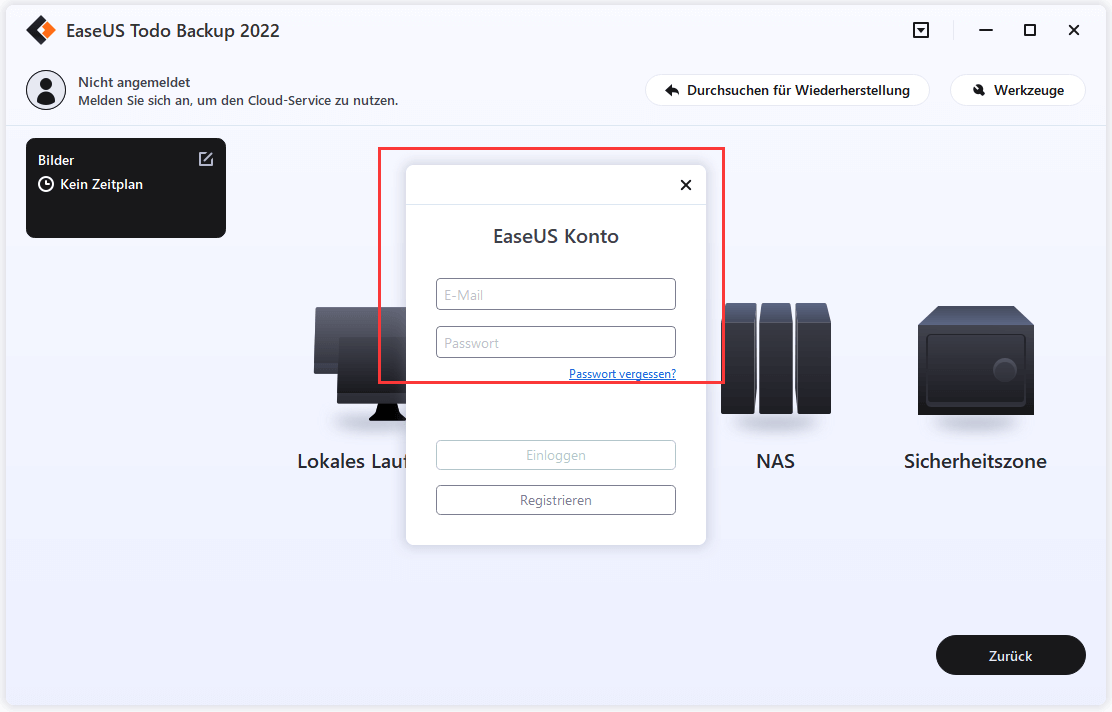
Schritt 7. Klicken Sie auf "Jetzt sichern", um die Sicherung zu starten. Nachdem der Sicherungsauftrag abgeschlossen ist, wird er in Form einer Karte auf der linken Seite des Fensters angezeigt. Klicken Sie mit der rechten Maustaste auf die Sicherungsaufgabe, um sie weiter zu verwalten.
EaseUS Todo Backup hilft Ihnen bei der Sicherung auch in diesen Artikeln:
Erstellen einer Image-Sicherung in Windows 10 mit den Windows-Sicherungsfunktionen
Zusätzlich zur Erstellung eines Image-Backups mit EaseUS Todo Backup Free zeigen wir Ihnen, wie Sie dasselbe mit den Windows-Backup-Funktionen tun können. Die Windows 10 System Image Backup Funktion kann Ihnen helfen, sofort ein Backup für Ihre Anwendungen und Einstellungen zu erstellen.
Obwohl Microsoft diese Funktion nicht mehr pflegt, funktioniert sie für die meisten Windows-Benutzer immer noch und garantiert Sicherheit. In Situationen, in denen Sie das Image-Backup auf einer externen Festplatte speichern möchten, sollten Sie diese vor Beginn des Prozesses anschließen. Anschließend können Sie die folgenden Schritte ausführen:
Schritt 1. Öffnen Sie das Menü "Einstellungen", indem Sie die "Windows-Logo-Taste + I" drücken.
Schritt 2. Klicken Sie auf "Update und Sicherheit".
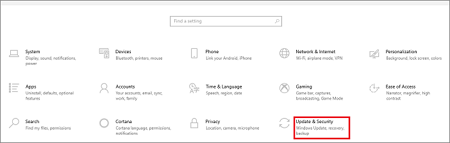
Schritt 3. Im nächsten Fenster navigieren Sie zum linken Bereich und wählen "Backup".
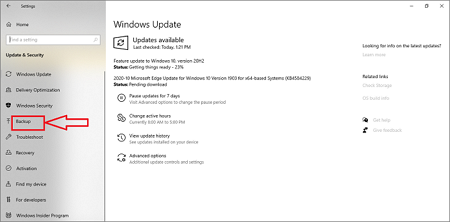
Schritt 4. Klicken Sie im Abschnitt "Suche nach einer älteren Sicherung" auf "Gehe zu Sicherung und Wiederherstellung (Windows 7)". Denken Sie daran, dass diese Funktion auch bei späteren Windows-Versionen nach Windows 7 funktioniert.
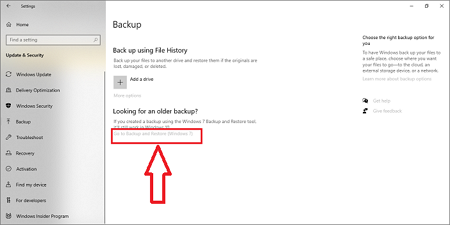
Schritt 5. Wenn sich die Systemsteuerung öffnet, navigieren Sie zu "Ein Systemabbild erstellen".
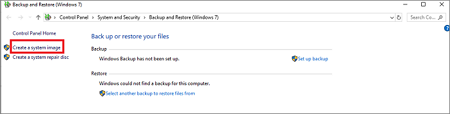
Schritt 6. Wählen Sie im Abschnitt "Wo soll die Sicherung gespeichert werden?" den Speicherort für Ihre Sicherung aus, d. h. interne oder externe Festplatten, DVDs oder LAN-Netzwerk. Nachdem Sie Ihre Auswahl getroffen haben, klicken Sie auf "Weiter".
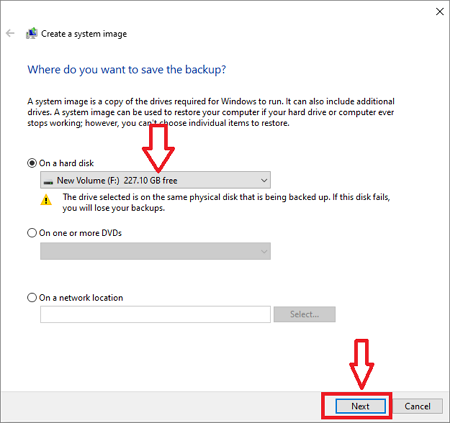
Schritt 7. Wählen Sie die Laufwerke aus, die Sie in das Backup aufnehmen möchten, und klicken Sie auf "Weiter".
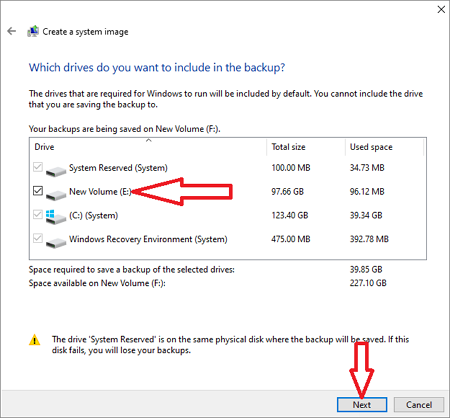
Schritt 8. Bestätigen Sie Ihre Auswahl noch einmal und klicken Sie auf "Sicherung starten".
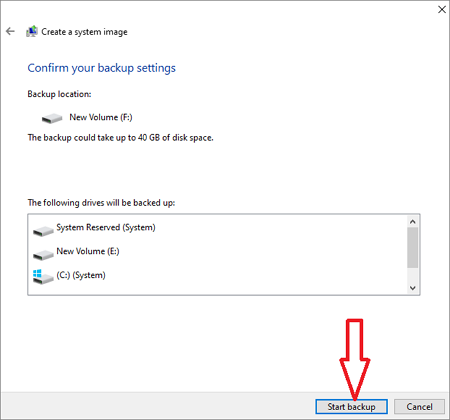
Schritt 9. Wenn Sie ein optisches Laufwerk haben und einen Systemreparaturdatenträger erstellen möchten, bietet Ihnen das System ebenfalls eine Option an. Sie müssen nur entweder "Ja" oder "Nein" auswählen. Nachdem Sie Ihre Auswahl getroffen haben, klicken Sie auf "Schließen".
Anschließend beginnt der Sicherungsvorgang für Ihr Gerät. Je nach Größe und Geschwindigkeit der zu sichernden Daten wird dies einige Zeit in Anspruch nehmen. Während dieses Vorgangs können Sie Ihre Laufwerke jedoch weiterhin wie gewohnt verwenden. Das System benachrichtigt Sie, sobald der Sicherungsvorgang abgeschlossen ist.
Wenn Sie ein externes Laufwerk für die Sicherung verwendet haben, stellen Sie sicher, dass Sie es nach Abschluss des Prozesses abtrennen und sicher aufbewahren.
Andere Windows-Backup-Software von 2022, die Sie vielleicht kennen möchten:
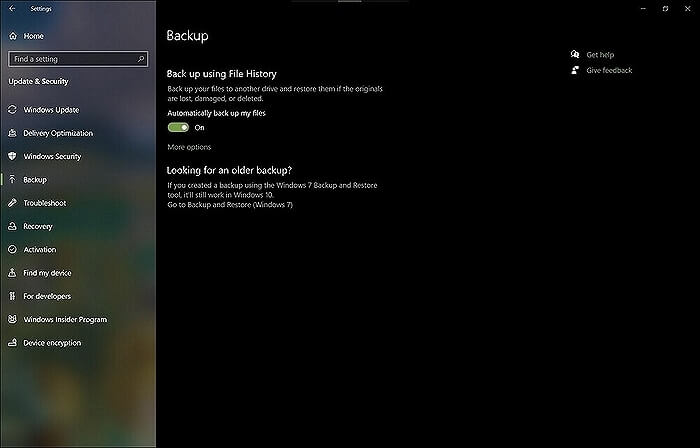
Bonus-Tipp: Wiederherstellen einer Image-Sicherung in Windows 10
Möglicherweise müssen Sie Ihr Windows 10-Image-Backup wiederherstellen, wenn Ihr aktuelles System ausfällt oder von einem Virenbefall betroffen ist. Die Wiederherstellung einer Image-Sicherung ist ein einfacher Prozess und umfasst die folgenden Schritte:
Schritt 1. Verbinden Sie Ihren Computer mit dem Laufwerk (extern oder intern), das die Sicherung des Systemabbilds enthält.
Schritt 2. Starten Sie Ihren Computer und drücken Sie die Taste "F8", bis das Menü zur Fehlerbehebung erscheint.
Schritt 3. Wählen Sie "Problembehandlung".
Schritt 4. Gehen Sie zu "Erweiterte Optionen" > "Systemimagewiederherstellung" > "Windows 10".
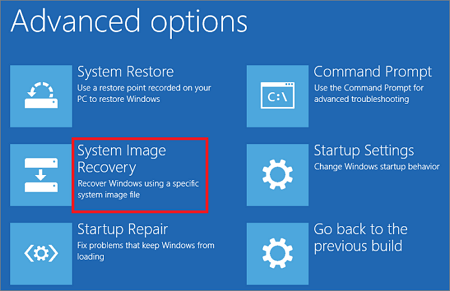
Schritt 5. Wenn das Fenster "Wählen Sie ein Systemabbild-Backup aus" erscheint, klicken Sie auf die Option "Das letzte verfügbare System verwenden". Wenn Sie mehrere Sicherungen haben, wählen Sie manuell den Speicherort der Sicherung aus, von dem Ihr Gerät starten soll.
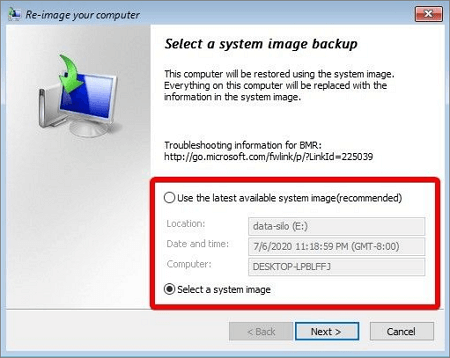
Schritt 6. Klicken Sie auf "Weiter". Wenn Sie das Backup-Image auf einem neuen Laufwerk wiederherstellen, sollten Sie die Option "Laufwerke formatieren und neu partitionieren" verwenden. Andernfalls klicken Sie auf "Nur Systemlaufwerke wiederherstellen".
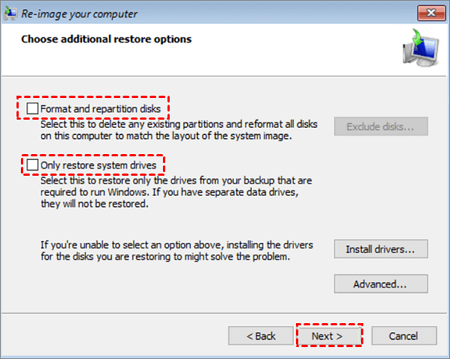
Schritt 7. Klicken Sie erneut auf "Weiter" und dann auf "Fertigstellen", um den Wiederherstellungsprozess zu starten.
- Hinweis:
- Wie der Sicherungsvorgang dauert auch dieser Vorgang je nach Geschwindigkeit des Sicherungslaufwerks und der Größe des Abbilds unterschiedlich lange. Sie sollten daher Geduld haben, bis der gesamte Prozess abgeschlossen ist.
Sobald Sie alles eingestellt haben, haben Sie das Recht, Ihr System mit der wiederhergestellten Image-Datei zu starten. Alles sollte gut funktionieren. Bestätigen Sie Ihre Boot-Einstellungen im System-Boot-Menü, wenn Sie während des Boot-Vorgangs Probleme haben.
Vielleicht sind Sie an weiteren Informationen über Image-Backups interessiert:
Das Fazit
EaseUS Todo Backup Free ist das am meisten empfohlene Drittanbieter-Tool, wenn Sie Ihre Windows 10-Image-Dateien sicher sichern möchten. Es ermöglicht Ihnen, Ihre Image-Dateien in der Cloud, im Netzwerk oder auf lokalen Laufwerken zu sichern und sie wiederherzustellen, wenn Ihr System ausfällt. Diese Software ist einfach zu bedienen und wird mit einer Testversion geliefert, die allen Benutzern offensteht.
Mit EaseUS Todo Backup Free haben Sie Zugriff auf viele Funktionen, darunter Sicherungsspeicher mit mehreren Pfaden, kostenloser Cloud-Speicher, bootfähige Sicherungen, Wiederherstellung usw. Um ein Image-Backup mit Windows-Funktionen zu erstellen, müssen Sie zu Einstellungen>Update und Sicherheit>Backup gehen und die notwendigen Schritte befolgen, um Ihre Programme und Einstellungen zu sichern.
Sie können dann die Sicherungsdaten wiederherstellen, indem Sie Ihren Computer an das angegebene interne oder externe Speichergerät anschließen und es booten. Befolgen Sie die in diesem Artikel beschriebenen Schritte zur Fehlerbehebung auf Ihrem Gerät, klicken Sie auf "System Image Recovery" und beginnen Sie mit dem Wiederherstellungsprozess der Image-Dateien.
FAQs zur Windows Image-Backup
1. Was beinhaltet die Windows-Image-Sicherung?
Eine Image-Sicherung kopiert alles auf Ihrer Festplatte, einschließlich der Partitionen und des Bootsektors. Dies ist die einzige Möglichkeit, Ihre Windows-Installation mit allen Programmen und Einstellungen ordnungsgemäß zu sichern. Verwechseln Sie dies nicht mit einer Dateisicherung, bei der nur Ihre Datendateien (Dokumente, Fotos, Tabellenkalkulationen usw.) kopiert werden.
2. Wie lange dauert eine Windows-Image-Sicherung?
Im Durchschnitt dauert es etwa 10 Minuten, um eine solche zu erstellen.
3. Kann ich ein Systemabbild auf einem anderen Computer verwenden?
Ja! Mit Hilfe einer zuverlässigen Windows-Backup-Software ist es möglich, das Betriebssystem auf einen neuen Computer zu übertragen.
4. Was passiert, wenn ich das Windows-Image-Backup lösche?
Sie löschen sie genauso, wie Sie jeden anderen Ordner oder jede Datei in Windows löschen. Sie können ein weiteres Abbild Ihres Systems erstellen, indem Sie in der Anwendung Windows 7 Backup Restore die Option zum Erstellen eines Abbilds wählen.
Weitere Artikel & Tipps:
-
SSD/Festplatte klonen fehlgeschlagen - So geh's
![author-Maria]() Maria / 2025-05-26
Maria / 2025-05-26 -
[Behoben] Der Windows 11-Virenschutz schaltet sich immer wieder aus
![author-Maria]() Maria / 2025-01-07
Maria / 2025-01-07
-
So sichern/speichern Sie das Favoriten-Postfach in Outlook [Automatisch und manuell]
![author-Maria]() Maria / 2025-03-21
Maria / 2025-03-21 -
Das Beste Windows 10 Backup & Wiederherstellen Tool - EaseUS
![author-Markus]() Markus / 2025-01-07
Markus / 2025-01-07

EaseUS Todo Backup
- Backup-Software für Privatanwender
- Sicheres Image-Backup
- Klonen der Laufwerke
- All-in-one-Recovery-Tool im Notfall
Umfassende Backup-Lösung