Zusammenfassung:
Eine der unbeliebtesten Funktionen von Windows 10 ist seine Tendenz, jedes Mal, wenn Sie versuchen, Ihren Computer oder Laptop herunterzufahren, automatisch ein Update zu installieren. Aber wie kann ich das Windows 10 automatisches Update deaktivieren? Hier sind Sie richtig! Lesen Sie einfach diesen Beitrag, um zu erfahren, wie Sie das Windows 10-Update auf jede mögliche Weise deaktivieren können.
"Jedes Mal, wenn ich versuche, meinen Computer herunterzufahren, wurde ich gezwungen, mein Windows 10 zu aktualisieren. Aber ich möchte mein Betriebssystem wirklich nicht aktualisieren, weil das automatische Update die System- und Netzwerkressourcen in Anspruch nehmen könnte. Gibt es jemanden, der mir helfen kann, dieses Problem zu lösen und das Windows 10 Update zu deaktivieren? Vielen Dank im Voraus."
Windows 10 neues Update zu installieren, ist ein neues Feature unter das neue Betriebssystem. Diese Funktion ermöglicht den Benutzern, das Update bequemer zu installieren. Aber das kann auch zu vielen Problemen führen. Viele Windows 10 Benutzer haben von einem Datenverlust während des Updates berichtet. Das Update kann auch möglicherweise fehlschlagen. Deswegen wollen sie das Windows 10 automatisches Update deaktivieren.
Sie können auf die folgenden 4 Meldungen des Windows 10 automatisches Updates gestoßen sind:
- Die Updates werden automatisch installiert.
- Sie können Updates herunterladen und einen Zeitpunkt für die Installation auswählen
- Sie können nach Updates suchen und sich selbst entscheiden, ob das Update zu installieren.
- Nie nach Updates suchen.
Wenn Sie die Windows 10 Updates nicht automatisch installieren wollen, können Sie die folgenden Lösungen durchführen.
- Notiz:
- Bevor Sie mit den vier Lösungen zum vollständigen Stoppen von Windows 10-Updates fortfahren, überprüfen Sie Ihre eigene Windows 10-Edition (Home, Professional, Education oder Enterprise), indem Sie zu Einstellungen -> System -> Über gehen, damit Sie die am besten geeignete Lösung finden können. Außerdem ist der vierte Weg, das Windows 10-Update über die Registry zu steuern, etwas riskant. Denken Sie daran, Ihre Daten zu sichern, und die Details werden im Abschnitt Extra-Tipps gezeigt.
So deaktivieren Sie Windows 10 Update
Befolgen Sie die folgenden Methoden, um Windows 10 Update korrekt zu deaktivieren.
Lösung 1. Deaktivieren des Windows Update-Dienstes
Beachten Sie die Einschränkungen dieser Methode. Während die Deaktivierung des automatischen Update-Dienstes vorübergehend alle kumulativen Windows 10-Updates stoppt, aktiviert sich der Dienst nach einer gewissen Zeit selbst wieder. Hier sind die Anweisungen:
1. Drücken Sie Windows + R Tasten
2. Geben Sie services.msc in die Suchleiste und drücken Sie die Eingabetaste;
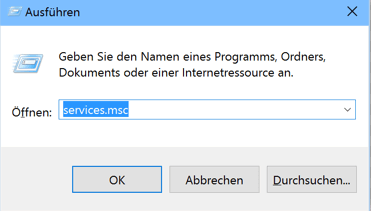
3. Finden Sie Windows Update und rechtsklicken Sie darauf;
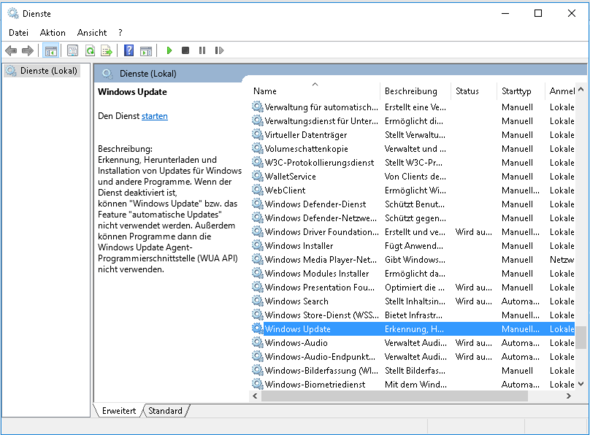
4. Wählen Sie Eigenschaften aus und klicken Sie auf Allgemein;
5. Finden Sie Startup und klicken Sie auf die Option;
6. Wählen Sie “Deaktiviert” aus.
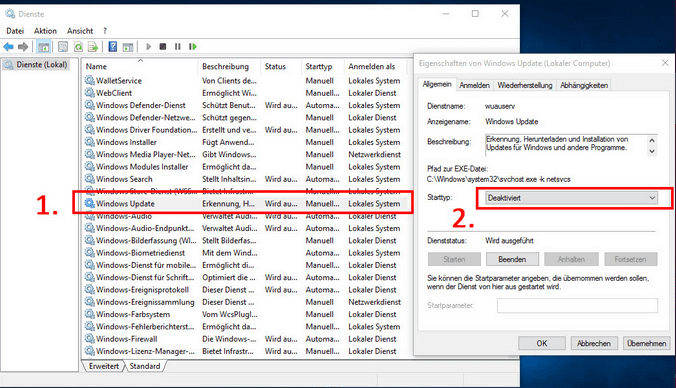
Hinweis: Wenn Sie diese Lösung durchgeführt haben, können die Updates Ihrer Programme auch nicht automatisch installiert werden. Sie können die Update manuell herunterladen und installieren.
Lösung 2. Ändern der Einstellung des Gruppenrichtlinien-Editors
Die Gruppenrichtlinienfunktion ist in der Home-Edition nicht verfügbar. Daher können Sie nur bei Windows 10 Professional, Enterprise oder Education mit dem Gruppenrichtlinien-Editor die Einstellungen ändern, um zu verhindern, dass Windows 10 automatisch aktualisiert wird. Der Gruppenrichtlinien-Editor benachrichtigt Sie über neue Updates, ohne diese automatisch zu installieren.
1. Drücken Sie die Windows-Taste + R, geben Sie gpedit.msc ein und klicken Sie auf OK.
2. Gehen Sie zu "Computerkonfiguration" > "Administrative Vorlagen" > "Windows-Komponenten" > "Windows Update".
3. Doppelklicken Sie auf "Automatische Updates konfigurieren".
4. Wählen Sie "Deaktiviert" in "Automatische Updates konfigurieren" auf der linken Seite und klicken Sie auf "Übernehmen" und "OK", um die automatische Windows-Update-Funktion zu deaktivieren.
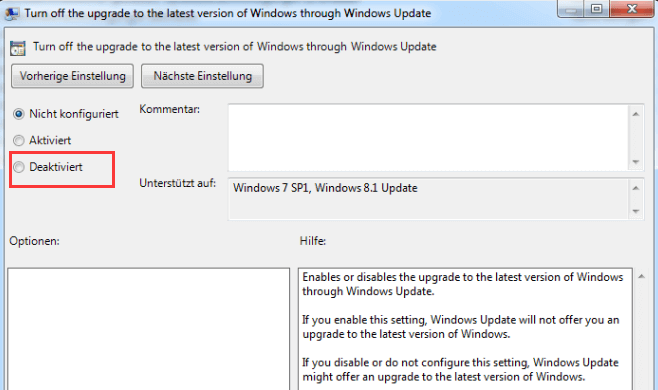
Hinweis: Wenn Sie Ihre Windows-Version später aktualisieren müssen, können Sie die obigen Schritte wiederholen und dann Aktiviert wählen, um diese Funktion zu aktivieren, damit Sie die Updates weiterhin herunterladen können.
Lösung 3. Gerät-Installationseinstellungen ändern
1. Öffnen Sie Systemsteuerung und klicken Sie auf System;
2. Klicken Sie auf Erweiterte Systemeinstellungen;
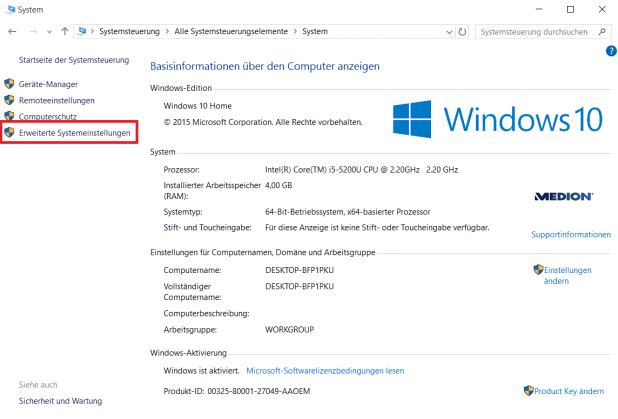
3. Klicken Sie auf Hardware > Geräte-Manager;
4. Sie werden eine Frage bekommen, ob Sie das Windows Update automatisch installieren wollen, wählen Sie Nein und speichern Sie die Änderung.
Lösung 4. Messen Sie Ihre Netzwerkverbindung
Beachten Sie, dass diese Methode bei Ethernet-Verbindungen nicht funktioniert. Sie können die automatischen Updates mit dieser Methode nur bei einer WiFi-Verbindung deaktivieren. Wenn Ihr Computer mit WiFi verbunden ist, können Sie dies versuchen, um die automatischen Updates von Windows 10 zu stoppen.
1. Klicken Sie auf die Schaltfläche "Start" unten links auf Ihrem Desktop und dann auf die App "Einstellungen".
2. Klicken Sie auf "Netzwerk & Internet".
3. Klicken Sie im linken Fensterbereich auf WiF und dann auf den Namen Ihrer Wi-Fi-Verbindung.
4. Klicken Sie auf , um die Option Als gebührenpflichtige Verbindung festlegen zu aktivieren.
Lösung 5. Ändern der Art und Weise von Windows 10-Updates mit Hilfe der Registry
Zusätzliche Tipps: Das Bearbeiten der Registry ist riskant und kann irreversible Schäden an Ihrer Installation verursachen, wenn Sie es nicht richtig machen. Es wird empfohlen, dass Sie ein vollständiges Backup Ihres Computers erstellen, bevor Sie fortfahren. Alles, was Sie tun müssen, ist diese Backup-Software zu verwenden, um Ihre Daten in drei Schritten zu sichern:
Schritt 1. Starten Sie EaseUS Todo Backup und klicken Sie auf "Backup erstellen", wenn Sie vorher keinen Backup-Aufgabe erstellt haben.

Schritt 2. Klicken Sie auf "Backup-Inhalte auswählen", um die Optionen anzuzeigen.

Schritt 3. Wählen Sie die "Datei"-Option aus. Hier können Sie "Laufwerk", "System", "Datei"oder "E-Mail" für verschiedene Sicherungsweise auswählen.

Schritt 4. Wählen Sie die Dateien aus, welche Sie sichern wollen, und klicken Sie auf "OK".

Schritt 5. Jetzt können Sie den Zielort auswählen. Klicken Sie auf Optionen können Sie noch die erweiterten Optionen für die Sicherung finden.

Schritt 3. Klicken Sie auf "Jetzt sichern", um den Datensicherungsprozess zu starten.
Mit einem Backup in der Hand ist es jetzt sicher, ein Windows 10-Update anzupassen, ohne dass Sie erzwungene Updates auf Ihrem Computer erhalten. Hier ist, wie Sie die Änderung in der Registry vornehmen:
1. Verwenden Sie die Tastenkombination Windows-Taste + R, um den Befehl Ausführen zu öffnen.
2. Geben Sie regedit ein, und klicken Sie auf OK, um den Registrierungs-Editor zu öffnen. Suchen Sie den folgenden Pfad:
HKEY_LOCAL_MACHINE\SOFTWARE\Policies\Microsoft\Windows
3. Klicken Sie mit der rechten Maustaste auf den Schlüssel Windows (Ordner), wählen Sie "Neu" und klicken Sie dann auf "Schlüssel".
4. Nennen Sie den neuen Schlüssel "WindowsUpdate" und drücken Sie die Eingabetaste.
5. Klicken Sie mit der rechten Maustaste auf den neu erstellten Schlüssel, wählen Sie "Neu", und klicken Sie auf "Schlüssel".
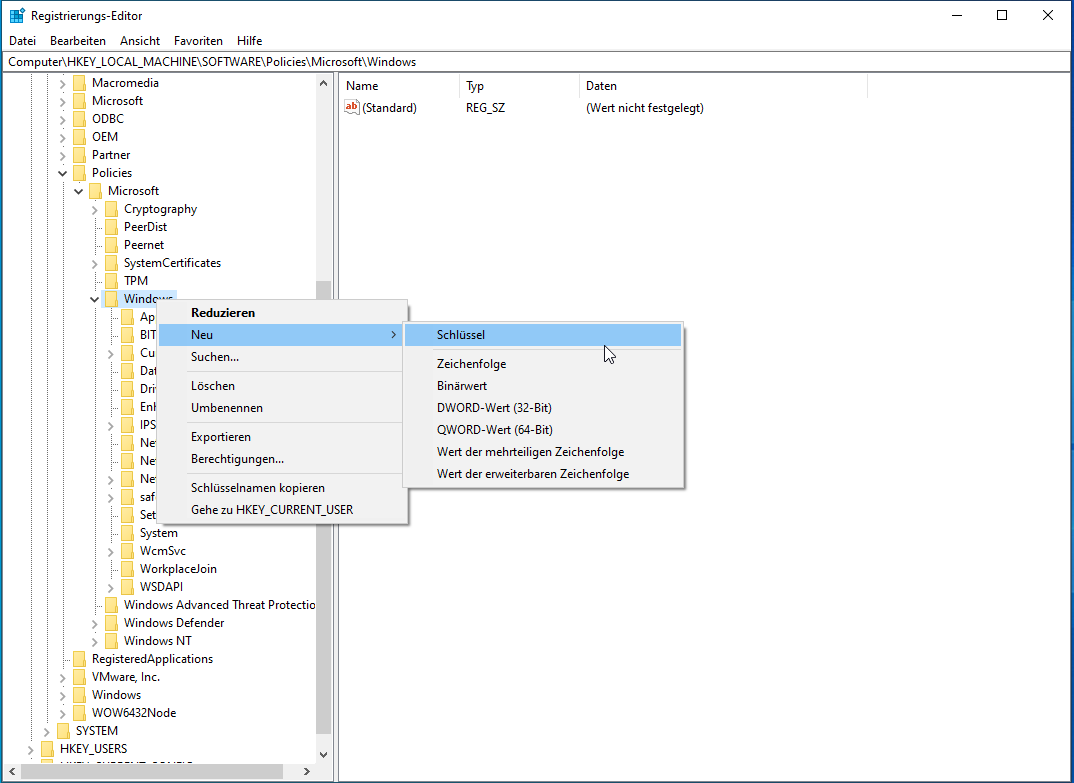
6. Benennen Sie den neuen Schlüssel AU und drücken Sie die Eingabetaste.
Klicken Sie innerhalb des neu erstellten Schlüssels mit der rechten Maustaste auf die rechte Seite, wählen Sie "Neu" und klicken Sie auf "DWORD (32-Bit) Wert".
7. Benennen Sie den neuen Schlüssel AUOptions und drücken Sie die Eingabetaste.
Doppelklicken Sie auf den neu erstellten Schlüssel und ändern Sie seinen Wert auf 2. Er steht für "Notify for download and notify for install". Klicken Sie auf "OK".
8. Schließen Sie die Registry, um die Aufgabe abzuschließen.
Mit diesem Wert wird verhindert, dass Windows 10 Updates automatisch herunterlädt, und Sie erhalten eine Benachrichtigung, wenn neue Updates verfügbar sind. Auf diese Weise können Sie jedes automatische Windows 10-Update effektiv vermeiden.
Auf diese Weise können Sie versuchen, das Windows 10 Update auf jede Weise zu deaktivieren. Jede Methode hat sich bewährt, solange Sie alle automatischen Updates in Windows 10 abschalten möchten.
Weitere Artikel & Tipps:
-
So verschieben/kopieren Sie Wiederherstellungspartition in Windows 11/10 [2025]
![author-Jelte]() Jelte / 2025-01-15
Jelte / 2025-01-15 -
Haben Sie das HP Laptop Passwort vergessen? So entsperren Sie den Laptop!
![author-Mako]() Mako / 2025-01-07
Mako / 2025-01-07
-
4 beste Sicherungssoftware für Synology NAS [Vor- und Nachteile]
![author-Markus]() Markus / 2025-05-26
Markus / 2025-05-26 -
Windows 10 System auf einem neuen Computer mit anderer Hardware wiederherstellen
![author-Markus]() Markus / 2025-01-07
Markus / 2025-01-07

EaseUS Todo Backup
- Backup-Software für Privatanwender
- Sicheres Image-Backup
- Klonen der Laufwerke
- All-in-one-Recovery-Tool im Notfall
Umfassende Backup-Lösung