Zusammenfassung:
Haben Sie das Passwort für den HP Laptop vergessen? Kann man den Laptop in diesem Fall noch entsperren? Wir können Ihnen sieben effektive und einfache Lösungen anbieten, damit Sie den Laptop ohne Passwort entsperren können.
Um die persönlichen und die wichtigen Daten auf dem Computer zu schützen, haben viele HP Laptop Benutzer ein Passwort für ihre Konten erstellt. In diesem Fall wird das Passwort Systemstart benötigt, um die Daten auf dem Computer zuzugreifen. Je stärker das Passwort ist, desto höher das Sicherheitsniveau ist. Aber das kompliziertes Passwort kann manchmal verloren sein. z.B., die Datei, in welcher Sie das Passwort gespeichert haben, ist gelöscht, formatiert oder sind aufgrund von anderen Fehler verloren. Benutzer können das Passwort auch möglicherweise vergessen. In diesen Fällen kann das Problem sehr schlimm sein. Denn der Zugriff auf den Desktop ist nicht mehr möglich und Benutzer können den Computer nicht weiter benutzen. Viele Windows Benutzer haben Erfahrungen mit diesem Problem.
Aber das Problem kann auch einfach gelöst werden. Wir haben sieben einfache und effektive Lösungen gefunden. Wenn Sie auch von diesem Problem betroffen sind, können Sie die Lösungen in diesem Artikel versuchen, um den Laptop ohne das Passwort zu entsperren.
Lösung 1. Windows Kennwortrücksetzdiskette verwenden
Wie Sie bei der Anmeldung das Passwort vergessen und Sie vorher eine Passwort Reset Disk erstellt haben, können Sie die Passwort Reset Disk benutzen. Passwort Reset Disk ist ein eingebautes Tool unter Windows System. Das ist die einfachste Lösung, um das Windows Passwort zurückzusetzen. Sie brauchen nur die Diskette an den Computer anzuschließen und dann können Sie das Passwort zurücksetzen. Wenn Sie vorher das Laufwerk für die Zurücksetzung des Passworts nicht erstellt haben, versuchen Sie die anderen Lösungen.
Schritt 1. Schließen Sie die Diskette an den Computer an und starten Sie den Computer.
Schritt 2. Bei der Anmeldung geben Sie ein falsches Passwort ein. Dann können Sie einen Hinweis von “Kennwort zurücksetzen” sehen. Klicken Sie bitte darauf.
Schritt 3. Folgen Sie der Anleitung auf dem Bildschirm. Jetzt können Sie ein neues Passwort erstellen und speichern. Danach können Sie den Computer mit dem neuen Passwort entsperren.
Extra Hilfe: Die Passwort Reset Disk erstellen
Bevor Sie eine Diskette zur Passwort-Zurücksetzung erstellen, sollten Sie zuerst einen USB-Stick oder eine SD-Karte finden und an den Computer anzuschließen. Dann führen Sie die folgenden Schritte durch.
Schritt 1. Auf Ihrem Computer gehen Sie zu “Systemsteuerung” > “Benutzerkonten”. Klicken Sie noch einmal auf “Benutzerkonten”.
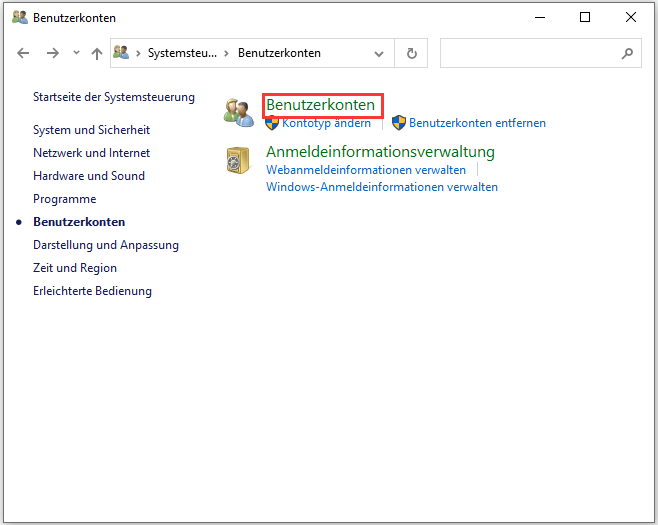
Schritt 2. Im rechten Bereich klicken Sie auf “Kennwortrücksetzdiskette erstellen”.
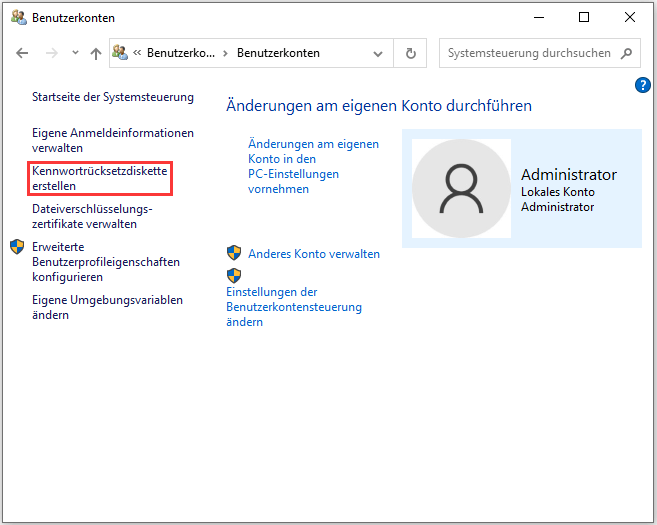
Schritt 3. Folgen Sie dem Assistent für vergessene Kennwörter. Sie brauchen das jetzige Passwort einzugeben. Auf diese Weise können Sie eine Kennwortrücksetzdiskette erstellen.
Lösung 2. Ein Drittanbieter Tool zum Entsperren benutzen
Aber auf manchen HP Laptop ist die Kennwortrücksetzdiskette nicht verfügbar. Manche Benutzer haben auch die Kennwortrücksetzdiskette nicht. In diesem Fall können auch ein anderes Tool zum Entsperren des Laptops benutzen. Windows Password Reset ist ein professionelles Tools zum Entfernen und Zurücksetzen von Windows Administrator- und Benutzerpasswörter. Das Entfernen mit dem Tool ist auch einfach zu bedienend. Sie können nicht nur das vergessene Passwort entfernen, sondern auch eine Kennwortrücksetzdiskette auf einem anderen Computer erstellen. Sie können die Kennwortrücksetzdiskette auf einem USB-Laufwerk oder eine CD/DVD erstellen.
Lösung 3. Das Passwort mit einigen Befehlen zurücksetzen
Eine andere Lösung ist, das Problem durch einigen Befehle in der Windows Eingabeaufforderung zu lösen. Denn Sie sich nicht anmelden können, brauchen Sie ein Windows Installationsmedium zum Öffnen der Eingabeaufforderung. Wenn Sie vorher die Windows Eingabeaufforderung nicht verwendet haben, sollten Sie bei der Eingabe der Befehle vorsichtig sein. Sonst kann das zu anderen schwerwiegenden Problemen führen.
- Hinweis:
- Haben Sie das Windows Installationsmedium nicht? Sie können das Installationsmedium jetzt erstellen. Klicken Sie auf den Link. Wir haben in einem anderen Artikel ausführlich angezeigt, wie Sie das Installationsmedium sicher erstellen können.
Schritt 1. Schließen Sie das Windows Installationsmedium an den Computer an.
Schritt 2. Öffnen Sie das HP Startmenü und wählen Sie, den Computer von dem Windows Installationsmedium zu starten.
Schritt 3. Bei “Windows Setup” legen Sie die Einstellungen fest und klicken Sie auf “Weiter”.
Schritt 4. Im nächsten Fenster klicken Sie auf “Computerreparaturoptionen”.

Schritt 5. Dann gehen Sie zu “Problembehandlung” > “Erweiterte Optionen” > “Eingabeaufforderung”.


Schritt 6. Geben Sie die folgenden Befehle ein und drücken Sie die Enter-Taste nach jeder Eingabe.
- cd Windows\system32
- ren utilman.exe utilman.exe.bak
- ren cmd.exe utilman.exe
- wpeutil reboot
Schritt 7. Dann wird der Computer neu gestartet. Nachdem Sie den Anmeldebildschirm gesehen haben, klicken Sie auf das Symbol von “Erleichterte Bedienung”. Damit können Sie wieder die Befehlszeilenoption benutzen, um das Passwort zu ändern.
Schritt 8. Jetzt geben Sie “net user Amanda admin123” ein und drücken Sie die Enter-Taste. Auf diese Weise können Sie das Passwort zurücksetzen.
Schritt 9. Jetzt können Sie sich mit dem neuen Passwort anmelden. Sie brauchen noch die “utilman.exe”- und die “cmd.exe”-Datei wiederherzustellen, indem Sie die folgenden Befehle ausführen.
- ren utilman.exe.bak utilman.exe
- ren utilman.exe cmd.exe
Lösung 4. HP Recovery Manager verwenden
HP bietet Ihnen auch ein eingebautes Tool zum Zurücksetzen des Passworts. Das ist der HP Recovery Manager. Auf jedem HP-Laptop können Sie das Tool finden und benutzen. Wenn Sie das Passwort zurücksetzen wollen, können Sie die “Systemwiederherstellung”-Funktion verwenden.
Die Systemwiederherstellung mit dem HP Recovery Manager wird das Systemlaufwerk erneut formatieren, Windows, die Hardware-Treiber und die Software erneut installierten. Die gespeicherten Daten auf Ihrem HP-Laptop einschließlich des Passworts werden dabei auch gelöscht. Auf diese Weise können Sie den Laptop nach der Systemwiederherstellung ohne Anmeldung starten und weiter benutzen.
Die Systemwiederherstellung von HP Recovery Manager bietet Ihnen noch eine Funktion für die Datensicherung der Daten auf dem Systemlaufwerk, damit Sie den Datenverlust vermeiden können. Jetzt folgen Sie den Schritten, um die Systemwiederherstellung mit dem HP Recovery Manager auszuführen.
Schritt 1. Starten Sie den HP-Laptop. Nachdem Sie den Anmeldefenster gesehen haben, drücken Sie die Shift-Taste und klicken Sie auf “Neu starten”.
Schritt 2. Dann navigieren Sie zu “Fehlerbehebung” > “Recovery Manager”. Nachdem der Recovery Manager gestartet haben, klicken Sie auf “Systemwiederherstellung”.
Schritt 3. Aktivieren Sie zuerst die Option von Datensicherung, um Ihre Daten vor dem Datenverslust zu schützen. Wählen Sie die Dateien und den Speicherort für die Datensicherung aus. Dann klicken Sie auf “Weiter”.
Schritt 4. Klicken Sie auf “Weiter”, um die Systemwiederherstellung auszuführen. Danach können Sie den Computer ohne Passwort starten. Sie können auch ein neues Passwort erstellen.
Lösung 5. Kontakt mit dem HP Kundenservice
Eine andere einfache Lösung ist, sich an dem HP Kundenservice zu wenden. Wenn Sie wenig Computerkenntnisse kennen und sich dafür Sorgen, die obigen Lösungen werden zu einem anderen schwerwiegenden Probleme wie Datenverlust führen, können Sie sich auch an den Fachleuten wenden, um die professionelle Hilfe zu erhalten. Aber im Vergleich zu den obigen Lösungen kann diese Lösung ein bisschen teuer sein.
Lösung 6. Den Computer zurücksetzen
Ihre letzte Möglichkeit ist, den Computer auf die Werkseinstellungen zurückzusetzen, wenn die obigen Lösungen nicht funktionieren. Im Vergleich zu der Systemwiederherstellung mit dem HP Recovery Manager wird die Zurücksetzung auf die Werkseinstellungen alle Daten von dem Computer löschen. Wenn Sie vorher keine Sicherungskopien erstellt haben, werden Sie diese Daten verlieren.
Für die Zurücksetzung benötigen Sie auch das Windows Installationsmedium, um die Problembehandlung zu öffnen. Wenn Sie die Zurücksetzung ausführen wollen, bitte folgen Sie den Schritten.
Schritt 1. Starten Sie den Laptop von dem Windows Installationsmedium und legen Sie die Einstellungen fest. Bei Windows Setup wählen Sie "Computerreparaturoptionen" aus.

Schritt 2. Navigieren Sie zu “Problembehandlung” > “Diesen PC zurücksetzen”.
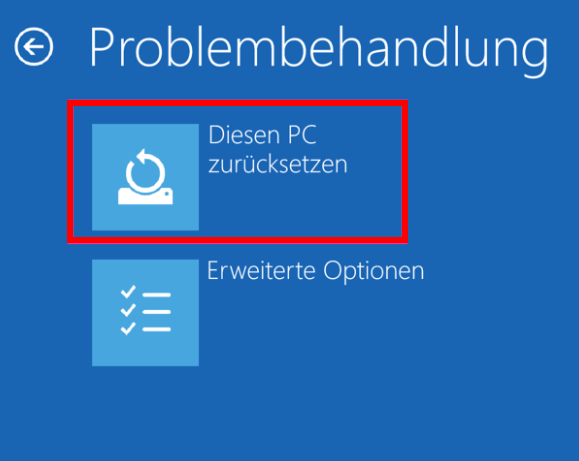
Schritt 3. Wählen Sie die Option "Alles entfernen" oder "Eigene Dateien beibehalten" aus.
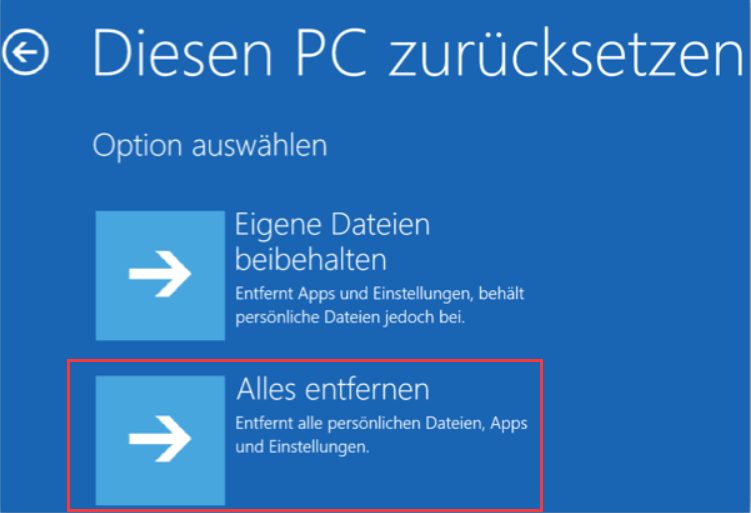
Schritt 4. Klicken Sie auf "Zurücksetzen" und starten Sie den Computer neu, um die Zurücksetzung auszuführen.

Wichtiger Hinweis: Sichern Sie Ihre wichtigen Daten regelmäßig
Im alltäglichen Leben haben wir viele Passwörter erstellt, Nicht nur bei der Windows Anmeldung, für das Einloggen bei vielen Apps und Webseiten werden die Passwörter immer benötigt. Wir empfehlen Ihnen nicht, ein gleiches Passwort zu benutzen. Aber vielfältige Passwörter können zu einem anderen Problem führen, sich schwer an einem Passwort zu erinnern. Deswegen können wir diese wichtigen Informationen in einer Datei zu speichern, damit wir diese Passwörter schnell finden können.
Aber der Datenverlust kann manchmal auftreten und die gespeicherte Datei kann verloren gehen. Die Dateien können aus Versehen gelöscht, formatiert oder bei anderen schwerwiegenden Problemen verloren sein. Deswegen ist es sehr wichtig, diese wichtigen Dateien regelmäßig zu sichern.
Die Backups können einfach und schnell erstellt werden und Sie brauchen nicht, die wichtigen Daten manuell von einem Ort auf einen anderen zu kopieren. Sie können eine professionelles Tool zur Datensicherung benutzen. EaseUS Todo Backup ist eine professionelle Software zur Datensicherung unter Windows System. Sie können die wichtigen Dateien, die Festplatten, die Partitionen und das System einfach und bequem sichern. Mithilfe von dem Backup-Plan können die Sicherungskopien noch automatisch erstellt werden. Wenn Sie eine 1:1 Kopie eines Datenträgers erstellen wollen, können Sie auch den Datenträger auf einen anderen klonen. Die umfassenden Lösungen werden angeboten.
Schritt 1. Schließen Sie die externe Festplatte an den Computer an.
Schritt 2. Starten Sie EaseUS Todo Backup und klicken Sie auf “Datei”.
Schritt 3. Wählen Sie die Dateien aus, welche Sie auf die externe Festplatte oder ein anderes Laufwerk sichern wollen. Bei "Ziel" wählen Sie die externe Festplatte als den Ziel-Ort für die Datensicherung.
Schritt 4. Nach den Einstellungen klicken Sie auf "Fortfahren", um die Datensicherung anzufertigen.
Weitere Artikel & Tipps:
-
[Windows 11] Die 5 besten kostenlosen Datensicherungsprogramme
![author-Mako]() Mako / 2025-02-17
Mako / 2025-02-17 -
Können Sie Laufwerk C: auf OneDrive in Windows 10/11 sichern
![author-Maria]() Maria / 2025-01-07
Maria / 2025-01-07
-
„Sie können nur Apps aus dem Windows Store installieren“ Fehlermeldung beheben
![author-Jelte]() Jelte / 2025-01-15
Jelte / 2025-01-15 -
Elden Ring Backup-Tipps: So sichern Sie Elden Ring-Speicherdaten
![author-Maria]() Maria / 2025-09-17
Maria / 2025-09-17

EaseUS Todo Backup
- Backup-Software für Privatanwender
- Sicheres Image-Backup
- Klonen der Laufwerke
- All-in-one-Recovery-Tool im Notfall
Umfassende Backup-Lösung

