Zusammenfassung:
Wie kann man System Probleme lösen, wenn Windows 11/10 Wiederherstellungspunkte verloren sind? In diesem Artikel haben wir die Lösungen geliefert, um Ihnen zu helfen, das Problem zu beheben oder Windows 10 Wiederherstellungspunkt zu finden. Neben der Lösungen können wir Ihnen auch einen anderen Backup und Wiederherstellungs-Plan anbieten.
Wiederherstellungspunkte verschwunden
In diesem Artikel finden Sie fünf Lösungen, die Ihnen helfen, das Problem "Windows 11/10 Wiederherstellungspunkte fehlen" zu lösen. Und am Ende des Artikels finden Sie eine bequeme und sichere Lösung, damit dieses Problem nicht mehr auftritt. Beginnen Sie mit der Installation und dem kostenlosen Download der Software und lesen Sie dann die Lösungen, die wir für Sie bereitgestellt haben. Wenn Sie sich nach dem Lesen des Artikels für eine andere Sicherungsmethode entscheiden, starten Sie das Programm, um eine vollständige Sicherung zu erstellen.
Lösung 1. Viren und gefährliche Programme entfernen
Nachdem Viren einen Computer angegriffen haben, werden sie normalerweise die Wiederherstellungspunkte löschen. Dann können Benutzer diesen PC nicht wiederherstellen. Wenn Sie einige Wiederherstellungspunkte nicht finden können, überprüfen Sie zuerst, ob sich Viren und bösartige Software auf dem Computer befinden. Danach können Sie einen neuen Wiederherstellungspunkt erstellen.
Haben Sie McAfee Quick Clean zur Reinigung genutzt? In der Software gibt es eine Option, die Wiederherstellungspunkte zu löschen. Wenn diese Option aktiviert werden, sollten Sie diese auch ausschalten.
Lösung 2. System Wiederherstellung deaktivieren und dann wieder einschalten
Die Systemwiederherstellung erstellt regelmäßig Backups und speichert diese Backup-Dateien in einem Ordner System Volume Information. Wenn der Ordner defekt ist, können die Wiederherstellungspunkte auch nicht richtig gespeichert werden. Um das Problem zu lösen und die Backups weiter zu erstellen, können Sie die Funktion deaktivieren und dann wieder aktivieren. Folgen Sie den Schritten.
- 1. Klicken Sie mit der rechten Maustast auf Dieser PC oder Computer, dann wählen Sie “Eigenschaften” aus.
- 2. Klicken Sie auf "Computerschutz" und "Konfigurieren".
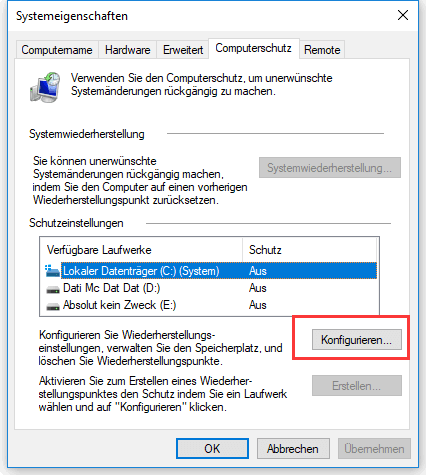
- 3. Unter Einstellungen wiederherstellen wählen Sie die Option “Computerschutz deaktivieren” aus.
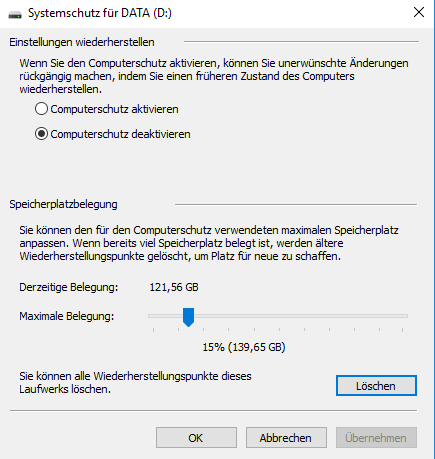
- 4. Führen Sie diese Änderung durch und starten Sie den Computer neu. Nach dem Neustart folgen Sie den Schritten und aktivieren Sie die Option wieder.
Versuchen Sie noch mal, einen Wiederherstellungspunkt zu erstellen, und überprüfen Sie, ob der angezeigt wird.
Lösung 3. Die Festplattennutzung überprüfen
Wenn der Speicherplatz für die Wiederherstellungspunkte nicht reicht, wird das System die vorher erstellten Punkte automatisch löschen, um die neu erstellten zu speichern. Deswegen wenn Sie die alten Wiederherstellungspunkte nicht finden können, überprüfen Sie zuerst den Speicherplatz.
- 1. Folgen Sie den Schritten in der zweiten Lösung, um Computerschutz zu öffnen.
- 2. Klicken Sie auf "Konfigurieren".
- 3. Finden Sie Maximale Belegung. Der Raum für die Backups soll mindestens 5% des gesamten Raums. Wenn es nicht der Fall ist, können Sie den Regler nach rechts verschieben.
Lösung 4. Defekte Systemdateien reparieren
Wenn Systemdateien defekt werden, können die erstellten Wiederherstellungspunkte auch gelöscht werden. Sie können durch CHKDSK die Beschädigungen auf der Festplatte reparieren. Dann können Sie durch den Befehl “sfc /scannow” alle Windows Dateien scannen und die beschädigten oder verlorenen Dateien zu ersetzen.
Lösung 5. Die Wiederherstellungspunkte im abgesicherten Modus wiederherstellen
Wenn Sie 4 Lösungen versucht haben und keine funktioniert, können Sie noch die Backups im abgesicherten Modus wiederherzustellen.
- 1. Starten Sie den Computer neu. Drücken Sie mehr Male F8 Taste während des Neustarts, bis der Fenster “Erweiterte Startoptionen” angezeigt werden.
- 2. Wählen Sie “Abgesicherten Modus mit Eingabeaufforderung”. Drücken Sie Enter Taste.
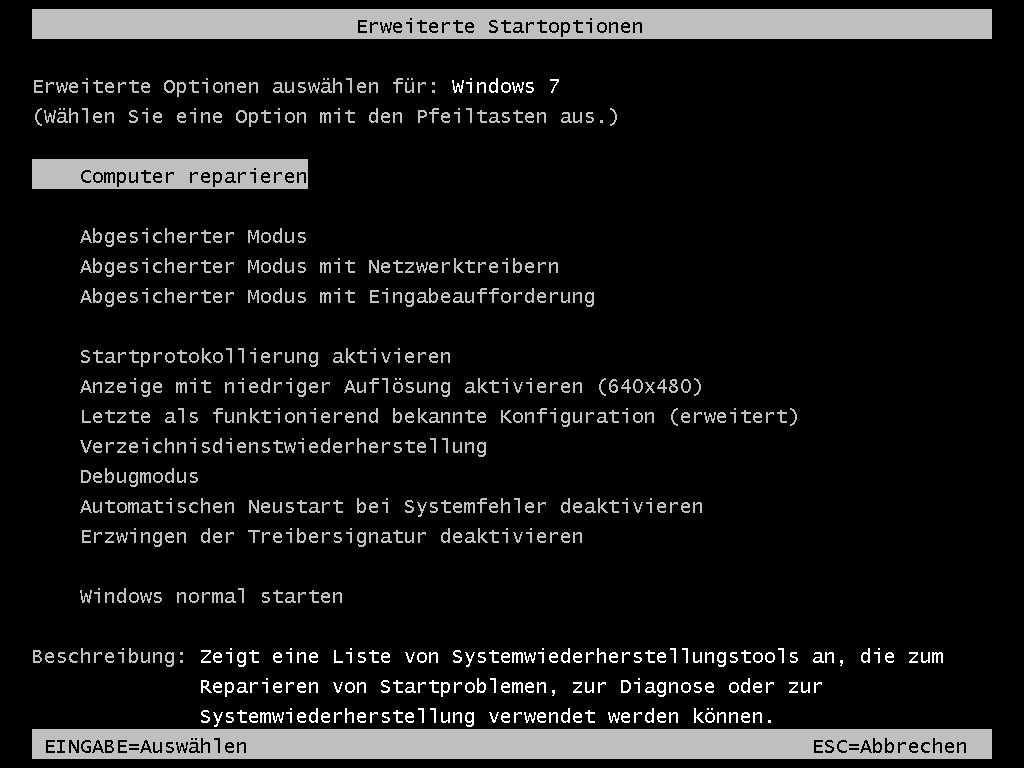
- 3. Geben Sie “rstrui.exe” ein und drücken Sie Enter Taste.
- 4. Folgen Sie die Anleitung und wählen Sie einen Wiederherstellungspunkte, um den Computer wiederherzustellen.
Systemwiederherstellung ohne Wiederherstellungspunkt: EaseUS Todo Backup verwenden
Da das Problem "Systemwiederherstellung funktioniert nicht und es werden keine Wiederherstellungspunkte angezeigt" immer wieder auftritt, sollten Sie sich EaseUS Todo Backup ansehen, um eine einfachere und sicherere Backup-Lösung zu erhalten, die alle Wiederherstellungspunkte 100%ig sicher vor dem Verschwinden schützt. EaseUS Todo Backup ist eine professionelle Datensicherungssoftware für Privatanwender. Mithilfe der Software können Sie nicht nur das Windows Systemlaufwerk sichern, sondern auch alle andere Daten. Laden Sie diese Software herunter und starten Sie die Sicherung wie folgt.
Schritt 1. Wenn Sie das Windows System auf einen anderen Datenträger sichern wollen, schließen Sie zuerst die externe Festplatte oder das Laufwerk an den Computer an. Stellen Sie sicher, Das Gerät sollte mindestens so groß wie Ihr Systemlaufwerk sein.
Schritt 2. Starten Sie EaseUS Todo Backup und gehen Sie zu "Backup erstellen" > "Backup-Inhalte auswählen".

Schritt 3. Wählen Sie "Betriebssystem" aus.
Schritt 3. Wählen Sie das Windows System aus, welches Sie sichern wollen.
Wenn Sie das System auf einer externen Festplatte zu sichern, wählen Sie "Lokales Laufwerk" aus.
Hinweis: Wenn Sie das System-Image automatisch erstellen wollen, können Sie einfach einen Plan für das System-Backup erstellen. Folgen Sie den Schritten:
1. Nachdem Sie das System und den Ziel-Ort ausgewählt haben, klicken Sie auf “Backup-Schema”. Hier können Sie einen Typ auswählen, wie oft die Sicherungskopien automatisch zu erstellen.
Schritt 4. Anschließend klicken Sie auf "Weiter", um das System-Backup auszuführen.
Wiederherstellungspunkte verschwunden FAQs
1.Was sind Wiederherstellungspunkte in Windows 10?
Wiederherstellungspunkte sind Snapshots des Systemzustands, die von Windows 10 automatisch oder manuell erstellt werden. Sie dienen dazu, das System auf einen früheren Zeitpunkt wiederherzustellen, wenn es zu Problemen oder Fehlern kommt.
2. Warum fehlen meine Wiederherstellungspunkte?
Es gibt mehrere Gründe, warum Wiederherstellungspunkte fehlen können. Möglicherweise wurden sie von Windows 10 automatisch gelöscht, um Speicherplatz freizugeben. Oder sie wurden manuell gelöscht oder deaktiviert. Auch bei Systemupdates oder Änderungen an der Systemkonfiguration können Wiederherstellungspunkte verloren gehen.
3. Kann ich gelöschte Wiederherstellungspunkte finden oder wiederherstellen?
Nein, gelöschte Wiederherstellungspunkte können nicht wiederhergestellt werden. Sobald sie gelöscht sind, sind sie endgültig verloren. Es ist daher ratsam, regelmäßig manuelle Wiederherstellungspunkte zu erstellen.
4. Wie erstelle ich manuelle Wiederherstellungspunkte in Windows 10?
Sie können manuelle Wiederherstellungspunkte erstellen, indem Sie zu "System" > "Systemschutz" gehen und auf "Erstellen" klicken. Geben Sie einen Namen für den Wiederherstellungspunkt ein und klicken Sie auf "Erstellen". Der Wiederherstellungspunkt wird dann erstellt und kann bei Bedarf zur Wiederherstellung des Systems verwendet werden.
Weitere Artikel & Tipps:
-
Synchronisierungsfehler: OneDrive Dateien werden nicht Online angezeigt
![author-Mako]() Mako / 2025-01-15
Mako / 2025-01-15 -
Windows 11 Dateiversionsverlauf: Dateisicherungen und Systemabbildungen erstellen
![author-Maria]() Maria / 2025-02-17
Maria / 2025-02-17
-
Beste kostenlose Alternative zu Norton Ghost Windows 10
![author-Katrin]() Katrin / 2025-01-15
Katrin / 2025-01-15 -
Festplatte klonen unter Windows 10: Die komplette Anleitung [2025]
![author-Markus]() Markus / 2025-09-15
Markus / 2025-09-15

EaseUS Todo Backup
- Backup-Software für Privatanwender
- Sicheres Image-Backup
- Klonen der Laufwerke
- All-in-one-Recovery-Tool im Notfall
Umfassende Backup-Lösung



