Zusammenfassung:
Erhalten Sie eine Popup-Meldung mit einer Sicherheitswarnung von Windows Defender in Windows 11, 10, 8.1 oder 7? Wenn ja, geraten Sie nicht in Panik! Dies ist ein häufiges Phänomen, und es gibt mehrere Möglichkeiten, es sicher loszuwerden. In diesem Blog-Beitrag werden wir die Ursachen für diese Warnmeldung erörtern und zeigen, wie Sie sie aus verschiedenen Browsern entfernen können. Außerdem geben wir Ihnen Tipps, wie Sie Ihren Computer vor Viren- und Malware-Infektionen schützen können.
Erhalten Sie eine Popup-Meldung mit einer Sicherheitswarnung von Windows Defender in Windows 11, 10, 8.1 oder 7? Wenn ja, keine Panik! Dies ist ein häufiges Problem, und es gibt mehrere Möglichkeiten, es sicher zu beseitigen. In diesem Blogbeitrag gehen wir auf die Ursachen der alarmierenden Sicherheitswarnung ein und zeigen, wie Sie sie aus gängigen Browsern wie Google Chrome, Firefox, Microsoft Edge und Safari entfernen können. Außerdem geben wir Ihnen praktische Tipps, wie Sie mit Antiviren-/Antimalware-Software und einem Windows-Backup-Dienstprogramm 100 %ige Cybersicherheit gewährleisten können.
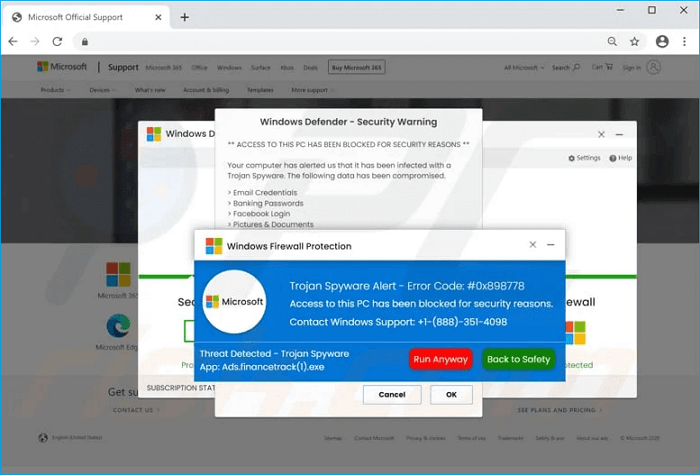
***EaseUS Todo Backup hat vor kurzem eine verbesserte Backup-Sicherheitsstrategie veröffentlicht, die es den Benutzern ermöglicht, eine eigenständige Sicherheitszone auf einer Festplattenpartition zu erstellen, die diesen Bereich der Backup-Images vollständig vor dem Auffinden oder der Zerstörung durch Viren schützen kann! Wir sind stets um die Benutzer und die Unternehmensdaten besorgt. Verwenden Sie Windows Defender, um Eindringlinge von außen abzuwehren, und EaseUS Todo Backup, um solide Mauern zum Schutz Ihrer Mitarbeiter zu errichten!
Was ist die Windows Defender-Sicherheitswarnung?
- Auch bekannt als: Windows Defender - Sicherheitswarnung technischer Support-Betrug
- Typ: Phishing/Betrug
- Schadensstufe: ★★☆☆☆
"Windows Defender - Sicherheitswarnung" ist eine Art von Malware, die zufällig auf Ihrem Bildschirm auftauchen kann, während Sie im Internet surfen. Diese Malware soll Sie dazu verleiten, mit Betrügern in Kontakt zu treten, indem sie Sie normalerweise auffordert, eine Telefonnummer anzurufen oder auf einen Link zu klicken.
Die Telefonnummer des betroffenen Tech-Support-Betrügers kann lauten:
- +1-888-351-4098
- +1-833-930-2284
- +1-866-849-1382
- +1-877-706-2794
- +1-877-591-6339
- +1-888-481-2681
Sie können sich mit dieser Malware infizieren, indem Sie eine verdächtige Website besuchen, auf einen bösartigen Link klicken oder einfach Adware auf Ihrem Computer haben. Diese Art von Malware kann sehr gefährlich sein, da sie dazu führen kann, dass Sie persönliche Daten oder sogar finanzielle Informationen an Betrüger weitergeben. Wenn Sie eine Sicherheitswarnung von Windows Defender auf Ihrem Bildschirm sehen, ist es wichtig, dass Sie NICHT auf einen Link klicken oder eine der angegebenen Telefonnummern anrufen. Stattdessen sollten Sie die Website sofort verlassen oder das Fenster schließen.
Wenn Sie glauben, dass Ihr Computer mit dieser Malware infiziert ist, sollten Sie einen vollständigen Scan mit einer seriösen Antiviren-Software durchführen, um sie zu entfernen.
Wie ist die "Windows Defender - Sicherheitswarnung" bei Ihnen aufgetreten?
Es gibt mehrere Möglichkeiten, wie Sie die Sicherheitswarnung von Windows Defender auf Ihrem Computer erhalten können. Eine Möglichkeit ist der Besuch einer verdächtigen Website. Dies kann passieren, wenn Sie auf einen bösartigen Link klicken oder wenn Sie einfach eine Website besuchen, die bekanntermaßen Malware enthält. Eine andere Möglichkeit, diese Warnung zu erhalten, besteht darin, dass sich Adware auf Ihrem Computer befindet. Adware ist eine Art von Software, die Werbeinhalte auf Ihrem Computer anzeigt und die manchmal mit Malware infiziert sein kann.
- Symptome - Gefälschte Fehlermeldungen, gefälschte Systemwarnungen, Popup-Fehler, gefälschte Computerscans.
- Schaden - Verlust vertraulicher privater Informationen, Geldverlust, Identitätsdiebstahl, mögliche Malware-Infektionen.
- Opfer - Jedes Gerät mit einem Webbrowser, wobei Windows-basierte Geräte am häufigsten betroffen sind.
So entfernen Sie Windows Defender Sicherheitswarnungs-Popups
Zunächst müssen Sie einen Malware-Scan auf Ihrem Computer durchführen, um bösartige Software zu entfernen, die die Popups verursachen könnte. Dazu können Sie einen kostenlosen Malware-Scanner wie Malwarebytes oder HitmanPro verwenden.
Sobald die Malware entfernt ist, sollten Sie auch einen Virenscan durchführen, um sicherzustellen, dass Ihr Computer sauber ist. Hierfür können Sie einen kostenlosen Virenscanner wie Microsoft Security Essentials oder AVG Free Antivirus verwenden.
Schließlich sollten Sie Ihre Browsereinstellungen auf die Standardwerte zurücksetzen. Dadurch werden alle schädlichen Erweiterungen oder Symbolleisten entfernt, die die Popups verursachen könnten. Folgen Sie den nachstehenden Anweisungen, um verschiedene Browser zurückzusetzen.
- Bei Google Chrome
Schritt 1. Öffnen Sie Chrome und klicken Sie auf die drei Punkte in der oberen rechten Ecke.
Schritt 2. Wählen Sie "Einstellungen" aus dem Dropdown-Menü.
Schritt 3. Scrollen Sie bis zum Ende der Seite und klicken Sie auf "Erweitert".
Schritt 4. Klicken Sie unter dem Abschnitt "Zurücksetzen und bereinigen" auf "Einstellungen auf die ursprünglichen Standardwerte zurücksetzen."
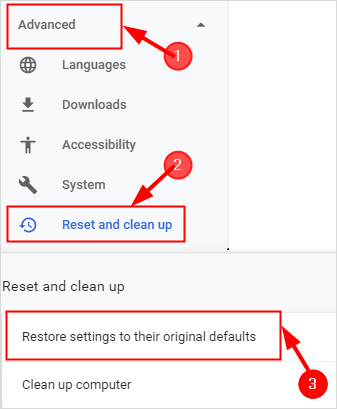
Schritt 5. Es erscheint ein Pop-up-Fenster, in dem Sie aufgefordert werden, das Zurücksetzen zu bestätigen. Klicken Sie auf "Einstellungen zurücksetzen", um fortzufahren.
- Bei Firefox
Schritt 1. Öffnen Sie Firefox, klicken Sie auf die Menütaste in der oberen rechten Ecke des Bildschirms und wählen Sie "Einstellungen".
Schritt 2. Scrollen Sie auf der Registerkarte "Home" nach unten zum Abschnitt "Firefox zurücksetzen" und klicken Sie auf die Schaltfläche "Firefox zurücksetzen". Bestätigen Sie die Meldung und setzen Sie ihn zurück.
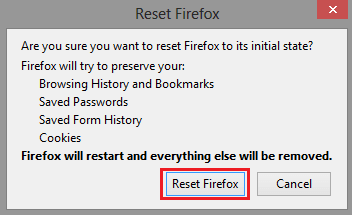
- Mit Microsoft Edge
Schritt 1. Öffnen Sie den Edge-Browser und klicken Sie auf die drei Punkte in der oberen rechten Ecke.
Schritt 2. Wählen Sie "Einstellungen" aus dem Dropdown-Menü.
Schritt 3. Klicken Sie unter dem Abschnitt "Einstellungen zurücksetzen" auf "Einstellungen auf Standardwerte zurücksetzen".
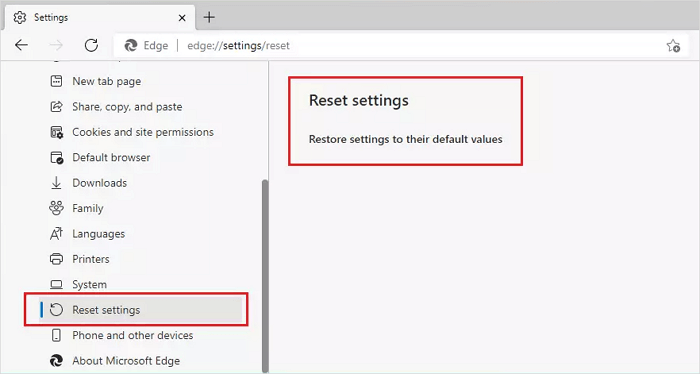
Schritt 4. Es erscheint ein Pop-up-Fenster mit der Frage, ob Sie Edge wirklich zurücksetzen möchten. Klicken Sie zur Bestätigung erneut auf "Zurücksetzen".
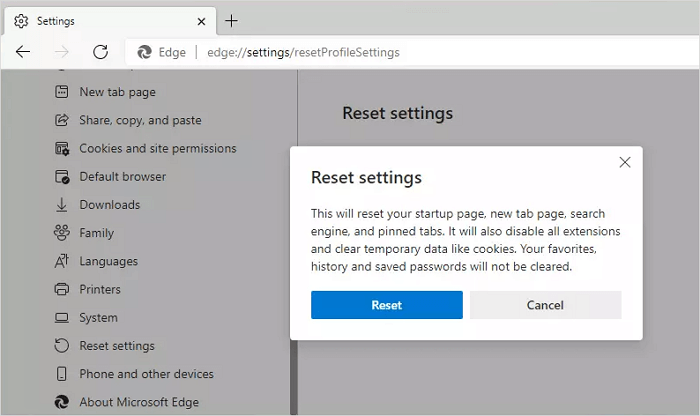
- Bei Safari
Das Verfahren zum Zurücksetzen von Safari unterscheidet sich von Version zu Version, daher stellen wir eine universelle Methode zum Zurücksetzen des Safari-Browsers über Terminal vor.
Schritt 1. Drücken Sie Befehl + Leertaste, um das Spotlight zu öffnen, geben Sie "terminal" ein und drücken Sie die Eingabetaste.
Schritt 2. Geben Sie im Terminal die folgenden Befehle nacheinander ein. Führen Sie jeden Befehl aus, indem Sie die Eingabetaste drücken, nachdem Sie ihn in das Terminal kopiert haben:
- rm -Rf ~/Library/Caches/Metadata/Safari;
- rm -Rf ~/Library/Caches/com.apple.Safari;
- rm -Rf ~/Library/Caches/com.apple.WebKit.PluginProcess;
- rm -Rf ~/Library/Preferences/Apple\ -\ Safari\ -\ Safari\ Extensions\ Gallery;
- rm -Rf ~/Library/Preferences/com.apple.Safari.LSSharedFileList.plist;
- rm -Rf ~/Library/Preferences/com.apple.Safari.RSS.plist;
- rm -Rf ~/Library/Preferences/com.apple.Safari.plist;
- rm -Rf ~/Library/Preferences/com.apple.WebFoundation.plist;
- rm -Rf ~/Library/Preferences/com.apple.WebKit.PluginHost.plist;
- rm -Rf ~/Library/Preferences/com.apple.WebKit.PluginProcess.plist;
- rm -Rf ~/Library/PubSub/Database;
- rm -Rf ~/Library/Safari/*;
- rm -Rf ~/Library/Safari/Bookmarks.plist;
- rm -Rf ~/Library/Saved\ Application\ State/com.apple.Safari.savedState;
Tipps zum doppelten Schutz: Verwenden Sie Antimalware-Software und Backup zusammen
Windows Defender ist ein integriertes Sicherheitstool in Windows 11/10/8.1/7, das Ihren Computer vor Malware schützt. Es scannt Ihren Computer auf Bedrohungen und blockiert sie, wenn sie gefunden werden. Windows Defender kann auch dabei helfen, Malware zu entfernen, die sich bereits auf Ihrem Computer befindet.
Damit Ihr Computer weiterhin sicher läuft, können Sie außerdem Überprüfungen planen oder Ihren Computer jederzeit manuell überprüfen.
Dennoch ist Windows Defender nicht perfekt und reicht bei weitem nicht aus, um alle Bedrohungen vollständig zu erkennen. Er ist jedoch ein guter erster Schritt, um Ihren Computer vor Malware zu schützen. Wenn wir Windows Defender mit einem tapferen Soldaten vergleichen, der sich gegen Eindringlinge von außen verteidigt, ist EaseUS Todo Backup der Krieger, der die Verletzten aus dem Krieg rettet.
Es ist wichtig und unerlässlich, dass sowohl Windows Defender als auch Windows Backup auf Ihrem Computer aktiviert sind:
- 1. Windows Defender hilft bei der Suche nach und Entfernung von Malware, während Windows Backup bei der Wiederherstellung Ihrer Daten hilft, falls diese verloren gehen oder beschädigt werden. Wenn auf dem Computer der Windows Defender fehlt, was tun? Klicken Sie auf den Link. Wir haben einige praktische Tipps für den Computerschutz angeboten.
- 2. Falls der Windows Defender die Vireninfektion nicht abwehren kann, kann die Datensicherung die letzte Hoffnung auf eine vollständige Wiederherstellung der Virenschäden sein.
EaseUS Todo Backup ist eine umfassende Backup- und Disaster-Recovery-Lösung für Privatanwender und Unternehmen. Es bietet den Benutzern eine einfach zu bedienende Benutzeroberfläche und ermöglicht es ihnen, ihr gesamtes System oder einzelne Dateien und Ordner mit nur wenigen Klicks zu sichern. Darüber hinaus bietet es eine Vielzahl von Funktionen, darunter Unterstützung für mehrere Speichergeräte, inkrementelle und vollständige Backups sowie E-Mail-Benachrichtigungen.
Darüber hinaus verfügt es über einen integrierten Backup-Planer, mit dem sich Backup-Aufgaben automatisieren lassen. Die Software unterstützt eine breite Palette beliebter Sicherungsziele, darunter lokale und Netzlaufwerke, FTP-Server und Cloud-Speicherdienste wie EaseUS Cloud, Onedrive, Dropbox und Google Drive. Und die aufregendste Funktion im Zusammenhang mit dem Schutz vor Viren und Malware ist die Sicherheitszone, eine herausragende Backup-Funktion, die 89% der Backup-Benutzer dazu veranlasst, EaseUS Todo Backup als zuverlässigen und fortschrittlichen Backup-Begleiter zu wählen.
So verwenden Sie EaseUS Security Zone, um Backups vollständig vor Viren und Malware zu verstecken
Schritt 1. Backup-Inhalte auswählen
Klicken Sie im Hauptfenster auf die große Fragezeichen-Schaltfläche, um den Sicherungsinhalt auszuwählen. Sie können wählen, ob Sie einzelne Dateien, die gesamte Festplatte oder Partition, das Betriebssystem und E-Mails sichern möchten.
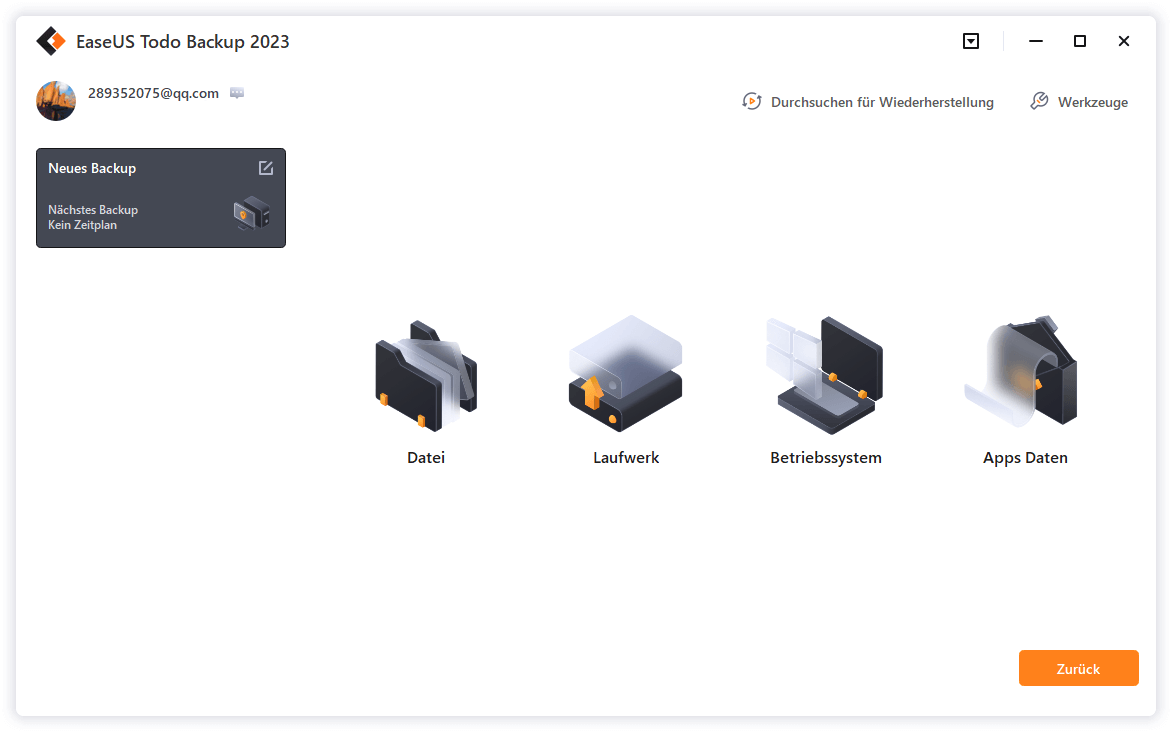
Schritt 2. Wählen Sie die Sicherheitszone als Sicherungsziel
Bei der Auswahl des Sicherungsziels wird die Option "Sicherheitszone" angezeigt. Klicken Sie auf Sicherheitszone und verwenden Sie diese als Sicherungsziel.
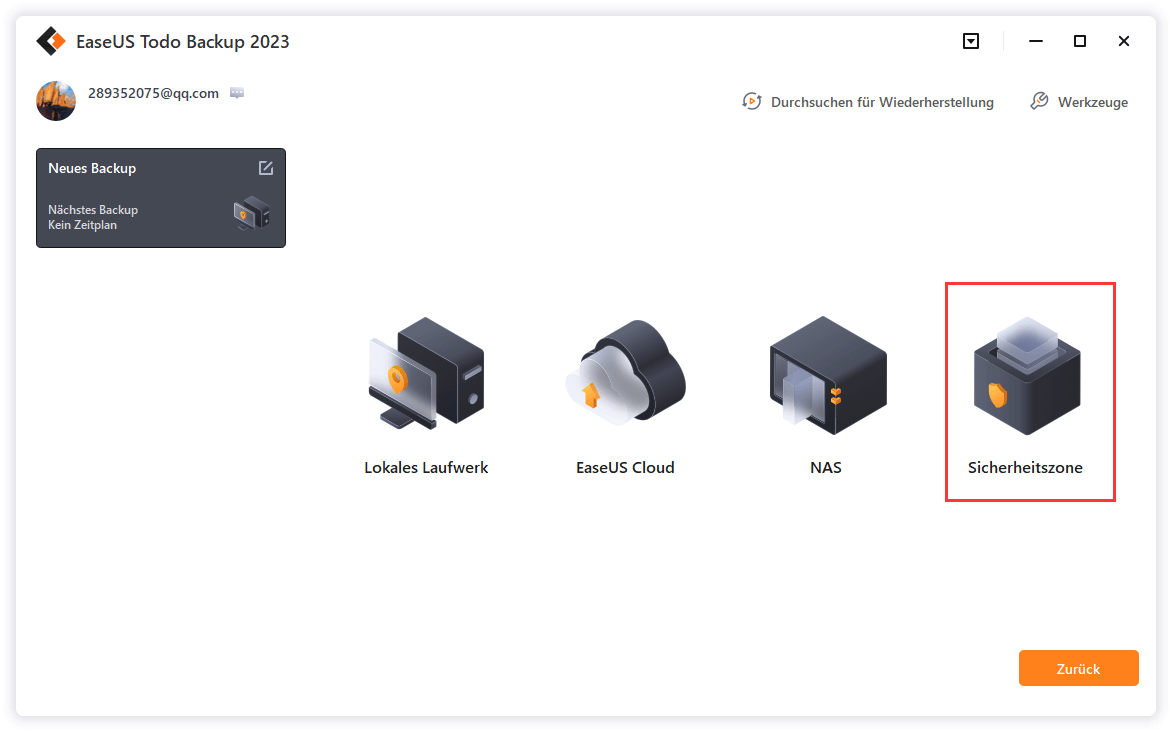
Wenn Sie jedoch zum ersten Mal die Sicherheitszonenfunktion verwenden, wird EaseUS Todo Backup Sie bei der Erstellung einer Sicherheitszone unterstützen. Klicken Sie auf "Sicherheitszone erstellen".
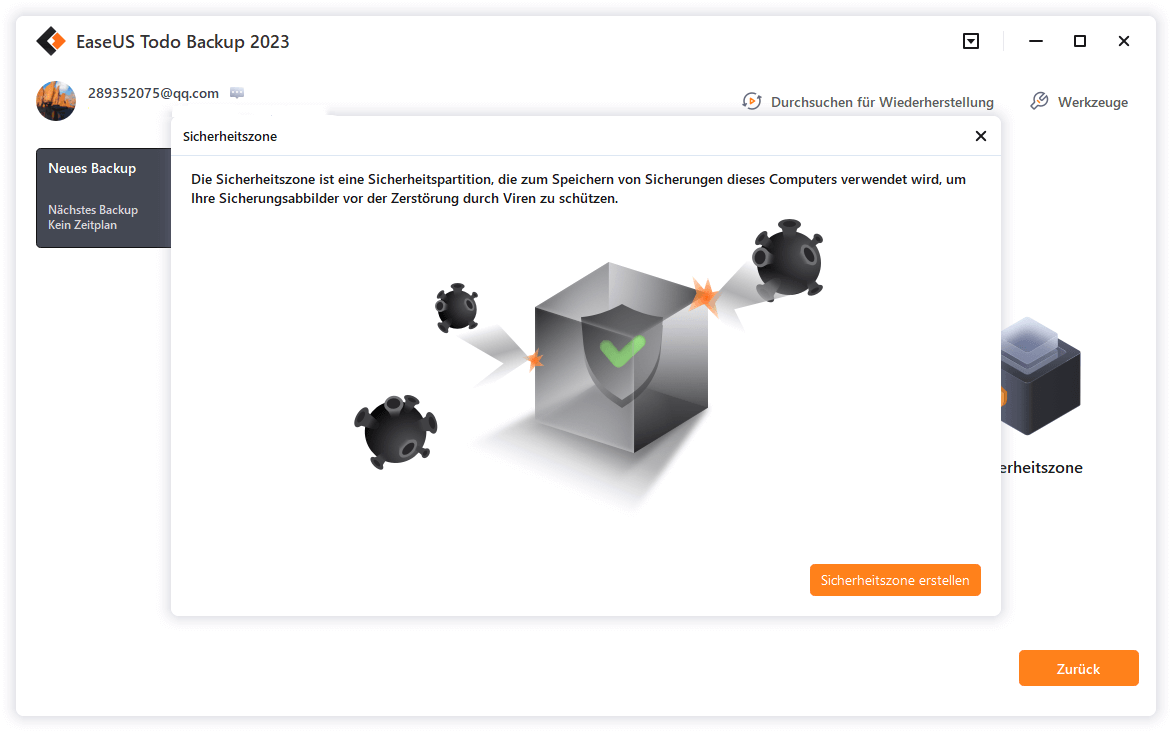
Wählen Sie eine Partition mit ausreichend freiem Speicherplatz für Ihre Backups und klicken Sie dann auf "Weiter".
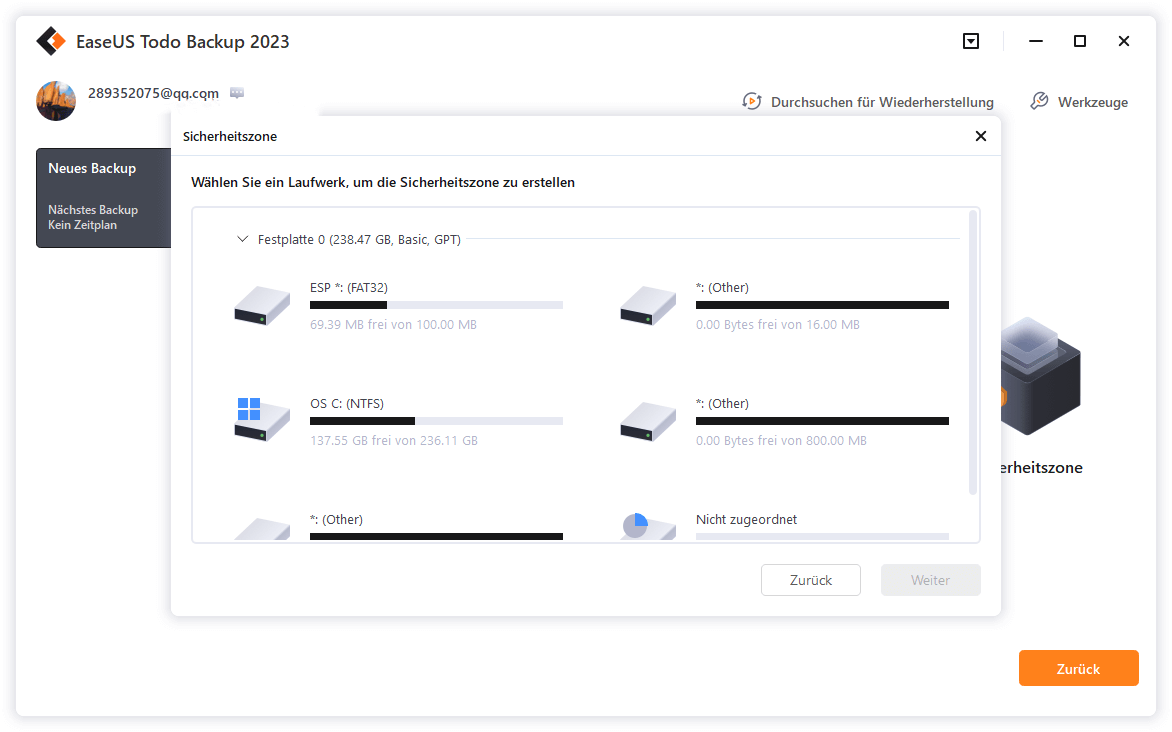
Sie können die Partitionsgröße für die Sicherheitszone anpassen. Klicken Sie auf "Erstellen", um den Vorgang abzuschließen.
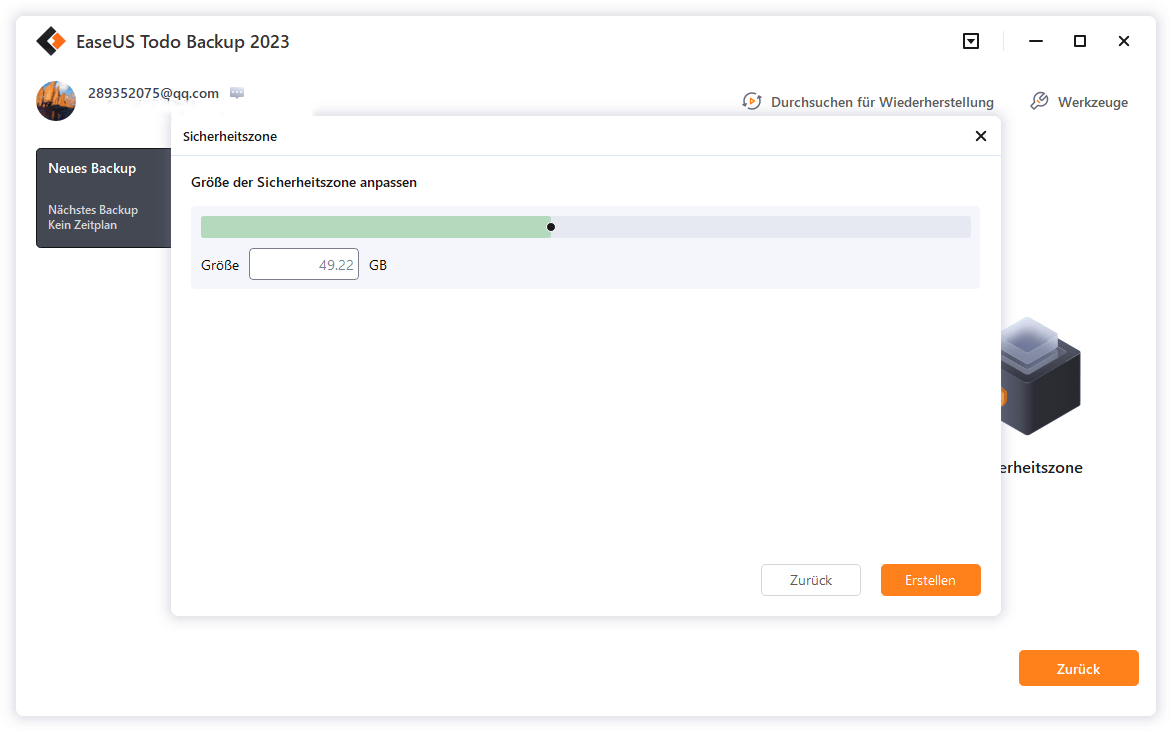
Schritt 3. Ausführen der Sicherungsaufgabe
Klicken Sie auf "Jetzt sichern", um den Sicherungsvorgang zu starten. Ihre Backups von Betriebssystemen, Dateien, Laufwerken und Mails in der Sicherheitszone werden vollständig vor Viren, Ransomeware und Trojanern geschützt sein.
Weitere Artikel & Tipps:
-
[Behoben] Windows 7 Build 7601 Diese Kopie von Windows ist nicht echt 2021
![author-Maria]() Maria / 2025-01-07
Maria / 2025-01-07 -
Wie kann man Windows Rsync verwenden? (Und Alternative zu Rsync)
![author-Katrin]() Katrin / 2025-01-07
Katrin / 2025-01-07

EaseUS Todo Backup
- Backup-Software für Privatanwender
- Sicheres Image-Backup
- Klonen der Laufwerke
- All-in-one-Recovery-Tool im Notfall
Umfassende Backup-Lösung