Zusammenfassung:
Sie werden zwei Möglichkeiten kennenlernen, wenn Sie Windows Server 2019 Dateien sichern wollen. Sie können eine Windows Server-Backup-Software oder ein integrierten Windows Server-Backup-Tools benutzen. Lesen Sie weiter und führen Sie die Windows Server 2019 Datensicherung wie folgt aus.
Was ist die beste Methode zur Windows Server 2019 Datensicherung?
"Hallo, was ist die beste und kostenloseste Methode für das Windows Server Backup? Ich habe den Server in SSD installiert und eine leere HDD an den Server angeschlossen.
In WIN-Server haben Hyper-V mit Ubuntu-Server. Ich möchte jede Nacht ein Backup von allem machen. Wenn etwas abstürzt, kann alles einfach wiederhergestellt werden. Ich brauche eine einfache und bequeme Methode."
Haben Sie auch diese Frage? Wollen Sie auch die wichtigen Dateien von Windows Server 2019 vollständig aber einfach sichern? Was ist die beste Methode zur Sicherung von Windows Server 2019?
Um den Datenverlust oder andere schwerwiegende Probleme bei Windows Server 2019 zu vermeiden, ist das Sichern wichtiger Dateien und Ordner eine praktische Lösung. Windows Server wurde für Unternehmen entwickelt und unterscheidet sich daher deutlich von den normalen Versionen für Privatanwender.
Windows Server ist ein einzigartiges Betriebssystem von Microsoft, das hauptsächlich für den Einsatz auf Servern entwickelt wurde. Bis heute gibt es zahlreiche Versionen von Windows Server. Außerdem gibt es zu jeder Windows Server-Version auch eine alternative Version für Privatanwender.
Aufgrund der gleichen Codebasis führen Windows und Windows Server ähnliche Funktionen aus. Allerdings gibt es auch einige bemerkenswerte Unterschiede. Unter Windows Server können Sie zum Beispiel Active Directory, DHCP, Druckdienste usw. nutzen.
Windows Server Backup ist eine ausgezeichnete eingebaute Wiederherstellungs- und Backup-Software für das Windows Server-System. Mit dieser Funktion kann man verschiedene Dateien und Ordner auf verschiedene externe Geräte sichern. Man kann sogar einen Server vollständig sichern. In diesem Artikel werden die verschiedenen Möglichkeiten zur Sicherung von Windows Server 2019 angeboten.
Sichern von Windows Server 2019 über eine Datensicherungssoftware
Eine der besten Möglichkeiten, Windows Server 2019 zu sichern, ist das Backup mit einer vertrauenswürdigen Server-Backup-Software. Hierfür können Sie EaseUS Todo Backup Enterprise wählen. Das ist eine hervorragende Backups-Lösung für Server und Unternehmen. Das Tool ist leistungsstark aber einfach zu bedienend. Benutzer können es für Server und Desktops verwenden.
Wenn Sie sich für den Datenschutz auf Unternehmensebene entscheiden wollen, ist EaseUS Todo Backup Enterprise sehr geeignet für Sie. Sie können zum Beispiel auf Offsite- und lokale Backups zugreifen. Darüber hinaus können Sie automatische Backups für Windows Server erhalten.
Sie können sich auch für die kostenlose Testversion entscheiden, bevor Sie das Produkt kaufen. Auf diese Weise müssen Sie sich nicht über Ihre Investition ärgern.
Höhepunkte:
- Das Tool wurde entwickelt, um Unternehmen vor dem Datenverlust zu schützen, unabhängig von ihrer Umgebung und Größe. Egal, ob es sich um einen Server, einen PC oder eine SQL-Datenbank handelt, Sie können auf EaseUS Todo Backup Enterprise zählen.
- Es bietet schnelle und einfach zu bedienende Schritte zur Datenwiederherstellung bei verschiedenen Problemen.
- Sie können die Backups schnell wiederherstellen. Wenn Sie auf Probleme gestoßen sind, können Sie sich jederzeit an den technischen Support wenden.
- Der Bare-Metal-Recovery-Modus von EaseUS Todo Backup Enterprise ist eine Systemwiederherstellungs-Software und reduziert sogar die Anwendungsumgebung und stellt sie erheblich wieder her.
- Mit EaseUS Todo Backup Advanced Server können Sie effektive Sicherungsstrategien für verschiedene Datenbankumgebungen erstellen, um Ihre Daten zu schützen.
- Zu wettbewerbsfähigen Preisen und ohne Kompromisse bei der Lösung.
- Es gibt mehrere Pakete, aus denen Unternehmen wählen können.
Hier sind einige Schritte, die Sie befolgen können, um Windows Server 2016/2019 mit EaseUS Todo Backup Enterprise zu sichern. Laden Sie diese Software kostenlos herunter und führen Sie die folgenden Schritte durch.
Schritt 1. Öffnen Sie EaseUS Todo Backup Enterprise. Klicken Sie dann auf "Neue Aufgabe", um ein neues Backup zu erstellen.
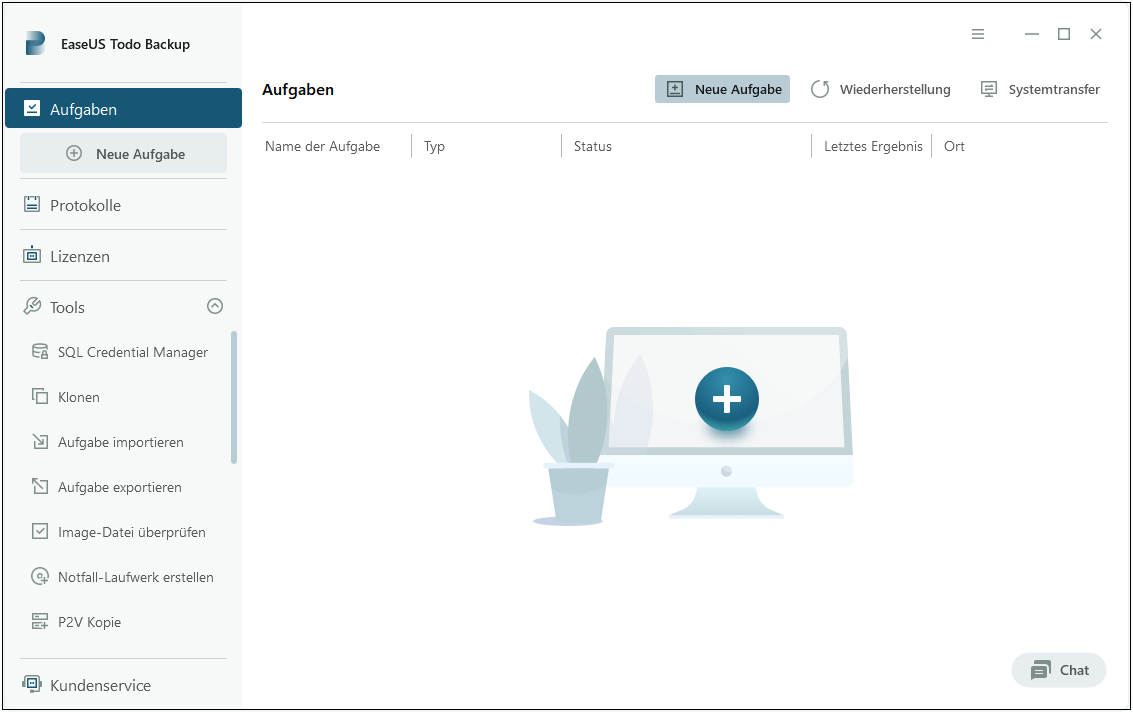
Schritt 2. Unter "Datei"-Tab wählen Sie dann die Dateien aus, die Sie sichern möchten.
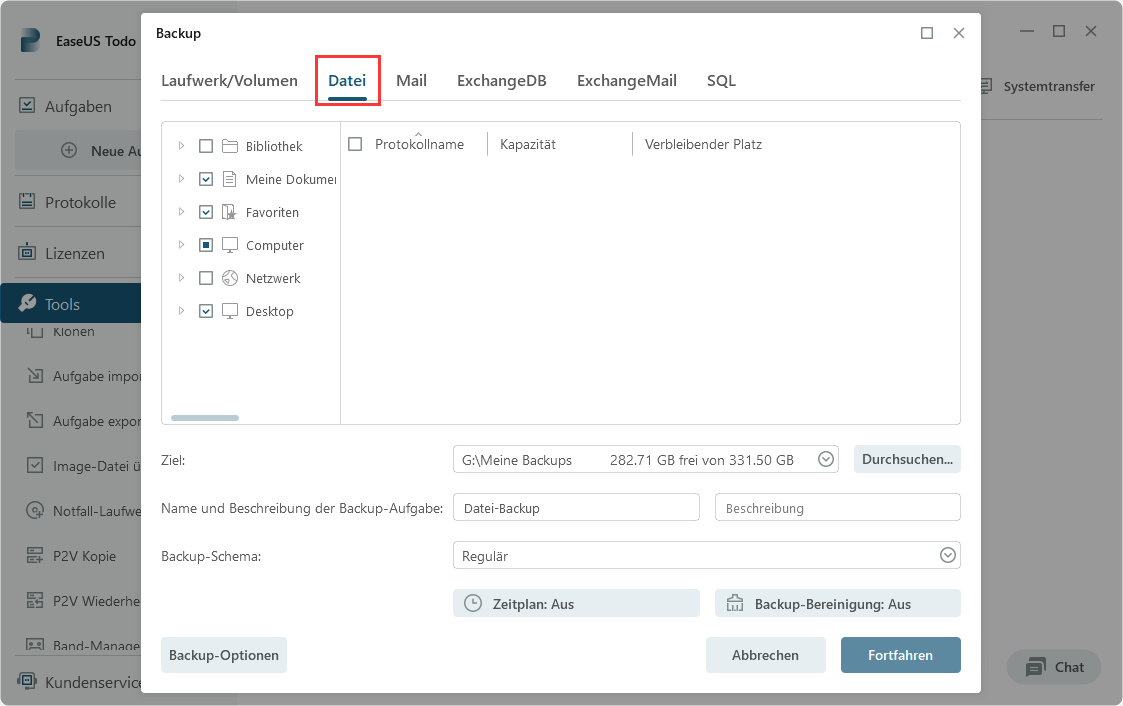
Schritt 3. Klicken Sie auf "Durchsuchen", um das Ziel zu wählen, in dem Sie die Sicherung speichern möchten.
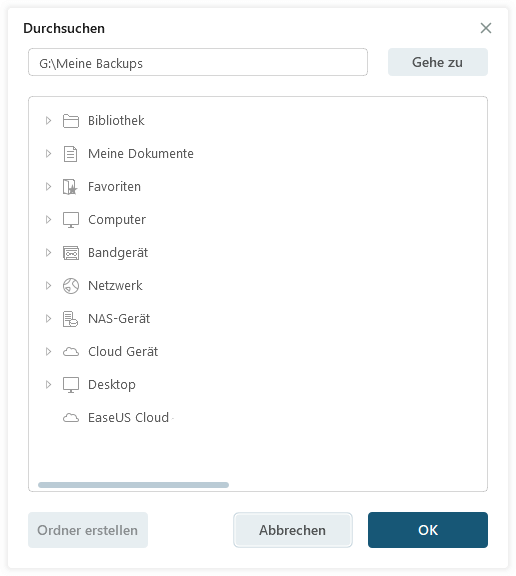
Schritt 4. Sie können Ihr Sicherungsschema anpassen, indem Sie auf "Zeitplan: Aus" klicken. Hier sehen Sie "Zeitplan", "Backup bereinigen" und "Erweiterte Einstellungen". Klicken Sie auf "Neu" unter dem Katalog "Zeitplan".
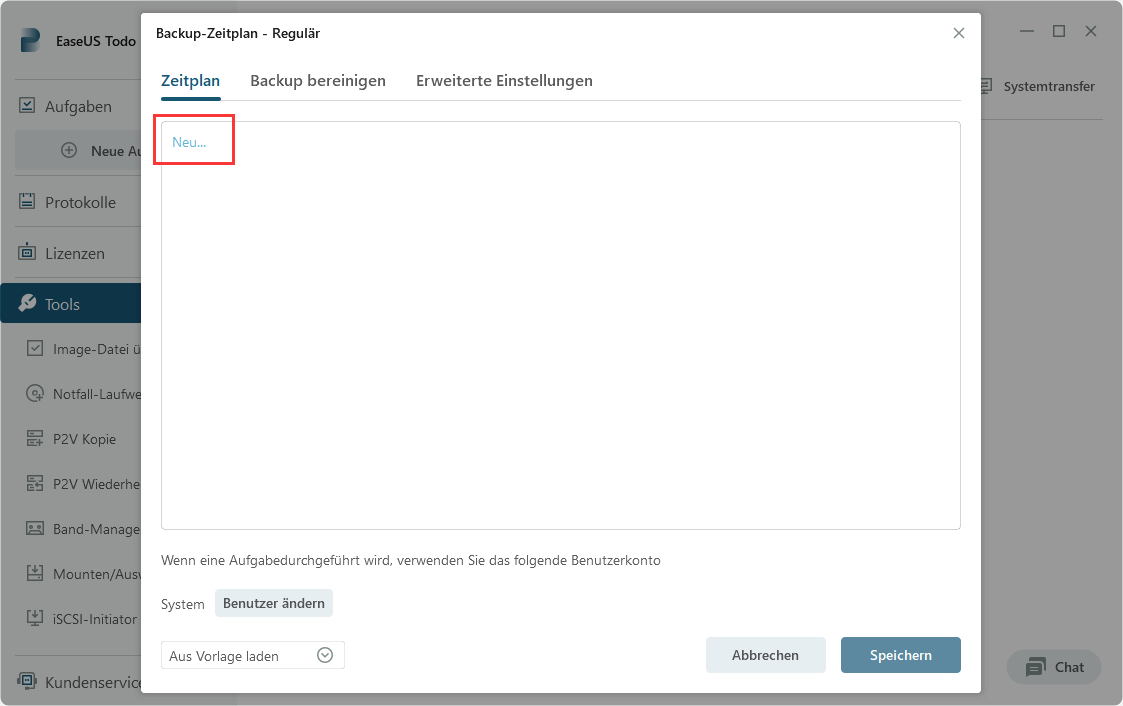
Legen Sie dann die Häufigkeit der Datensicherung nach Ihren Bedürfnissen fest.
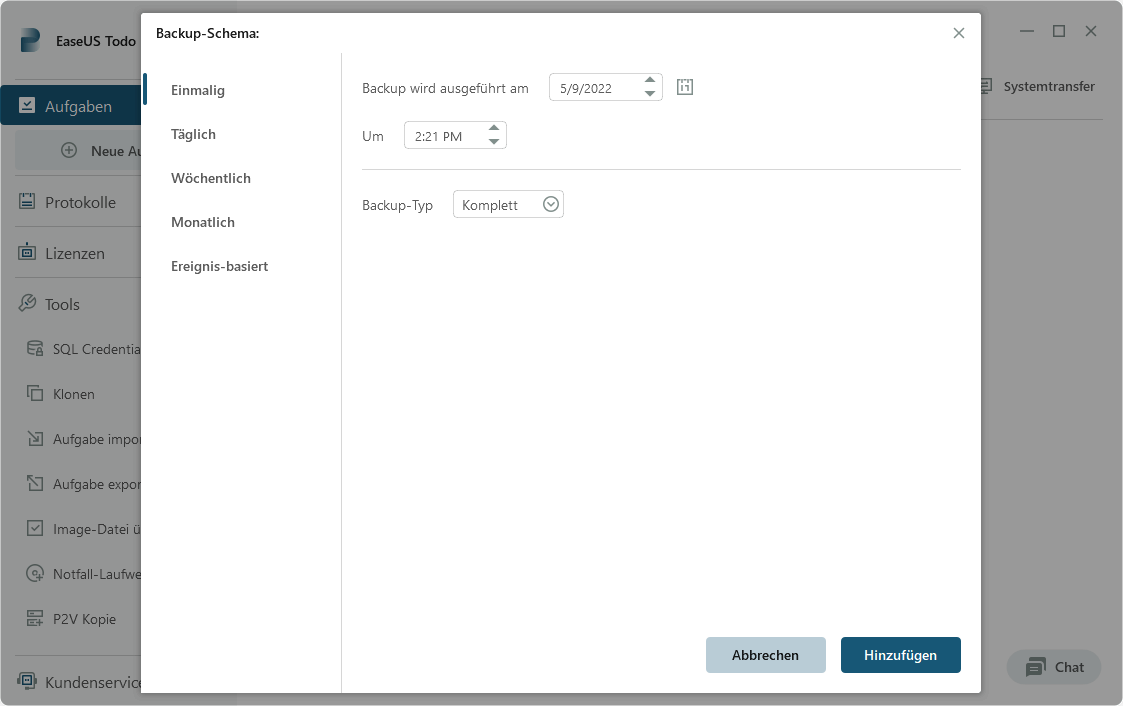
Sie können auch die "Intelligente Sicherung" unter dem Sicherungsschema wählen, die die ausgewählten Dateiveränderungen überwacht und automatisch eine Sicherung durchführt.
Schritt 5. Klicken Sie auf "Backup-Optionen" in der unteren linken Ecke der Benutzeroberfläche.
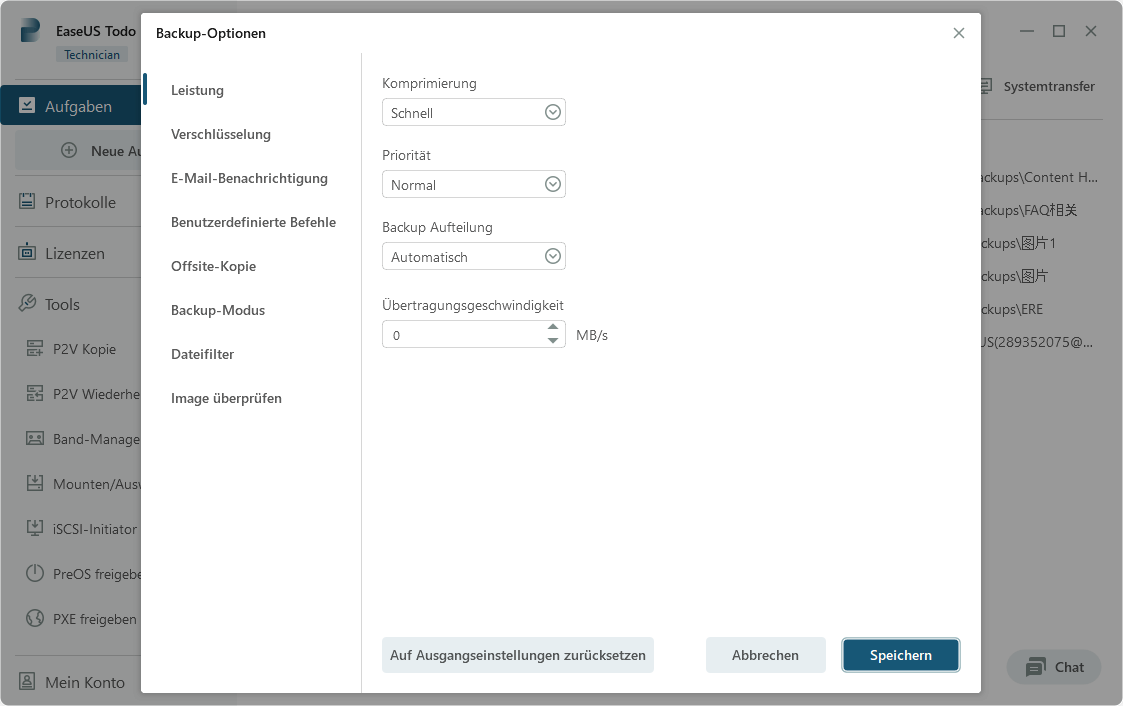
Sie können hier die Leistung, die Verschlüsselung, die E-Mail-Benachrichtigung und andere Optionen nach Ihren Wünschen ändern. Wenn Sie fertig sind, klicken Sie auf "Speichern", um zur Hauptschnittstelle zurückzukehren.
Schritt 6. Wenn Sie alle Einstellungen vorgenommen haben, klicken Sie auf "Fortfahren", um die Sicherung der Dateien zu starten.
Dateien mit Windows Server Backup 2019 sichern
Eine andere Möglichkeit, Dateien zu sichern, ist die Verwendung von Windows Server Backup 2019. Wenn Sie jedoch Windows Server Backup 2019 verwenden möchten, müssen Sie es installieren. Sie müssen die PowerShell oder den Server Manager verwenden und sie als Windows-Funktion installieren.
Schauen Sie sich nun die Schritte an, die Sie befolgen müssen:
Schritt 1. Gehen Sie zum Server-Manager. Klicken Sie auf die Option "Extras" im oberen rechten Teil. Klicken Sie dort auf "Windows Server Backup".
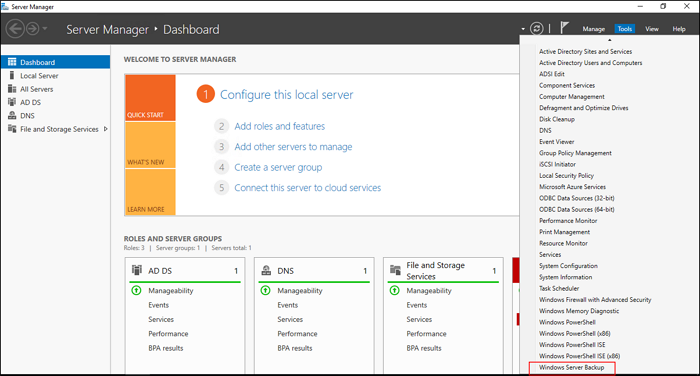
Schritt 2. Jetzt müssen Sie die Option "Lokale Sicherung" wählen. Klicken Sie auf der rechten Seite unter Aktion auf die Option "Einmal sichern". Daraufhin wird die Seite mit den Sicherungsoptionen angezeigt.
Schritt 3. Wählen Sie dort die Optionen "Anders". Drücken Sie danach auf Weiter. Nun müssen Sie "Backup Configuration Page" auswählen. Drücken Sie "Benutzerdefiniert" und wählen Sie dann "Weiter".
Schritt 4. Gehen Sie auf die Seite Elemente für die Sicherung auswählen. Tippen Sie auf die Option "Hinzufügen", um den Datenträger auszuwählen, der gesichert werden soll. Tippen Sie auf "Weiter".
Schritt 5. Danach gelangen Sie auf die Seite Zieltyp angeben. Wählen Sie den gemeinsamen Ordner "Remote" oder Lokale Laufwerke. Drücken Sie die Option "Weiter".
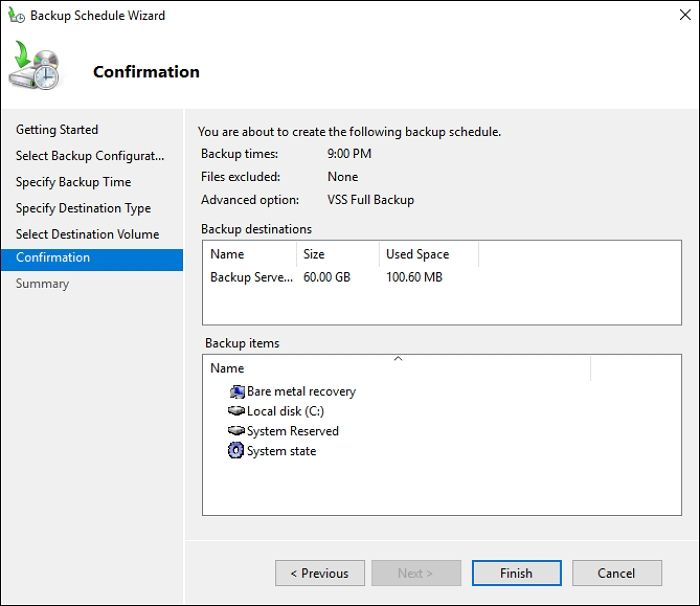
Schritt 6. Der nächste Schritt ist der Bestätigungsbildschirm. Drücken Sie "Bestätigung" und klicken Sie dann auf "Backup".
Schritt 7. Tippen Sie auf Schließen, um den Assistenten für einmalige Sicherungen zu verlassen. Beenden Sie die Windows Server-Sicherung.
Das Fazit
Windows Server ist die Business-Edition, die viele nützliche Funktionen für Unternehmen bietet. Die Sicherung des Servers ist jedoch entscheidend, um Datenverluste zu vermeiden. In diesem Fall gibt es zwei verschiedene Methoden, die Sie anwenden können.
Eine Methode ist die Verwendung von Windows Server Backup, die andere besteht darin, sich für eine zuverlässige Datenwiederherstellungssoftware zu entscheiden. Hierfür empfehlen wir EaseUS Todo Backup Enterprise. Es hilft Anwendern bei der Sicherung von Windows Server Dateien und Betriebssystemen. Warten Sie nicht länger! Holen Sie sich EaseUS Todo Backup Enterprise noch heute!
FAQs zur Sicherung von Windows Server 2019
Es gibt zwei verschiedene Möglichkeiten, wie Sie Windows Server 2019 sichern können. Es reicht jedoch nicht aus, dies nur zu wissen. Sie müssen mehr Informationen sammeln, um sich auf dem Laufenden zu halten. Sehen Sie sich die folgenden Fragen und Antworten an, um mehr Wissen zu erlangen.
1. Wie bereinigt man alte Backups in Windows Server 2019?
Um alte Backups in Windows Server 2019 zu löschen, müssen Sie die Eingabeaufforderung (Admin) aufrufen. Danach müssen Sie wbadmin delete systemstatebackup -keepVersions:x eingeben, wobei sich x auf die Anzahl der Zählungen bezieht, die der Benutzer behalten möchte. Drücken Sie nun die Eingabetaste und die alten Backups werden gelöscht. Geben Sie anschließend exit ein und tippen Sie auf die Eingabetaste, um die Eingabeaufforderung zu verlassen.
2. Verfügt Windows Server 2019 über eine Sicherungssoftware?
Ja, Windows Server 2019 verfügt über die Windows Server-Sicherung als Sicherungssoftware. Benutzer müssen sie installieren, um mit geplanten und Ad-hoc-Backups fortzufahren.
3. Wie kann ich in Windows Server 2019 automatische Sicherungen planen?
Um automatische Sicherungen in Windows Server 2019 zu planen, müssen Sie die Option "Lokale Sicherung" in Windows Server Backup aufrufen. Danach klicken Sie auf die Option Sicherungsplan auf der rechten Seite. Tippen Sie auf die Option Sicherungskonfiguration auswählen und wählen Sie je nach Bedarf Vollständiger Server oder Benutzerdefiniert. Drücken Sie auf Weiter, und wählen Sie im Bereich Sicherungszeitpunkt festlegen die Option Mehr als einmal pro Tag. Hier können Sie die Zeit festlegen und auf Hinzufügen klicken.
4. Was ist die optimale Online-Sicherungslösung für Windows Server 2019?
Es gibt mehrere optimale Online-Sicherungslösungen für Windows Server 2019. Es wäre hilfreich, wenn Sie je nach zusätzlicher Software-Integration und Netzwerkeinrichtung wählen. Sie können jederzeit mit der Windows-Sicherung fortfahren. Sie können OneDrive oder andere kostenpflichtige Backup-Tools wählen, wenn Sie Online-Speicher benötigen.
Weitere Artikel & Tipps:
-
Wie kann man Windows 10 auf SSD klonen?
![author-Markus]() Markus / 2025-05-21
Markus / 2025-05-21 -
So sichern Sie eine SD-Karte mit mehreren Partitionen unter Windows 11/10/8/7
![author-Maria]() Maria / 2025-03-28
Maria / 2025-03-28
-
So können Sie Dateien & Ordner auf dem Desktop sichern oder speichern
![author-Katrin]() Katrin / 2025-01-15
Katrin / 2025-01-15 -
Was sind die Vor- und Nachteile der Imaging-Software? [2025]
![author-Mako]() Mako / 2025-01-15
Mako / 2025-01-15

EaseUS Todo Backup
- Backup-Software für Privatanwender
- Sicheres Image-Backup
- Klonen der Laufwerke
- All-in-one-Recovery-Tool im Notfall
Umfassende Backup-Lösung