Zusammenfassung:
Sie fragen sich, was der S-Modus in Windows 11 ist? Es gibt keinen Grund zur Sorge, denn wir stehen Ihnen zur Seite! In diesem Artikel finden Sie alle notwendigen Details, die Sie über den S-Modus in Windows wissen müssen!
Der S-Modus in Windows 10 von Microsoft existiert schon seit einiger Zeit und bietet Einsteigern auf einer Vielzahl von preisgünstigen PCs eine wesentliche und sichere Kundenerfahrung. Der S-Modus kehrt in Windows 11 Home zurück und bringt mehr Sicherheit, Leistung und ein vertrautes Benutzererlebnis. Mit dem S-Modus lassen sich in Windows 11 nur Apps aus dem Microsoft Store installieren und ein sicheres Browsing-Erlebnis ist möglich.
Allerdings kennen viele Windows 11-Nutzer den S-Modus noch nicht. Falls Sie sich also fragen, was der S-Modus in Windows 11 ist, sind Sie hier richtig. In diesem Artikel erfahren Sie, was der S-Modus in Windows 11 ist und wie Sie ihn ein- und ausschalten können. Los geht's!
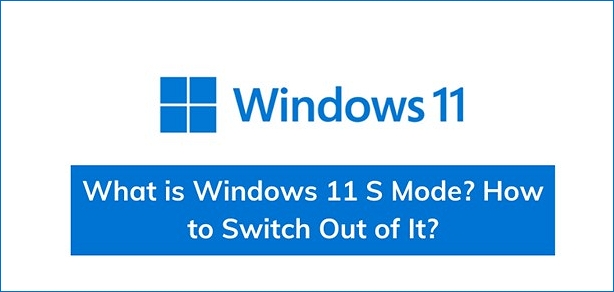
Was versteht man unter dem S-Modus in Windows 11?
Der S-Modus von Windows wurde erstmals in Windows 10 als Windows 10 S eingeführt. Entwickelt für Geräte mit geringem Stromverbrauch, stellt der Windows S-Modus sicher, dass weniger teure Workstations ihre Spitzenleistung über längere Zeit beibehalten.
Die Nutzung von Windows 11 im S-Modus führt zu einer stärker beschränkten Version von Windows. Unter Windows 10 im S-Modus sind der Store und Microsoft Edge die alleinigen Optionen zum Online-Surfen und Installieren von Anwendungen. Sie können jedoch unter Windows 11 im S-Modus alternative Browser aus dem Microsoft Store installieren, aber der Standardbrowser bleibt immer Edge.
Im S-Modus in Windows 11 stellt Microsoft Sicherheit, Geschwindigkeit und Stabilität als Hauptmerkmale heraus. Malware kann nicht unter Windows arbeiten, weil sie nur Anwendungen aus dem Windows Store starten kann. Webanwendungen können nicht auf dem Computer installiert werden, so dass sie weder die Boot-Geschwindigkeit verlangsamen noch Spyware installieren können, die im Hintergrund lauert.
Der S-Modus aktiviert auch die Suchmaschine Bing. Wenn Sie den S-Modus nicht verlassen, können Sie Edge nicht auf Google oder eine andere Standard-Suchmaschine umstellen. Sie können in Edge immer noch andere Suchmaschinen, wie z. B. Google.com, für Ihre Suche verwenden.
Im S-Modus von Windows 11 können weder PowerShell, Command Prompt noch Bash als Befehlszeilen-Shells genutzt werden. Die Nutzung einer Vielzahl zusätzlicher Entwicklungstools ist ebenfalls untersagt. Der direkte Zugriff auf die Windows-Registrierung über den Registrierungseditor ist nicht möglich.
Der S-Modus stellt eine sicherere Umgebung dar, wenn alle Anwendungen, die Sie verwenden möchten, im Microsoft Store erhältlich sind. Aus diesem Grunde wurde der S-Modus ursprünglich für Schulen entwickelt. Er erlaubt es Ihnen, Microsoft Edge, Microsoft Office und andere Store-Anwendungen wie Apple iTunes und Spotify auszuführen.
EaseUS Todo Backup
- Komplett kostenlose Software zur Datensicherung und -wiederherstellung.
- Sichern Sie Ihre Daten vor einem Windows-Update oder einem Festplatten-Upgrade.
- Individuelle Sicherungspläne: geplante Sicherung, automatische Sicherung, Sicherung nur neuer Dateien, etc.
So aktivieren Sie den S-Modus in Windows 11
Der Windows 11 S-Modus stellt sicher, dass der Nutzer sich mit dem Internet verbindet und sicher im Web surft. Deshalb erlaubt er nur die Installation von zertifizierten Anwendungen aus dem Microsoft Store. Wer sein Betriebssystem vor Malware-Angriffen oder aus dem Internet heruntergeladenen Dateien bewahren will, die dem eigenen Gerät schaden könnten, sollte Windows 11 im S-Modus verwenden.
Der Hersteller des Originalgeräts kann auf bestimmten Geräten Windows 11 Home im S-Modus vorinstallieren. Falls Sie bereits Windows 10 Home im S-Modus haben und Ihr Computer die Mindestanforderungen an die Hardware für Windows 11 erfüllt, bietet Windows Update Ihnen ein kostenloses Upgrade auf Windows 11 Home im S-Modus an.
Der wesentliche Aspekt, den Sie beachten müssen, ist jedoch, dass Sie nicht von Hand in den S-Modus wechseln können. Das bedeutet, dass Sie den Modus zwar verlassen, aber nicht in den S-Modus von Windows 11 wechseln können. Falls Sie Windows 11 im S-Modus verwenden, führt nur ein Update Ihrer Windows-Version dazu, dass die S-Modus-Konfiguration Ihres Geräts erhalten bleibt. Sie können lediglich überprüfen, ob Windows 11 im S-Modus verwendet wird oder nicht. Befolgen Sie die folgenden Anweisungen, um dies zu überprüfen:
Schritt 1: Öffnen Sie die Systemsteuerung auf Ihrem Windows 11 PC.
Schritt 2: Gehen Sie nun auf das System Symbol.
Schritt 3: Wählen Sie die Option Über Windows. Wenn Sie neben der Edition Windows 11 Home in S Mode sehen, befindet sich Ihr Gerät im Windows S-Modus.
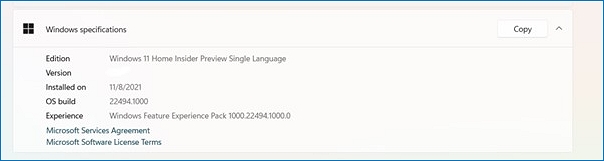
So beenden Sie den S-Modus in Windows 11
Der S-Modus von Windows 11 ist für die Sicherheit und Effizienz optimiert und führt nur Software aus dem Microsoft Store aus. Um eine Applikation zu installieren, die nicht über den Microsoft Store verfügbar ist, müssen Sie den S-Modus beenden. Windows 11 im S-Modus ist nach wie vor nur in der Home-Version von Windows 11 verfügbar.
Mit Windows Update wird Windows 11 nicht bereitgestellt, falls Sie bereits die Pro-, Enterprise- oder Education-Version von Windows 10 im S-Modus haben, da auf den S-Modus in diesen Versionen von Windows 11 nicht zugegriffen werden kann. Wenn Sie die Pro-, Enterprise- oder Education-Versionen von Windows 10 im S-Modus haben, müssen Sie den S-Modus daher vor dem Upgrade auf Windows 11 beenden.
Um nun den S-Modus in Windows 11 zu beenden, folgen Sie diesen Anweisungen:
Schritt 1: Rufen Sie auf Ihrem Windows 11-PC die Einstellungen auf.
Schritt 2: Im linken Fensterbereich klicken Sie auf die Registerkarte System. Wählen Sie anschließend im rechten Bereich den Punkt Info aus.
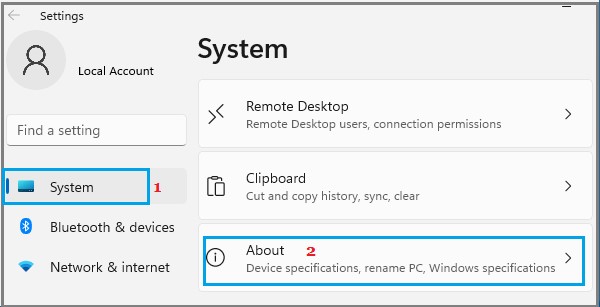
Schritt 3: Blättern Sie nach unten zur Registerkarte Produktschlüssel und Aktivierung, die auf der Seite Info unter Verwandte Einstellungen zu finden ist.
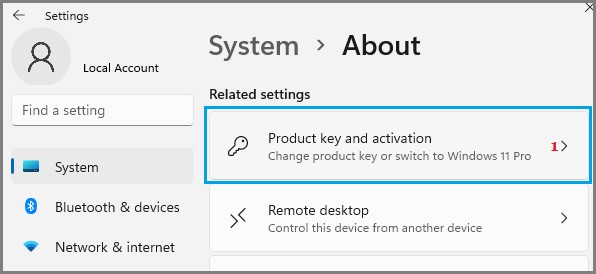
Schritt 4: Klappen Sie auf dem nächsten Bildschirm den Punkt S-Modus auf und betätigen Sie die Schaltfläche Store öffnen.
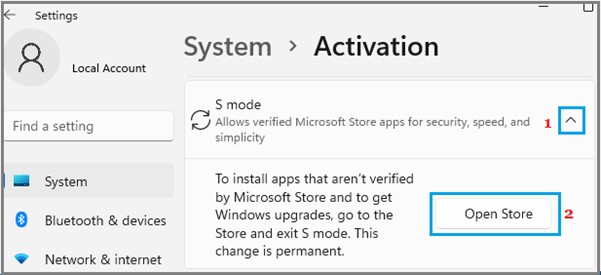
Schritt 5: Sie gelangen nun zum Fenster Aus dem S-Modus wechseln im Microsoft Store, in dem Sie auf die Schaltfläche Holen klicken müssen, um den S-Modus auf dem Computer zu beenden. Es erscheint ein Pop-up, sobald der S-Modus ausgeschaltet ist.
Hinweis: Wenn der S-Modus beendet ist, können Sie Software von jeder beliebigen Website herunterladen.
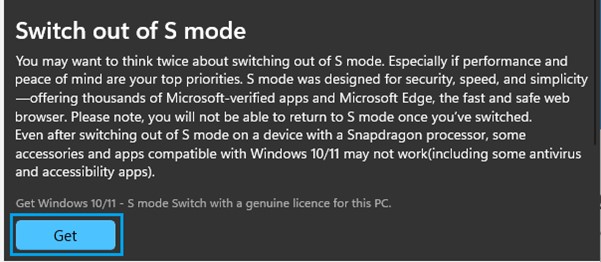
Sollte ich den Windows S-Modus verwenden?
Die Version des S-Modus von Windows 11 PCs bietet einen Schutz des Betriebssystems vor externen Bedrohungen, Malware und Viren. Zum Schutz Ihres Computers vor Ransomware ist der S-Modus am besten geeignet.
Im S-Modus kann bösartige Software für den Fernzugriff und Spyware nicht heruntergeladen und auf Windows installiert werden. Folglich ist Ihr Windows 11 S-Modus-Rechner immer vor Ransomware-Angriffen sicher.
PCs im S-Modus können jedoch nur Anwendungen aus dem Microsoft Store installieren, was zwar eingeschränkt klingt, aber genau das ist das Ziel. Auf einem PC im S-Modus sind Microsoft Edge, Microsoft Office und andere Microsoft Store-Apps alles, was Sie brauchen, wenn Sie nichts anderes brauchen. S-Modus-fähige PCs sind gut geeignet für die Bedürfnisse von Studenten, PCs in kleinen Unternehmen und Einsteigern.
Sie müssen den S-Modus jedoch verlassen, wenn Sie eine Software benötigen, die nicht im Store vorhanden ist. Darüber hinaus können Sie herausfinden, wie gut er für Sie arbeitet, wenn Sie den PC eine Zeit lang im S-Modus verwenden.
Fazit
Wenn Sie Windows 11 im S-Modus verwenden, ist dies zwar von Vorteil für den Schutz Ihres PCs vor Malware-Angriffen, hat jedoch auch einige gravierende Nachteile. Nach dem Lesen dieses Artikels hoffen wir, dass Sie die relevanten Informationen erhalten haben, falls Sie zuvor nicht wussten, was der S-Modus in Windows 11 ist. Sie können den S-Modus je nach Ihren Bedürfnissen ein- oder ausschalten!
Weitere Artikel & Tipps:
-
Wieso wird OneDrive auf Windows PC nicht synchronisiert? Hier finden Sie Antwort und Lösung!
![author-Katrin]() Katrin / 2024-11-22
Katrin / 2024-11-22 -
Die 6 besten kostenlosen Festplatten-Imaging-Software für Windows 11/10/8/7
![author-Maria]() Maria / 2025-06-16
Maria / 2025-06-16
-
Wie kann man Windows Server 2019 Dateien sichern [2 Methoden]
![author-Mako]() Mako / 2024-03-20
Mako / 2024-03-20 -
So klonen Sie Windows 10/8/7 auf einen anderen Computer
![author-Maria]() Maria / 2025-05-26
Maria / 2025-05-26

EaseUS Todo Backup
- Backup-Software für Privatanwender
- Sicheres Image-Backup
- Klonen der Laufwerke
- All-in-one-Recovery-Tool im Notfall
Umfassende Backup-Lösung