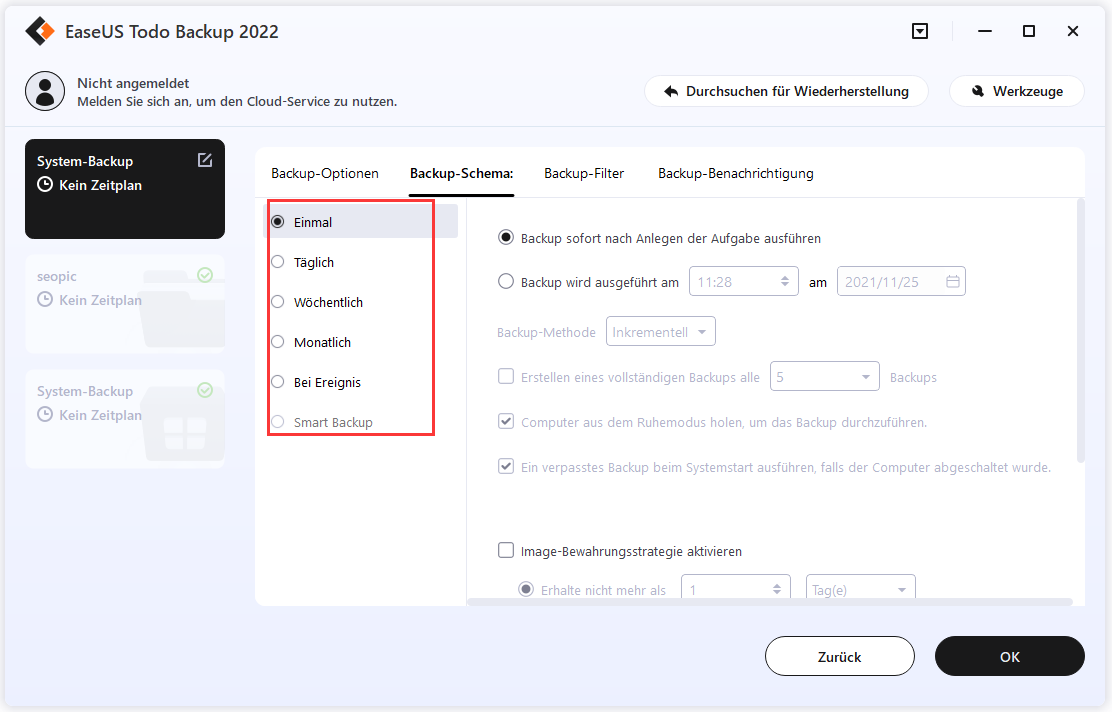Zusammenfassung:
Wollen Sie Ihre Ordner und Dateien auf einen anderen Ort synchronisieren, damit Sie von irgendeinem Computer auf diese Daten zugreifen können? In diesem Artikel können wir Ihnen drei effektive und einfache Methoden anbieten.
Zurzeit müssen viele Leute von Zuhause aus arbeiten. Die wichtigen Dateien und Ordner einfach zu synchronisieren, ist für das Home-Office sehr wichtig. Das ermöglicht Ihnen, diese Daten später auch auf dem Office-PC oder einem anderen Computer weiter zu benutzen. Falls Sie von dem Datenverlust betroffen sind, kann die synchronisierten Daten auch als Backups funktionieren. Aber wie kann man die Synchronisierung einfach ausführen? Sie brauchen nicht, Dateien manuell zu kopieren. Die kostenlose Tools können Ihnen helfen, die Synchronisierung flexibel und einfach anzufertigen. In diesem Artikel können wir Ihnen drei kostenlose Tools anbieten.
Methode 1. Dateien und Ordner mit EaseUS Todo Backup synchronisieren
Wenn Sie die Sicherungskopien vollständig und einfach erstellen wollen, wird eine professionelle Datensicherugssoftware empfohlen. EaseUS Todo Backup bietet Ihnen die umfassenden Lösungen für die Datensicherung. Wenn Sie Ihre wichtige Daten synchronisieren wollen, kann das Programm auch helfen. Mithilfe des Programms können Sie die synchronisierten Daten auf Ihrem gewünschten Ort speichern. Dieser Vorgang kann auch automatisch durchgeführt werden, solange Sie einen Zeitplan erstellt haben. Wenn Sie nicht nur die einzelnen Dateien und Ordner sondern auch die ganze Festplatte sichern wollen, kann diese Software Ihnen auch helfen. Jetzt laden Sie die Software herunter und folgen Sie den Schritten zur Synchronisierung.
Schritt 1. Starten Sie EaseUS Backup Software und wählen Sie die Option "Datei" aus.
Schritt 2. Wählen Sie die Dateien oder die Ordner aus, welche Sie auf einen anderen Ort kopieren wollen. Klicken Sie auf "Ziel", um einen Speicherort auszuwählen. Sie können auch einen Plan Namen und die Beschreibung eingeben.
Schritt 3. Wenn Sie die Sicherungskopien automatisch erstellen wollen, klicken Sie auf "Zeitplan". Hier können Sie einen Zeitplan und die Backup-Methode auswählen.
Schritt 4. Klicken Sie auf "Speichern", um die Änderungen zu speichern. Danach klicken Sie auf “Fortfahren”, um die Datensicherung auszuführen.
Methode 2. Ordner und Dateien mit Google Drive synchronisieren
Sie können die Synchronisierung auch mit einem Online Tool schaffen. Google Drive ist geeignet für Sie. Google Drive ist ein Online-Speicher, auf welchem Benutzer bis zu 15 GB Daten kostenlos speichern können. Sie brauchen nur, sich mit Ihrem Google-Konto anzumelden. Dann können Sie die gewünschten Daten synchronisieren und in beide Richtungen abgleichen. Sie können die Desktop-Version herunterladen oder einfach das Online-Tool benutzen.
Schritt 1. Installieren Sie Google Drive auf Ihrem PC und öffnen Sie das Programm.
Schritt 2. Dann finden Sie den Ordner von Google Drive auf dem Computer.
Schritt 3. Klicken Sie mit der rechten Maustaste auf den Ordner und wählen Sie “Einstellungen” aus.
Schritt 4. Im linken Bereich finden Sie “Mein PC” und “Google Drive”. Klicken Sie darauf. Dabei können Sie auswählen, welche Ordner zu synchronisieren. Dann klicken Sie auf OK.
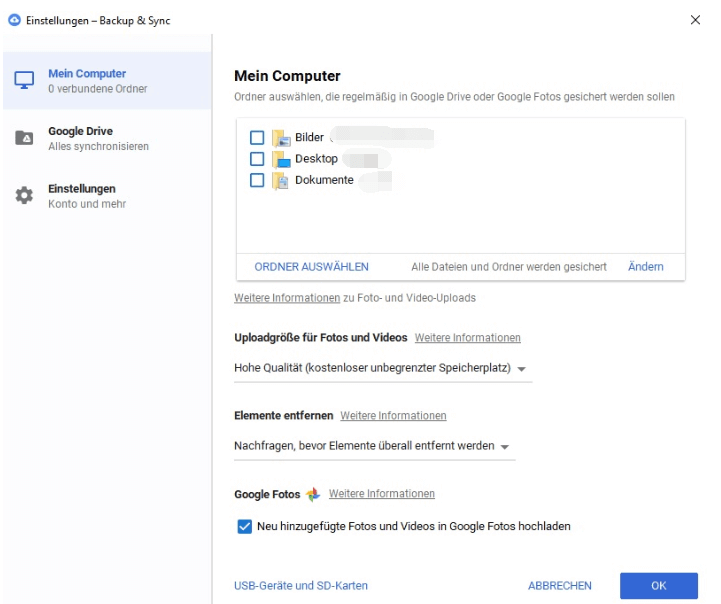
Danach können Sie die gewünschten Daten synchronisieren.
Methode 3. Windows Dateien mit dem Dateiversionsverlauf synchronisieren
Wenn Sie jetzt Windows 10 oder Windows 8.1 benutzen, können Sie auch die eingebaute Funktion "Dateiversionsverlauf" benutzen. Mit dem Tool können Sie auch die gewünschten Dateien und Ordner auf einen anderen Datenträger sichern.
Schritt 1. Schließen Sie einen externen Datenträger mit dem Computer;
Schritt 2. Gehen Sie zu "Einstellung" > "Update und Sicherheit" > "Sicherung";
Schritt 3. Die Wahl "Mit Dateiversionsverlauf sichern" soll aktiviert werden > klicken Sie auf "Weitere Optionen";
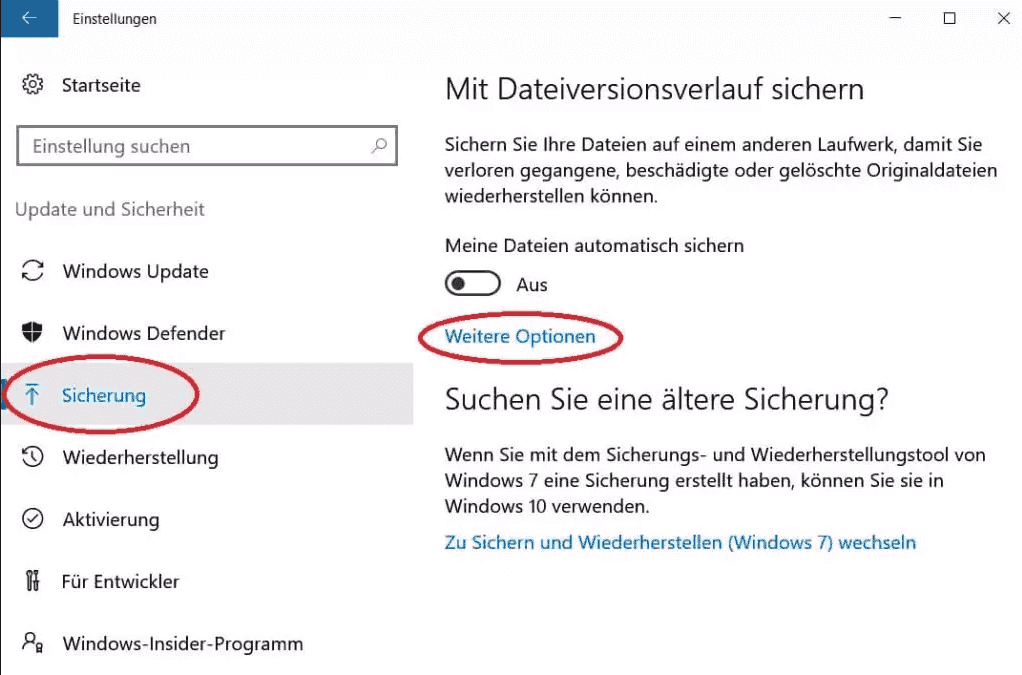
Schritt 4. Klicken Sie auf "Ordner hinzufügen". Wählen Sie den Ordner, in welchem Sie Fotos und Videos gespeichert haben;
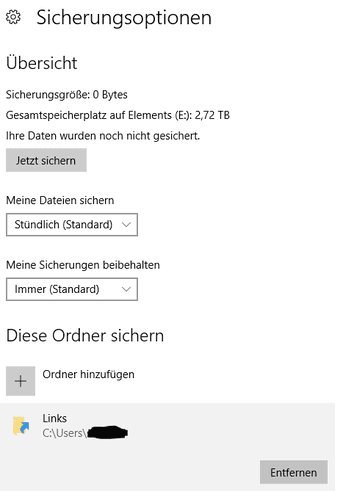
Schritt 5. Gehen Sie zu "Systemsteuerung" > "System und Sicherheit" > "Dateiversionsverlauf";
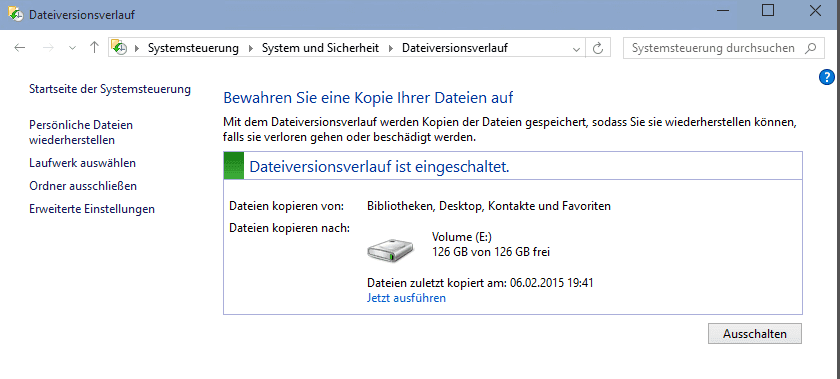
Schritt 6. Wählen Sie den externe Datenträger als den Speicherort für die Sicherung.
Weitere Artikel & Tipps:
-
2 Möglichkeiten | So erstellen Sie ein Systemabbild von Windows 10 auf einer externen Festplatte
![author-Maria]() Maria / 2025-03-21
Maria / 2025-03-21 -
[2 einfache Wege] Wie kann man Chrome-Lesezeichen und Passwörter sichern
![author-Markus]() Markus / 2025-05-26
Markus / 2025-05-26
-
So verschieben Sie das Betriebssystem auf SSD ohne Klonen. Machen Sie es mit unserem Leitfaden
![author-Maria]() Maria / 2025-02-17
Maria / 2025-02-17 -
Schließen Sie OneDrive vom Antivirus-Software-Scan aus
![author-Maria]() Maria / 2025-01-15
Maria / 2025-01-15

EaseUS Todo Backup
- Backup-Software für Privatanwender
- Sicheres Image-Backup
- Klonen der Laufwerke
- All-in-one-Recovery-Tool im Notfall
Umfassende Backup-Lösung