Zusammenfassung:
Ist das Windows Backup wegen des Fehlers 0x807800C5 fehlgeschlagen?. Wenn Sie auf das Problem sicher lösen und die Sicherungskopien erfolgreich erstellen wollen, können Sie die fünf effektive Lösungen in diesem Artikel versuchen.
Als Sie ein Backup auf Ihrem Windows Computer erstellen wollen, erhalten Sie eine Fehlermeldung "Die Sicherung ist fehlgeschlagen. Fehler beim Vorbereiten des Sicherungsabbilds eines der Volumes im Sicherungssatz. (0x807800C5)"? Wie Microsoft berichtet hat, kann der Fehler auf Windows 10/8/7 und Windows Server Computern auftreten. Wenn Sie den 0x807800C5 Fehler beheben und das Backup erfolgreich erstellen wollen, werden die fünf Lösungen in diesem Artikel empfohlen.
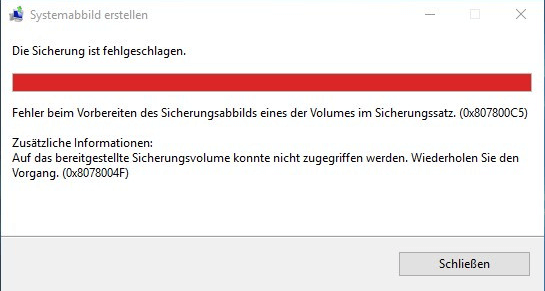
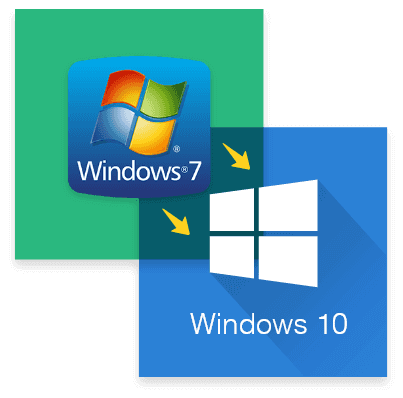
Methode 1. Backups durch eine kostenlose Software erstellen
Eine einfache Lösung für das Backup ist , die Sicherungskopien mit einer kostenlosenDatensicherungssoftware zu erstellen. EaseUS Todo Backup Free wird empfohlen. Das ist eine kostenlose und einfach zu bedienende Software zur Datensicherung. Mit der Software können Sie das System, die persönlichen Dateien, die Festplatte/Partition und die anderen wichtigen Daten auf Ihrem Computer einfach sichern. Wenn Sie den 0x800F0922 Fehler einfach vermeiden und die Sicherungskopien erfolgreich erstellen wollen, ist diese Software sehr geeignet für Sie. Jetzt laden Sie die Software herunter und sichern Sie das System wie folgt.
Schritt 1. Wenn Sie das Windows System auf einen anderen Datenträger sichern wollen, schließen Sie zuerst die externe Festplatte oder das Laufwerk an den Computer an. Stellen Sie sicher, Das Gerät sollte mindestens so groß wie Ihr Systemlaufwerk sein.
Schritt 2. Starten Sie EaseUS Todo Backup und gehen Sie zu "Backup erstellen" > "Backup-Inhalte auswählen".

Schritt 3. Wählen Sie "Betriebssystem" aus.
Schritt 3. Wählen Sie das Windows System aus, welches Sie sichern wollen.
Wenn Sie das System auf einer externen Festplatte zu sichern, wählen Sie "Lokales Laufwerk" aus.
Hinweis: Wenn Sie das System-Image automatisch erstellen wollen, können Sie einfach einen Plan für das System-Backup erstellen. Folgen Sie den Schritten:
1. Nachdem Sie das System und den Ziel-Ort ausgewählt haben, klicken Sie auf “Backup-Schema”. Hier können Sie einen Typ auswählen, wie oft die Sicherungskopien automatisch zu erstellen.
Schritt 4. Anschließend klicken Sie auf "Weiter", um das System-Backup auszuführen.
Methode 2. Windows Image-Backup Ordner umbenennen oder löschen
Schritt 1. Klicken Sie auf “Start” und geben Sie “Systemsteuerung” ein.
Schritt 2. Gehen Sie zu “System und Sicherheit” und “Dateiversionsverlauf”.
Schritt 3. Klicken Sie auf “Systemabbildsicherung”.
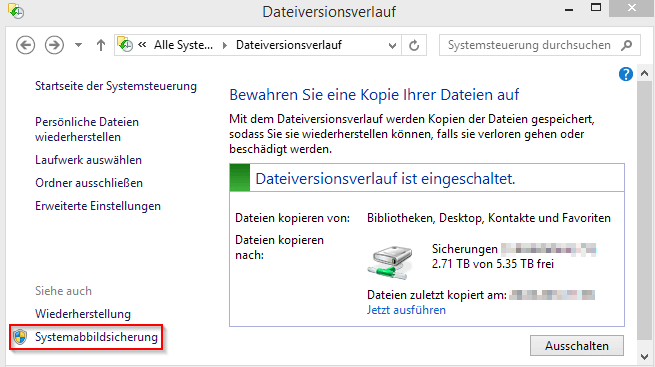
Schritt 4. Finden Sie den WindowsImageBackup Ordner und benennen Sie den Ordner als “WindowsImageBackup.old” um.
Schritt 5. Wenn der Ordner zu groß ist, können Sie auch einfach den Ordner löschen.
Danach versuchen Sie noch mal, Windows Backup zu erstellen.
Methode 3. Alte Windows Backups löschen
Neben der ersten gibt es noch eine einfache Lösung für diesen Fehler. Sie können noch alle alten Backups in dem WindowsImageBackup Ordner löschen. Aber wir müssen Ihnen auch daran erinnern. Bei diesem Vorgang werden andere Backups auch verloren gehen. Deswegen können Sie einige Dateien vor diesem Vorgang zu speichern.
Schritt 1. Klicken Sie auf “Start” und geben Sie “Systemsteuerung” ein.
Schritt 2. Gehen Sie zu “System und Sicherheit” und “Dateiversionsverlauf”.
Schritt 3. Klicken Sie auf “Systemabbildsicherung”.
Schritt 4. Finden Sie den WindowsImageBackup Ordner und löschen Sie die folgenden Daten:
MediaID.bin
WindowsImageBackup Ordner
Computer - Name (Dateiname)
Schritt 5. Danach starten Sie den Computer neu und versuchen Sie, die Backups zu erstellen.
Methode 4. SFC- und CHKDSK-Befehl ausführen
Schritt 1. Geben Sie "cmd" in das Start-Menü ein. Mit dem Rechtsklick auf die "Eingabeaufforderung" wählen Sie "Als Administrator ausführen" aus.
Schritt 2. Geben Sie “sfc /scannow” ein und drücken Sie Enter.
Schritt 3. Geben Sie “sfc /scannow /offbootdir=c:\ /offwindir=c:\windows” ein und drücken Sie Enter.
Schritt 4. Warten Sie auf diesen Vorgang und dann geben Sie “chkdsk /f /r” ein und drücken Sie Enter.
Schritt 5. Speichern Sie alle Änderungen und starten Sie den Computer neu.
Methode 5. Den Computerschutz aktivieren oder deaktivieren
Schritt 1. Öffnen Sie Systemsteuerung und klicken Sie auf “System”.
Schritt 2. Klicken Sie auf “Computerschutz”. In dem geöffneten Fenster wählen Sie das Laufwerk für das Backup aus und klicken Sie auf “Konfigurieren”.
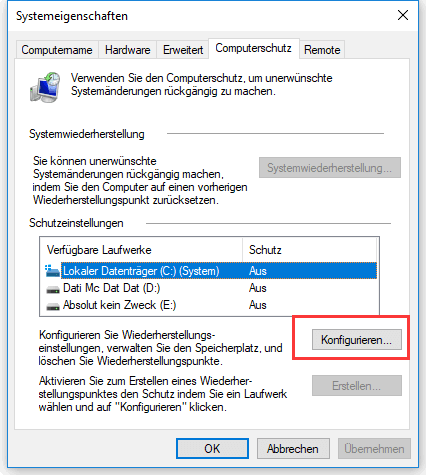
Schritt 3. Klicken Sie auf “Computerschutz deaktivieren” und “OK”.
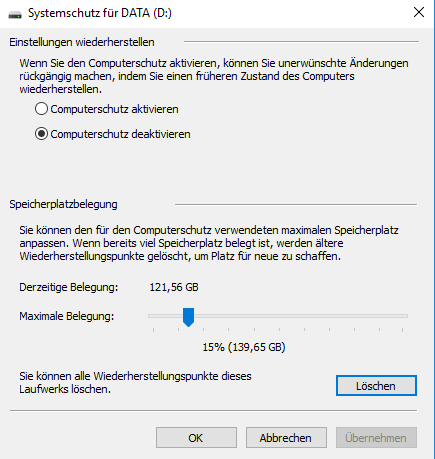
Schritt 4. Speichern Sie diese Änderung und starten Sie den Computer neu.
Dann wiederholen Sie diesen Schritten und aktivieren Sie wieder den Computerschutz. Danach sollte der Fehler bereits behoben werden.
Weitere Artikel & Tipps:
-
Windows-Fehlercode 0x0 0x0 auf vier Arten beheben
![author-Maria]() Maria / 2025-01-07
Maria / 2025-01-07 -
Die 14 besten Beispiele für Sicherungssoftware in der Liste der Sicherungstools für 2025
![author-Maria]() Maria / 2025-01-07
Maria / 2025-01-07
-
Einfach und unkompliziert: Externe Festplatte in die Cloud sichern
![author-Maria]() Maria / 2025-05-26
Maria / 2025-05-26 -
So synchronisieren Sie einen USB-Stick mit OneDrive (2025 Neu)
![author-Maria]() Maria / 2025-03-28
Maria / 2025-03-28

EaseUS Todo Backup
- Backup-Software für Privatanwender
- Sicheres Image-Backup
- Klonen der Laufwerke
- All-in-one-Recovery-Tool im Notfall
Umfassende Backup-Lösung



