Zusammenfassung:
Das Sichern von Fotos ist wichtig, um Benutzer vor Datenverlust zu bewahren. Dienste wie Google Drive sind verfügbar, um Cloud-Backup-Dienste auf Computern und Android anzubieten. Dieser Artikel basiert darauf, Benutzern ein Verständnis dafür zu vermitteln, wie man Fotos auf Google Drive oder EaseUS Todo Backup sichert.
Plattformen wie Google Drive bieten optimale Ergebnisse beim einfachen Speichern von Backups von Daten wie Fotos. Während es Benutzern den Zugriff auf die Backups von Online-, Desktop- oder mobilen Anwendungen aus ermöglicht, bietet es eine praktische Umgebung, die Benutzer vor dem Verlust ihrer wichtigen Fotos bewahrt, wenn ihr Gerät Hardware- oder Softwareschäden erleidet.
In diesem Artikel werden wir Techniken ansprechen, die verwendet werden können, um Fotos mit dem richtigen Ansatz auf Google Drive zu sichern.
Teil 1: Überblick über die Sicherungsprogramme von Google Drive
Google ist die führende Plattform, wenn es darum geht, Benutzern im gesamten digitalen Bereich mehrere Backup-Utilities zur Verfügung zu stellen. Als die Plattform ihre Reise begann, um sich bestmöglich in das System ihrer Benutzer einzubetten, stellte sie die Tendenz fest, Cloud-Backup-Dienste in großem Umfang anzubieten. Zu diesem Zeitpunkt kündigte die Plattform 2017 die Verfügbarkeit von Backup and Sync für Einzelbenutzer und Drive File Stream für Unternehmen an, um ihnen zu helfen, ihre Daten über die Cloud-Server zu sichern.
Der Backup-and-Sync-Dienst von Google wurde jedoch im Oktober 2021 eingestellt, der dann in einen einzigen Client-Dienst, Drive for Desktop, überführt wurde. Dies war dann sowohl für Windows-Benutzer als auch für Mac-Benutzer verfügbar. Dabei führte Google auch andere dedizierte Backup-Dienste ein, darunter Google Fotos. Bis heute können Benutzer auf Dienste wie Google Drive und Google Fotos zugreifen, um ihre wichtigen Inhalte zu sichern.
Teil 2: So sichern Sie Fotos auf Google Drive (PC)
Wir werden uns nun ausschließlich die Methoden ansehen, die zum Sichern von Fotos mit Google Drive implementiert werden können. Probieren Sie eine der Möglichkeiten aus, die für Ihren Fall angemessen erscheinen, und sichern Sie Ihre Fotos, um in Zukunft einen bestimmten Verlust zu vermeiden.
Methode 1: Sichern Sie Fotos mit Google Drive für Desktop
Auf Google Drive kann direkt über den Desktop zugegriffen werden, was es Benutzern recht einfach macht, ihre Daten auf dem gesamten Computer zu sichern. Wenn Sie Fotos mit Google Drive für den Desktop sichern möchten, müssen Sie die folgenden Schritte ausprobieren:
Schritt 1: Greifen Sie auf Ihren Browser zu und gehen Sie zum offiziellen Link, über den Sie Drive für den Desktop herunterladen können. Installieren Sie es ordnungsgemäß auf Ihrem Computer, nachdem Sie es über den richtigen Link heruntergeladen haben.
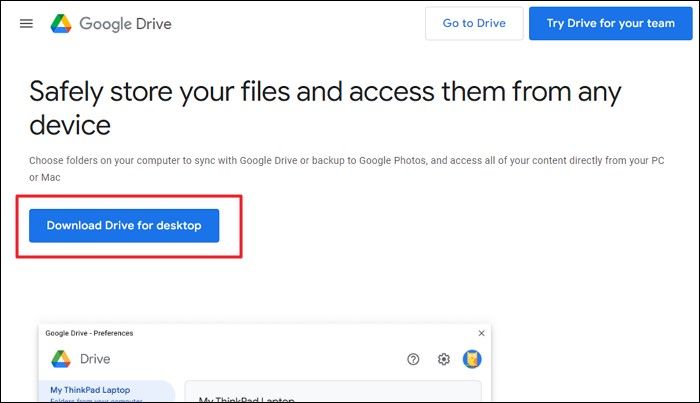
Schritt 2: Starten Sie Google Drive for Desktop und klicken Sie auf die Schaltfläche „Mit Browser anmelden“, um fortzufahren. Sie werden zum Browser weitergeleitet, wo Sie das entsprechende Google-Konto auswählen können, das Sie verwenden möchten, um die Sicherung der Fotos aufzubewahren.
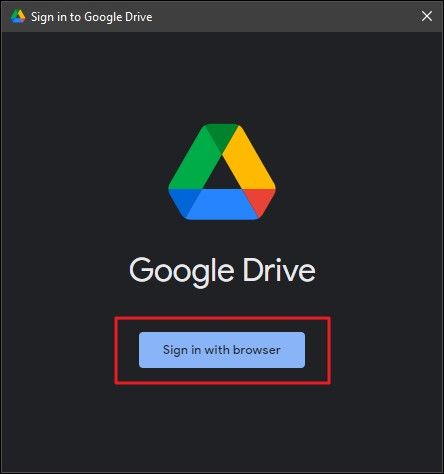
Schritt 3: Zur Bestätigung werden Sie auf einen neuen Bildschirm weitergeleitet, wo Sie auf „Anmelden“ klicken müssen, um der herzustellenden Verbindung mit Google Drive for Desktop zuzustimmen.
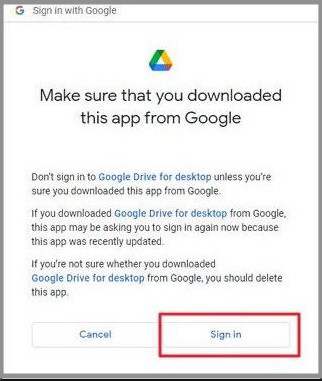
Schritt 4: Nachdem Sie Drive für den Desktop installiert haben, wird ein spezielles Symbol in der Taskleiste Ihres Computers angezeigt. Klicken Sie auf das Symbol, um eine Liste mit Einstellungen zu öffnen. Wählen Sie das „Zahnrad“-Symbol und öffnen Sie „Einstellungen“.
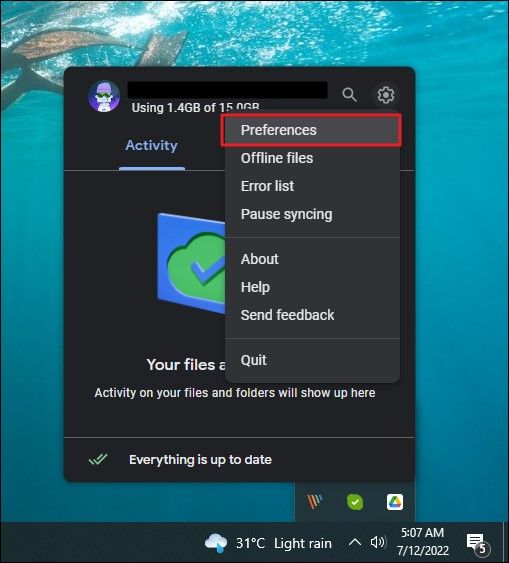
Schritt 5: Tippen Sie nun auf die Schaltfläche „Ordner hinzufügen“. Klicken Sie darauf, um ein neues Fenster zu öffnen, in dem Sie durch die Ordner navigieren müssen, um die Fotos zu finden, die Sie über das Laufwerk hochladen möchten.
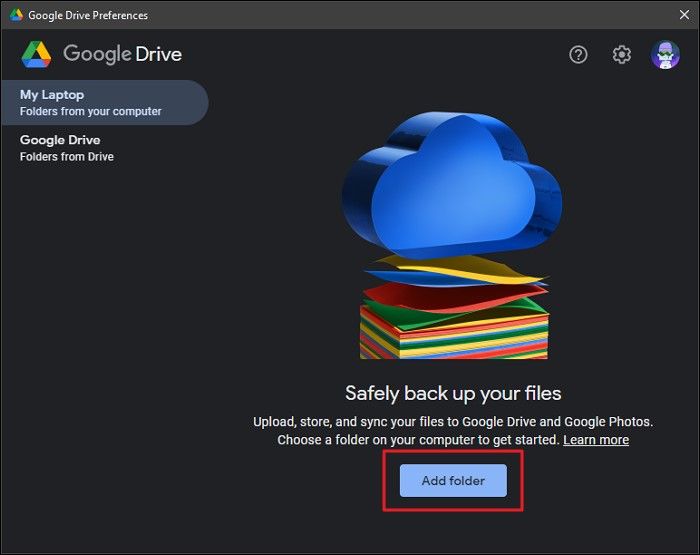
Schritt 6: Wenn Sie einen Ordner hinzufügen, erscheint ein neues Popup auf dem Bildschirm. Deaktivieren Sie das Häkchen bei „Auf Google Fotos sichern“ und aktivieren Sie das Häkchen bei der Option „Mit Google Drive synchronisieren“ und wählen Sie „Fertig“.
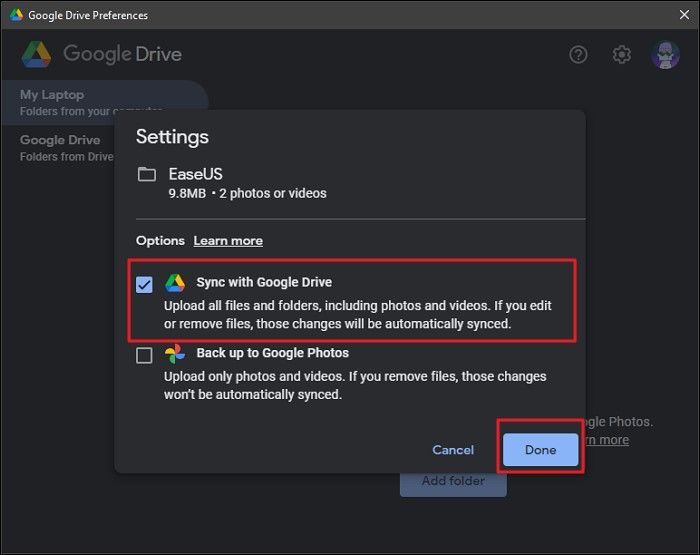
Schritt 7: Fügen Sie alle Ordner hinzu, die Sie auf Google Drive sichern möchten. Wenn Sie jedoch fertig sind, tippen Sie unten auf dem Bildschirm auf die Schaltfläche „Speichern“, um die Einstellungen auf dem Desktop-Laufwerk zu speichern.
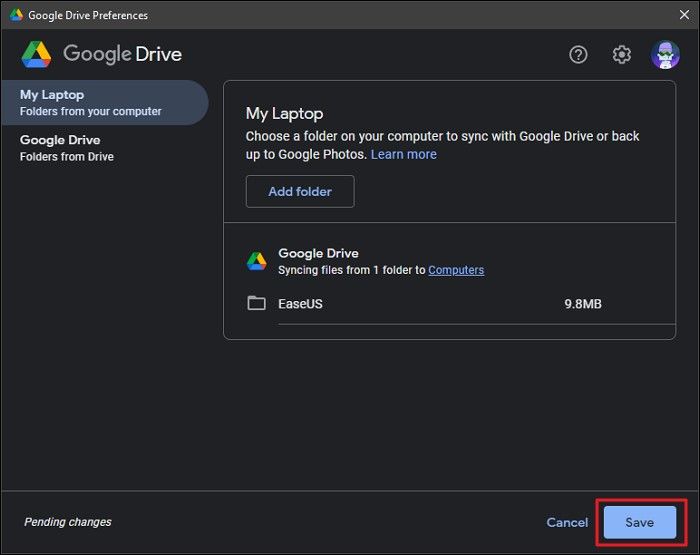
Methode 2: Sichern Sie Fotos mit Google Fotos
Google Fotos kann eine perfekte Quelle sein, um Ihre Fotos über die Cloud hochzuladen und ein Backup für Ihr Gerät einzurichten. Wenn Sie keine Fotos mit Google Drive für den Desktop sichern möchten, können Sie die folgende Technik mit Google Fotos als Quelle in Betracht ziehen:
Schritt 1: Öffnen Sie die offizielle Website von Google Fotos auf Ihrem Desktop und tippen Sie auf die Schaltfläche „Hochladen“ in der oberen rechten Ecke des Bildschirms.
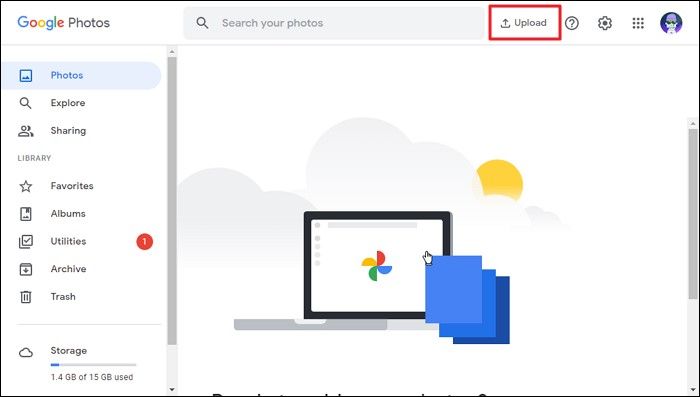
Schritt 2: Wenn Sie ein Dropdown-Menü auf Ihrer Vorderseite finden, wählen Sie „Computer“ aus den Optionen, um die Fotos von Ihrem PC oder Mac hochzuladen.
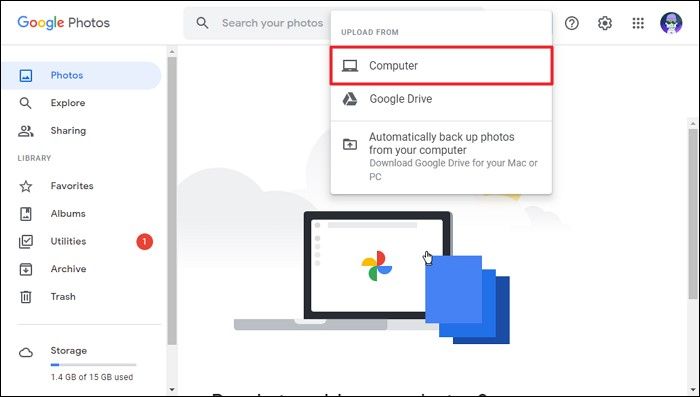
Schritt 3: Wählen Sie die Fotos von Ihrem Desktop aus und tippen Sie auf „Öffnen“, um sie erfolgreich über Google Fotos hochzuladen.
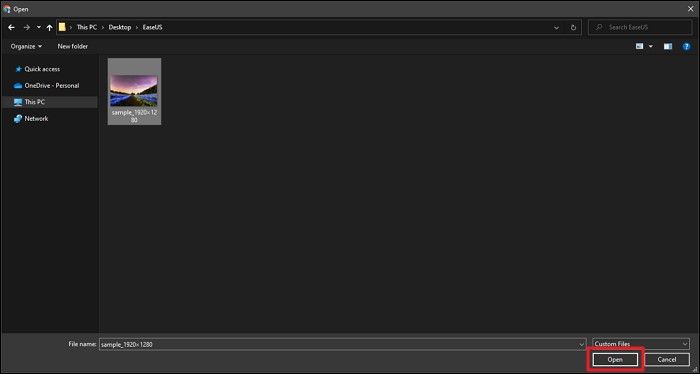
Methode 3: Sichern Sie Fotos mit EaseUS Todo Backup
Google Drive ist nicht die einzige Quelle zum Einrichten von Backups für Ihre Fotos. Neben der Verfügbarkeit solcher Cloud-Dienste bieten Tools wie EaseUS Todo Backup einen wettbewerbsfähigen Service, um kostenlose Backups unter einem effizienten System zu führen. Da das Tool eine klare Unterscheidung im bestehenden Bereich darstellt, bietet es ein sicheres System zur Aufbewahrung von Backups und bietet gleichzeitig ein hohes Maß an Datensicherheit innerhalb des Systems.
Es gibt mehrere Funktionen, die EaseUS Todo Backup zu einer überlegenen Option gegenüber Google Drive machen, die sich wie folgt konzentriert.
Herausragende Funktionen von EaseUS Todo Backup
- Verfügt über einen kostenlosen 250-GB-EaseUS-Cloud-Speicherplatz (AWS-basiert) für seine Benutzer.
- Hilft Benutzern beim Sichern von Dateien, Systemen und Festplatten auf Cloud-Diensten von Drittanbietern, lokalen Laufwerken und dedizierten EaseUS Cloud-Diensten.
- Bietet eine sichere und verschlüsselte Partition namens Sicherheitszone zum Schutz von Daten vor Ransomware-Angriffen.
- Beinhaltet die Option zum Einrichten von Backups mit einem einzigen Klick und stellt Daten sofort und mit hoher Effizienz wieder her.
- Gibt eine Backup-Benachrichtigung über die definierte E-Mail-Adresse für eine Echtzeit-Benachrichtigungsfunktion aus, um den Status des Backups bereitzustellen.
Schritte zum Sichern von Fotos mit EaseUS Todo Backup
Wir sehen uns nun die Schritt-für-Schritt-Anleitung an, die erklärt, wie Sie Fotos mit dem Dienst ganz einfach sichern können:
Schritt 1. Starten Sie EaseUS Todo Backup. Auf der Startseite klicken Sie auf "Backup erstellen".

Schritt 2. Klicken Sie auf "Backup-Inhalte auswählen".

Schritt 3. Wählen Sie die Option von "Datei" aus.
Wenn Sie viele Dateien auf dem Computer gespeichert haben, sollten Sie die wichtigen Dateien, wie Bilder, Musik und Videos regelmäßig sichern. Damit können Sie den Datenverlust vermeiden. Die Funktion "Datei-Backup" kann Ihnen helfen, die gewünschten Dateien mit nur einigen Klicks sichern.

Schritt 4. Wählen Sie die Dateien aus, welche Sie sichern wollen.

Schritt 5. Dann wählen Sie einen Ziel-Ort aus, auf dem Sie die Sicherungskopien speichern können.
Speichern Sie die Sicherungskopien auf einem anderen Datenträger. Es kann ein USB-Laufwerk oder eine andere Festplatte sein. Sonst könnten die Backups beschädigt geworden sein.

Mit dem Klick auf "Optionen" können Sie die Backup-Optionen, Backup-Schema, den Backup-Filter und die Backup-Benachrichtigungen einstellen.

Schritt 6. Anschließend klicken Sie auf “Jetzt sichern”, um die Datensicherung auszuführen.
Teil 3: So sichern und synchronisieren Sie Fotos mit Google Drive (Android)
Was ist, wenn Sie Ihre Fotos über Google Drive für Android sichern und synchronisieren möchten? Wenn Sie Desktops vermeiden und die Sicherung auf Smartphones beschränken möchten, stellt die folgende Anleitung den perfekten Weg dar, um ein System zum Sichern von Fotos mit Google Drive für Android einzurichten:
Schritt 1: Starten Sie Google Drive auf Ihrem Android-Gerät und tippen Sie auf das „Hamburger“-Symbol in der oberen linken Ecke des Bildschirms. Wählen Sie „Einstellungen“ in der Liste der verfügbaren Optionen und fahren Sie fort.
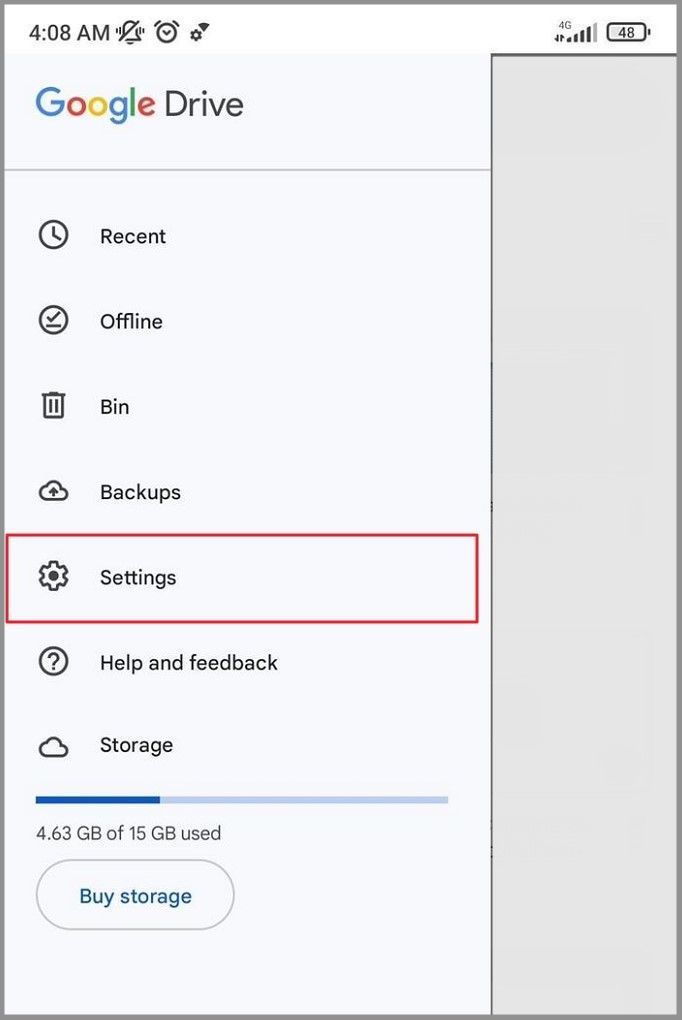
Schritt 2: Wenn Sie sich im nächsten Fenster wiederfinden, klicken Sie auf die Option „Sichern und zurücksetzen“ und suchen Sie die Option „Fotos & Videos“ in der Liste der Optionen.
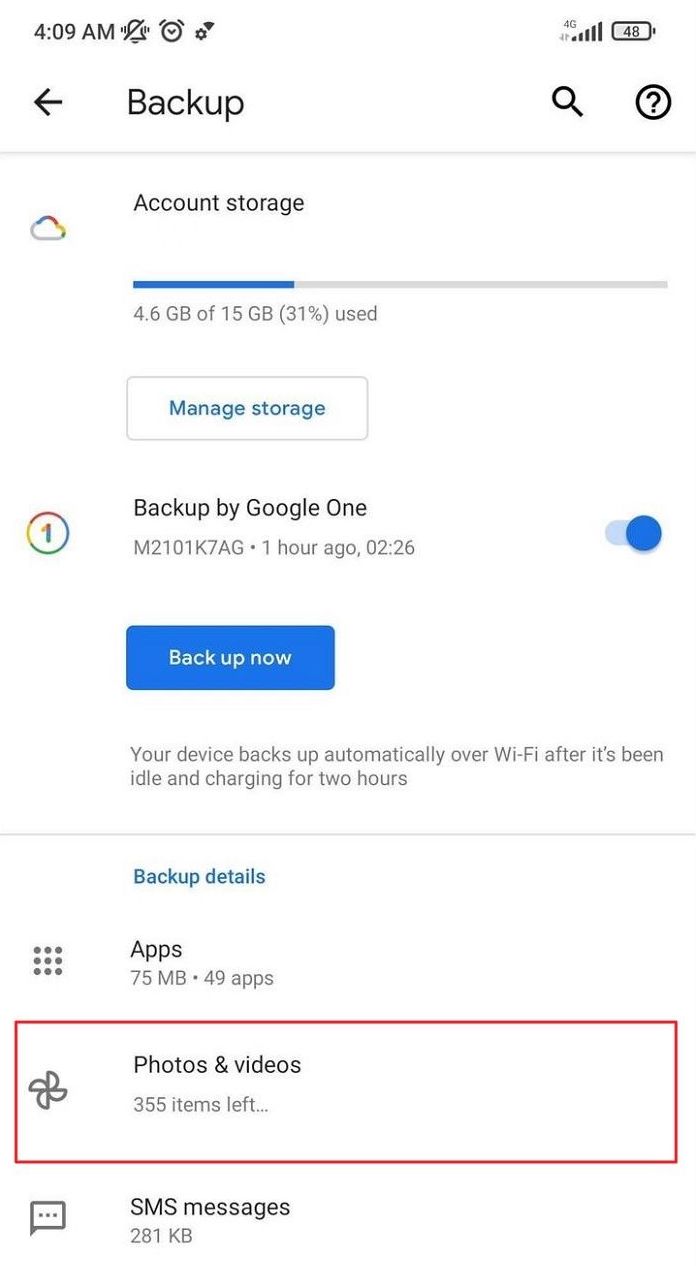
Schritt 3: Sie werden zu einem neuen Bildschirm weitergeleitet, wo Sie den Schalter „Sichern und synchronisieren“ aktivieren müssen, um Ihre Fotos auf Google Drive zu sichern.
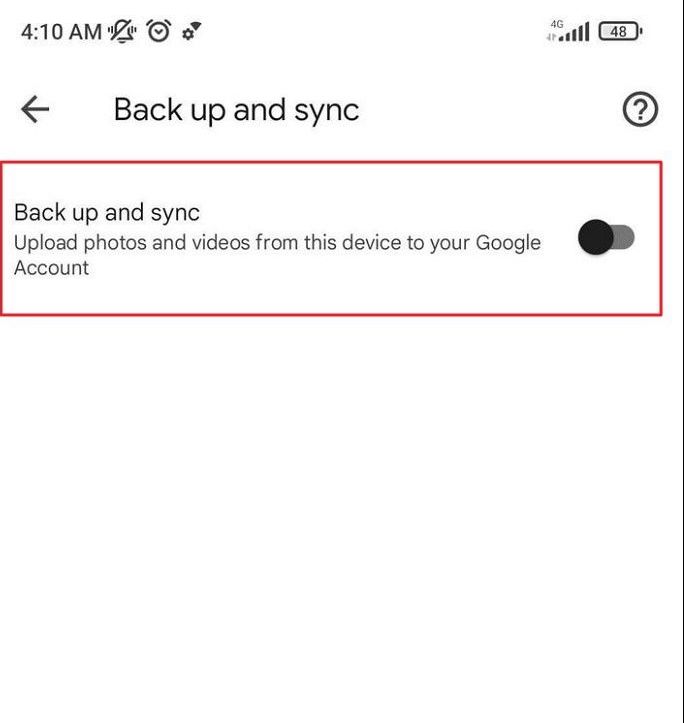
Fazit
Haben Sie die richtigen Methoden, die Sie implementieren können, um Fotos mit Google Drive zu sichern? Da Backups für die Einrichtung der Datensicherheit unerlässlich sind, hat Ihnen dieser Artikel dabei geholfen, die besten verfügbaren Methoden zum Ausprobieren über PC und Android herauszufinden. Darüber hinaus wurde eine klare Übersicht über EaseUS Todo Backup bereitgestellt, um Benutzern zu helfen, andere Techniken als Cloud-Dienste zum Aufbewahren von Backups zu suchen.
Weitere Artikel & Tipps:
-
Vollständige Anleitung 2025: So booten Sie nach dem Klonen von einer SSD
![author-Maria]() Maria / 2025-06-16
Maria / 2025-06-16 -
![author-Maria]() Maria / 2025-03-21
Maria / 2025-03-21
-
Datenschutz - Wie kann ich das Laufwerk C meines Computers sichern?
![author-Mako]() Mako / 2025-05-21
Mako / 2025-05-21 -
So sichern und wiederherstellen Sie Genshin Impact [Bester Leitfaden 2025]
![author-Maria]() Maria / 2025-03-21
Maria / 2025-03-21

EaseUS Todo Backup
- Backup-Software für Privatanwender
- Sicheres Image-Backup
- Klonen der Laufwerke
- All-in-one-Recovery-Tool im Notfall
Umfassende Backup-Lösung