Zusammenfassung:
Ihr Cloud-Anbieter läuft nicht unter Windows? Folgen Sie dann dieser Anleitung, um mehr über Ursachen und Lösungen zu erfahren. Sie können auch einen besseren Cloud-Anbieter wie die EaseUS ToDo Backup Cloud wählen.
Der Zugang zu Cloud Computing hat sich in den letzten Jahren auf breiterer Ebene verbessert. Die Mehrheit der Unternehmen stellt heute auf andere Cloud-Dienste um. Der Leitfaden hilft Ihnen dabei, die Cloud-Dateianbieter im Detail zu kennen, und unterstützt Sie auch bei verschiedenen Fehlerbehebungen für die Cloud-Dateianbieter.

Was ist ein Cloud-Dateianbieter?
Der Cloud-Service-Provider ist ein Drittanbieter-Service, der bequem verschiedene Komponenten des Cloud-Computing anbietet. Es bietet Infrastruktur als Service-Software, die die zugehörigen Daten perfekt speichert. Die Cloud-Dienste arbeiten nach dem Pay-per-Use-Modell, das den Nutzern eine Vielzahl von Vorteilen bietet. Kunden müssen für die Ressourcen bezahlen, die sie verbrauchen. Es ist eine zuverlässige Option für die verschiedenen Rechenzentren mit mehreren Redundanzen und kann die Sicherheitsaspekte der Speicherung von Daten und Informationen bewerten.
Der Cloud-Dateianbieter arbeitet mit Hilfe von Software und Middleware, um durch Cloud-Computing eine nahtlose Konnektivität zwischen den verschiedenen Geräten oder Computern anzubieten. Diese Dienstanbieter bewahren mehrere Kopien der Daten auf und arbeiten daran, Sicherheitsbedrohungen, Sicherheitsverletzungen und Datenverluste zu mindern.
Was sind die Vorteile von Cloud File Provider
Es ist eine der kostengünstigsten Speicherlösungen, die die Verwendung physischer Tools zum Speichern von Daten überflüssig macht. Die Verwendung von Cloud-Dateianbietern bringt den Benutzern viele neue Vorteile, wie zum Beispiel:
- Der Anbieter von Cloud-Dateien ist sehr flexibel und befreit Benutzer von den Kopfschmerzen, die sie mit ihrem bevorzugten Speichergerät haben.
- Cloud-Dienste können bequem schnell hoch- und herunterskaliert werden.
- Die Ressourcen und Dienste, die wir vom Cloud-Dateianbieter erhalten, sind bequem und einfach von verschiedenen Standorten aus zugänglich.
- Die Cloud-Dienste bieten eine schnelle und zuverlässige Notfallwiederherstellung ohne Ausfälle.
Warum der Cloud File Provider nicht läuft
Wenn Ihr Cloud-Dateianbieter plötzlich nicht mehr funktioniert, könnte dies an dem Fehler 0x8007016a liegen. Aber weißt du, warum das alles passiert ist? Wenn nicht, sind wir hier bei einer der häufigsten Ursachen, die dahinter stehen können.
- Windows wird nicht aktualisiert: Ältere Windows-Versionen können manchmal zu schwerwiegenderen Problemen führen. Diese Fenster können unseren Zugriff darauf und auf Cloud-Dienste einschränken. Um dasselbe zu vermeiden, muss man sofort nach dem Windows-Update suchen.
- Eingeschränkter Energieplan des Systems: Ein konservativer Antrieb kann uns auch zur Unzugänglichkeit der auf dem PC gespeicherten Daten führen. Beheben Sie das Problem, indem Sie zu einem ausgeglichenen oder leistungsstarken Energiesparplan wechseln.
- Das System löscht Dateien: Falls Sie die Dateien von Ihrem System gelöscht und kein Backup für sie erstellt haben, sind die Chancen ziemlich hoch, dass Sie keinen Zugriff darauf erhalten.
- Installation des falschen Windows-Updates: Auch die Installation falscher Windows-Updates kann mitunter dazu führen, dass keine Datenzugriffe bei Cloud-Anbietern möglich sind.
- Die Benutzer haben die Datei-on-Demand-Funktion aktiviert: Wenn Sie die Datei-on-Demand-Funktion aktiviert haben, kann sie auch den bequemen Zugriff auf Ihre Daten einschränken.
- Vorhandensein beschädigter Dateien in der Cloud: Jede fehlerhafte oder beschädigte Datei über der Cloud ist auch einer der Hauptgründe für Ihre Blockade bei den Cloud-Anbietern.
6 Korrekturen, damit Cloud-Dateianbieter wieder funktionieren
Machen Sie sich keine Sorgen, wenn Sie Probleme mit Cloud-Dateianbietern haben. Es gibt verschiedene Methoden, um dieses Problem effektiv zu lösen. Wenn Sie wissen möchten, was diese sind, sehen Sie sich die wenigen unten aufgeführten an:
Lösung 1. Suchen Sie nach Windows-Updates
Schritt 1. Starten Sie Ihren PC und gehen Sie dann zur Option „Windows“.
Schritt 2. Gehen Sie zur Menüoption „Start“ und wählen Sie die Option „Einstellungen“.
Schritt 3. Sie müssen nun die Option „Update und Sicherheit“ aus den angegebenen auswählen.
Schritt 4. Bitte tippen Sie auf die Option „Nach Updates suchen“, und wenn Sie fertig sind, müssen Sie als nächstes die Update-Option dort drüben verwalten.
Schritt 5. Nachdem Sie den obigen Vorgang abgeschlossen haben, starten Sie Ihr System neu, um zu überprüfen, ob Ihr Cloud-Anbieter ordnungsgemäß funktioniert.
Lösung 2. Ändern Sie den Energieplan
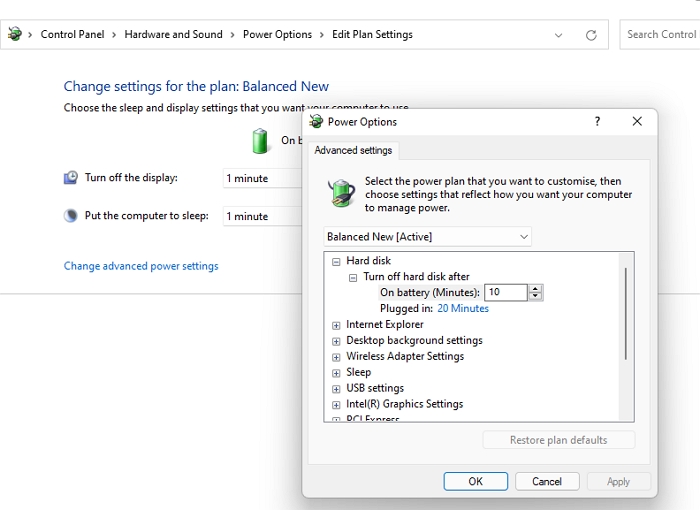
Restriktive Energiesparpläne können zur Synchronisierung des Cloud-Dateianbieters führen. Hier sind ein paar Schritte, um diesen Energiesparplan nach Belieben zu ändern.
Schritt 1. Starten Sie den Befehl „Ausführen“ von Ihrem Windows aus, indem Sie die Tasten „Windows“ und „R“ zusammen verwenden.
Schritt 2. Geben Sie nun die Schlüsselwörter powercfg.cpl in das bereitgestellte Feld ein, um mit dem Prozess fortzufahren.
Schritt 3. Sie müssen das Powerplay derzeit in den Modus "Höchstleistung" schalten.
Schritt 4. Sobald Sie fertig sind, können Sie den PC starten, um zu prüfen, ob das Problem noch besteht oder nicht.
Lösung 3. Installieren Sie den Cloud File Provider neu
Schritt 1. Tippen Sie auf die Schaltfläche „Start“ und geben Sie hier Programme ein.
Schritt 2. Wählen Sie „Hinzufügen“ oder entfernen Sie das Programm aus der angegebenen Liste.
Schritt 3. Wenn Sie fertig sind, gehen Sie zur Option „Apps & Features“ und suchen Sie nach Ihrem Cloud File Provider.
Schritt 4. Sobald Sie fertig sind, müssen Sie Deinstallieren auswählen, um es perfekt zu deinstallieren.
Schritt 5. Gehen Sie nun auf die offizielle Website Ihres bevorzugten Cloud-Dateianbieters und folgen Sie den Anweisungen auf Ihrem Bildschirm.
Schritt 6. Laden Sie Ihren Cloud-Dateianbieter herunter, installieren Sie ihn auf Ihrem PC und versuchen Sie dann, ihn auszuführen.
Lösung 4. Deaktivieren Sie die Dateien bei Bedarf
Manchmal kann die Aktivierung von On-Demand-Funktionen auf Ihrem Cloud-Dateianbieter Sie auch daran hindern, darauf zuzugreifen. Sie können das Problem schnell beheben, indem Sie diese Funktion deaktivieren. Um dies erfolgreich zu tun, müssen Sie Folgendes tun:
Schritt 1. Klicken Sie mit der rechten Maustaste auf Ihren Cloud-Dateianbieter in der Taskleiste.
Schritt 2. Wählen Sie die Option „Mehr“, um mit dem Vorgang fortzufahren.
Schritt 3. Ein neues Fenster wird geöffnet. Sie müssen von dort aus die Registerkarte Einstellungen auswählen, und wenn Sie damit fertig sind, deaktivieren Sie das Kontrollkästchen unter Fies On-Demand-Option.
Schritt 4. Wenn Sie damit fertig sind, starten Sie Ihren Computer neu, um zu überprüfen, ob Ihre Cloud-Dienste ordnungsgemäß funktionieren oder nicht.
Lösung 5. Löschen Sie den fehlerhaften Ordner mit PowerShell
Wenn ein einzelner Ordner beim Aktivieren des Zugriffs über den Cloud-Anbieter ein Problem verursacht, können Sie ihn mit der PowerShell-Option löschen. Die Dinge, die Sie dafür tun können, sind:
Schritt 1. Starten Sie den Run-Befehl von Ihrem Computersystem, indem Sie die Tasten „Windows“ und „R“ zusammen verwenden.
Schritt 2. Geben Sie die PowerShell-Option in die Textleiste ein und tippen Sie anschließend auf drei Tasten, dh Strg + Umschalt + Eingabe insgesamt.
Schritt 3. Sobald Sie damit fertig sind, wird das PowerShell-Fenster auf Ihrem Gerät gestartet.
Schritt 4. Geben Sie nun das Schlüsselwort Remove item mit dem Namen Ihres Cloud File Providers ein, gefolgt von Recurse und Force, um die Entfernung des fehlerhaften Ordners oder der Datei abzuschließen.
Schritt 5. Ersetzen Sie den Namen des Cloud-Dateianbieters durch den Namen, den Sie bevorzugen.
Schritt 6. Setzen Sie Ihr System erneut fort, um die gerade vorgenommenen Änderungen zu speichern.
Lösung 6. Reparieren Sie Ihren PC
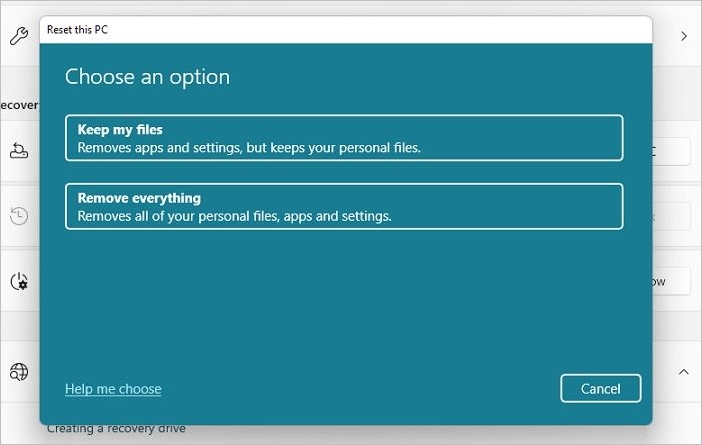
Wenn Sie alle oben genannten Lösungen ausprobiert und noch nicht die perfekte Lösung gefunden haben, können Sie die Reparaturinstallationsoption ausprobieren. Die Schritte, die Sie hier befolgen müssen, sind:
Schritt 1. Starten Sie Ihr Windows und geben Sie dann „Diesen PC zurücksetzen“ in die Suchleiste ein.
Schritt 2. Drücken Sie die „Enter“-Taste, um mit dem Vorgang fortzufahren.
Schritt 3. Tippen Sie nun auf die Option „PC zurücksetzen“.
Schritt 4. Hier können Sie die Optionen nach Ihren Wünschen auswählen.
Schritt 5. Tippen Sie nun auf die zweite Option und tippen Sie anschließend auf die Schaltfläche Zurücksetzen, um mit dem Vorgang fortzufahren.
Zusätzliche Anleitung: Installieren Sie den effizientesten Cloud-Dateianbieter
Cloud-Dateianbieter sind eine große Hilfe für alle, die sich darauf freuen, Speicherlösungen zu vervollständigen. Dies sind die Optionen, die Ihre Daten nicht nur sicher halten, sondern sie auch jederzeit und überall leicht zugänglich machen. Hier sind die wichtigsten Funktionen, wenn Sie mehr über Cloud-Dateianbieter erfahren möchten.
- Dies ist eine der kostengünstigsten Lösungen für die Sicherung Ihrer Daten.
- Cloud-Anbieter sichern Ihre vertraulichen und sensiblen Daten.
- Die Cloud-Speicherdienste sind einfach skalierbar. Man kann schnell einen Speicherplatz bekommen, wie man will.
- Es ist eine benutzerfreundliche Option, die über verschiedene Plattformen leicht zugänglich ist. Man kann überall und jederzeit schnell auf seine gespeicherten Daten zugreifen.
- Der Cloud-Service sorgt für eine einfache Synchronisierung und macht die Daten über verschiedene Plattformen zugänglich.
- Es erleichtert die Notfallwiederherstellung. Der Speicher umfasst eine Kopie der wesentlichen Dateien und führt einen Notfall-Backup-Plan.
- Anbieter von Cloud-Dateien ermöglichen es mehreren Benutzern, eine einzelne Datei gleichzeitig zu bearbeiten und zu bearbeiten.
- Es gewährleistet eine einfache Datensicherung durch einfache Automatisierung.
- Die Präsenz von Cloud-Service-Anbietern gewährleistet eine hohe Leistung ohne Ausfälle.
EaseUS Todo Backup hat sich derzeit zu einem der fantastischsten Anbieter von Cloud-Dateien entwickelt, der absolute High-End-Zugänglichkeit über die Dienste gewährleistet. Es ist eine Ein-Klick-Lösung, die eine vollständige Sicherung und sofortige Wiederherstellung ohne Probleme bietet. Das Tool wird aktuell von Millionen Nutzern weltweit genutzt und gewährleistet absolute Datensicherheit. Es hat viele Produktfeatures, die es auch bei den Nutzern beliebt machen.
Merkmale:
- Ein-Klick-Backup-Lösung
- Garantierte sofortige Genesung
- High-End-Leistung und -Effizienz
- Führen Sie Disk-Imaging durch und speichern Sie Backups bequem
- Gewährleistete kostenlose Sicherung für die Benutzer
- Stellt Daten bequem wieder her
Hier stellen wir Ihnen die vollständigen Schritte zum Sichern wichtiger Dateien mit EaseUS ToDo Backup zur Verfügung. Sie können den Anweisungen folgen, um es zu beenden.
Schritt 1. Starten Sie EaseUS Todo Backup. Auf der Startseite klicken Sie auf "Backup erstellen".

Schritt 2. Klicken Sie auf "Backup-Inhalte auswählen".

Schritt 3. Wählen Sie die Option von "Datei" aus.
Wenn Sie viele Dateien auf dem Computer gespeichert haben, sollten Sie die wichtigen Dateien, wie Bilder, Musik und Videos regelmäßig sichern. Damit können Sie den Datenverlust vermeiden. Die Funktion "Datei-Backup" kann Ihnen helfen, die gewünschten Dateien mit nur einigen Klicks sichern.

Schritt 4. Wählen Sie die Dateien aus, welche Sie sichern wollen.

Schritt 5. Dann wählen Sie einen Ziel-Ort aus, auf dem Sie die Sicherungskopien speichern können.
Speichern Sie die Sicherungskopien auf einem anderen Datenträger. Es kann ein USB-Laufwerk oder eine andere Festplatte sein. Sonst könnten die Backups beschädigt geworden sein.

Mit dem Klick auf "Optionen" können Sie die Backup-Optionen, Backup-Schema, den Backup-Filter und die Backup-Benachrichtigungen einstellen.

Schritt 6. Anschließend klicken Sie auf “Jetzt sichern”, um die Datensicherung auszuführen.
Fazit
So Jungs! Hoffentlich haben Sie ein gutes Verständnis für die Cloud-Anbieter und verschiedene Lösungen für deren Unzugänglichkeit. Cloud ist eine vollständige Datenspeicherlösung, die die Aufgaben von Millionen von Benutzern erleichtert hat. Es ist ein Service, der die Dinge für jedermann leicht zugänglich macht. Die Suche nach einem Cloud-Dateianbieter reduziert Ihre Sicherheitsbedenken und bietet eine hervorragende Zugänglichkeit.
Weitere Artikel & Tipps:
-
Bluetooth unter Windows 10/11 installieren und koppeln
![author-Maria]() Maria / 2025-01-15
Maria / 2025-01-15 -
Windows 11/10 Sicherung auf einen anderen PC übertragen - So geht's
![author-Mako]() Mako / 2025-01-07
Mako / 2025-01-07
-
Windows 11/10: Laufendes Update abbrechen [2025]
![author-Katrin]() Katrin / 2025-01-15
Katrin / 2025-01-15 -
Was ist M.2 und NVMe? Dieser Artikel erklärt Ihnen die Unterschiede
![author-Maria]() Maria / 2025-01-07
Maria / 2025-01-07

EaseUS Todo Backup
- Backup-Software für Privatanwender
- Sicheres Image-Backup
- Klonen der Laufwerke
- All-in-one-Recovery-Tool im Notfall
Umfassende Backup-Lösung