Zusammenfassung:
Die Datensicherung unter Windows 11 ist mit unseren fünf bewährten Methoden einfach und effektiv. Folgen Sie diesem Leitfaden, um die Aufgabe jetzt zu erledigen und Windows 11 Backup zu erstellen.
Wichtigste Erkenntnisse
- Backups sind unwahrscheinlich wichtig, wenn man keine Daten verlieren will. Datenverlust kann immer passieren, aber mit Backups ist es nun mal so: wenn man eins erstellt, dann braucht man es erstmal nicht, aber wenn man es braucht, dann kann man es nicht erstellen. Erstellen Sie daher in jedem Fall jetzt ein Backup, bevor Sie es brauchen!
- Jetzt wo Windows 11 da ist, brauchen Sie eine mit Windows 11 kompatible Lösung, um Ihre Backups durchzuführen.
- Wie geben Ihnen 5 verschiedene Lösungen um unter Windows 11 Datensicherung anzufertigen. Die Lösungen sind selbstredend alle sehr unterschiedlich, sodass jeder Benutzer die persönlich beste Lösung auswählen kann. Nun stellen wir Ihnen die Lösungen vor.
Empfehlen Sie zu lesen: PC Daten unter Windows 11 automatisch sichern
5 Lösungen zur Datensicherung unter Windows 11 im Jahr 2023
Wie bereits erwähnt haben wir 5 effektive Lösungen für Sie, wenn Sie unter Windows 11 Backups erstellen wollen. Zu jeder Lösung bieten wir natürlich auch eine Anleitung an, damit Sie genau wissen, was Sie machen müssen und was die Vor- und Nachteile dieser Methode sind. Jetzt geht`s los!
- EaseUS Todo Backup
- Windows Sichern und Wiederherstellen
- Windows Dateiversionsverlauf
- Cloud-Drive
- Manuelles Kopieren und Einfügen
Als erstes stellen wir unsere beste Lösung vor: EaseUS Todo Backup, eine Windows Backup und Recovery Software. Diese Lösung ist einfach, schnell, schlank und kostenlos. Alle der anderen Methoden funktionieren ebenso, sind aber im Vergleich nicht so flexibel und verlässlich wie EaseUS Todo Backup.
Wenden Sie sich auch an die Video-Anleitung, in der Sie praktische Methoden zur Datensicherung unter Windows 11 finden:
- 00:00 Anmoderation / Einleitung
- 01:04 Externen Datenträger verbinden
- 01:59 Dateiversionsverlauf aufrufen
- 03:29 Dateiversionsverlauf einrichten
- 04:50 Wichtiger Hinweis
- 05:35 Dateiversionsverlauf einschalten
- 06:07 Dateien wiederherstellen
- 07:08 Abmoderation
Windows 11 Datensicherung mit EaseUS Todo Backup
Das EaseUS Backup Tool kommt mit vielen nützlichen Funktionen. Viel mehr als nur ein Werkzeug zur Datensicherung können Sie damit auch eine ganze Reihe nützlicher Operationen durchführen.
- SQL/Exchange Backup und Wiederherstellung
- System/Datei/Festplatte/Outlook Email Backup und Wiederherstellung
- Festplatte/Partition Backup und Wiederherstellung
- Backup auf Netzwerklaufwerk
- Backup in die Cloud(Google Drive, Dropbox, etc.)
- Voll/Inkrementell/differentielles Backup
- Festplatten klonen, Betriebssystem auf SSD/HDD migrieren
- Smart Backup
- Ferngesteuerte Backups (durch EaseUS Backup Center)
- Image-Reserve-Strategie
- Universelle Datenwiederherstellung
Sie können dieses Tool hier downloaden und sofort verwenden. Für jede der oben genannten Funktionen werden ausführliche Anleitungen auf der Webseite bereitgestellt.
Hier ist die Anleitung zum Sichern von Daten unter Windows 11.
Schritt 1. Schließen Sie die externe Festplatte an den Computer an.
Schritt 2. Starten Sie EaseUS Todo Backup und klicken Sie auf “Datei”.
Schritt 3. Wählen Sie die Dateien aus, welche Sie auf die externe Festplatte oder ein anderes Laufwerk sichern wollen. Bei "Ziel" wählen Sie die externe Festplatte als den Ziel-Ort für die Datensicherung.
Schritt 4. Nach den Einstellungen klicken Sie auf "Fortfahren", um die Datensicherung anzufertigen.
Windows 11 Datensicherung mit Sichern und Wiederherstellen
Sie können Dateien einfach sichern, indem Sie zu den Sicherungsoptionen gehen. Wählen Sie die passende Option und sichern Sie Ihre Windows 11 Dateien.
- Um Ihre Dateien wiederherzustellen, geben Sie Dateien wiederherstellen in das Suchfeld ein und klicken Sie auf Dateien wiederherstellen mit Dateiversionsverlauf.
- Suchen Sie die Datei, die Sie wiederherstellen möchten, und lassen Sie sich mit Hilfe der Pfeile alle Versionen anzeigen.
- Klicken Sie auf die Version, die Sie wiederherstellen möchten, und wählen Sie Wiederherstellen, um sie zu speichern. Sie können mit der rechten Maustaste auf Wiederherstellen klicken, um den Speicherort zu wählen.
Windows 11 Datensicherung mit Dateiversionsverlauf
In Windows 11 gehen Sie zu Einstellungen > Update & Sicherheit > Sicherung. Dort sehen Sie die Option Mit Dateiversionsverlauf sichern.
Schritt 1. Nachdem Sie ein Laufwerk ausgewählt haben, werden stündliche Backups Ihrer Datei angefertigt (C:\Users\username).
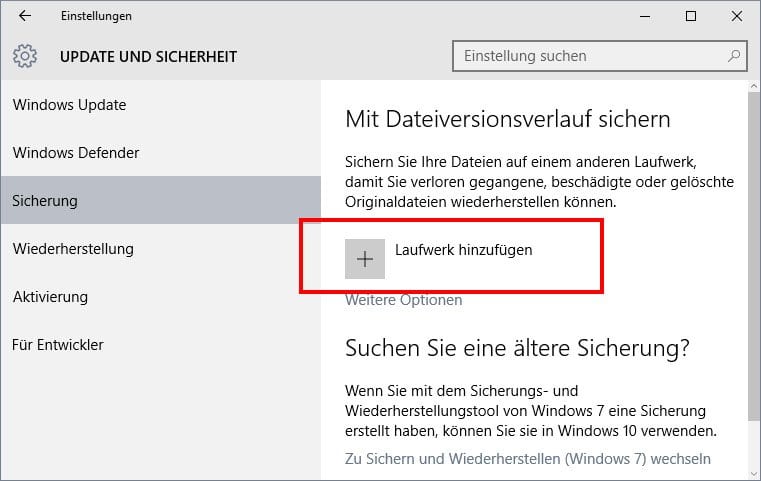
Schritt 2. Klicken Sie auf die Option zum Hinzufügen eines Laufwerks. Dort können sie auch ein externes Laufwerk hinzufügen, um Ihre Backups zu speichern.
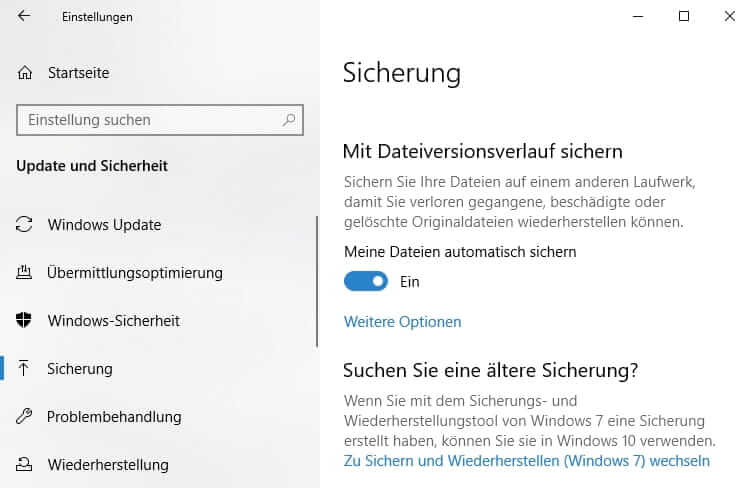
Schritt 3. Um noch genauere Einstellungen vorzunehmen, können Sie auf „Weitere Optionen“ klicken. Sie können einstellen, wann und wie Backups angefertigt werden.
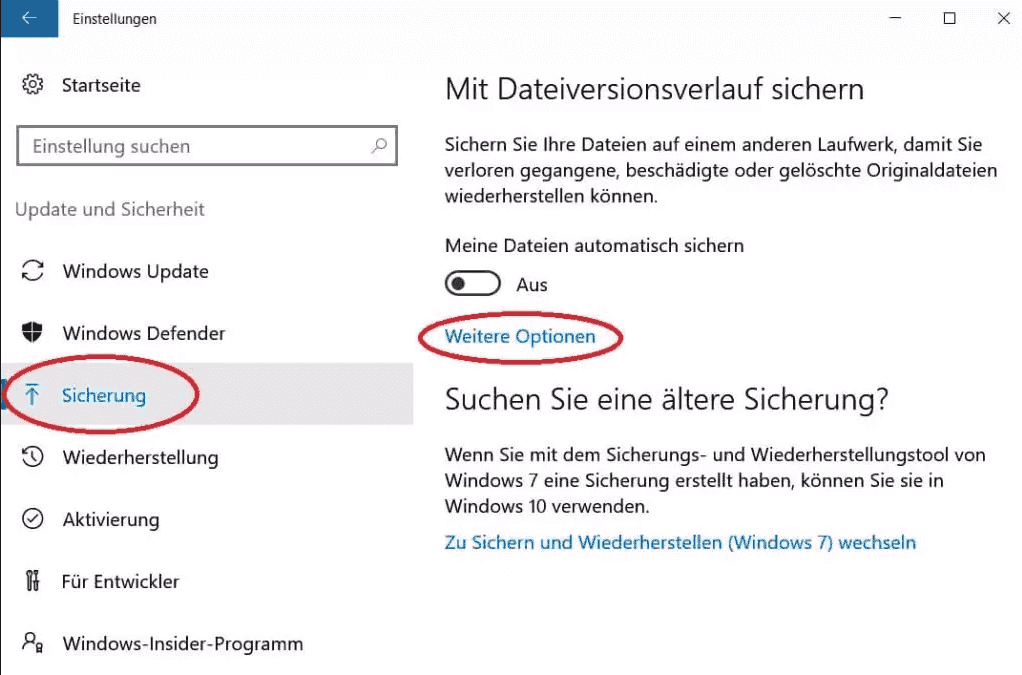
Windows 11 Datensicherung mit der Cloud
Egal ob OneDrive, Google Drive oder Dropbox, Clouddienste bieten sich generell auch als eine Backup-Option an. Die Konditionen unterscheiden sich je nach Anbieter. Bitte beachten Sie, dass Daten, die Sie über eine Cloud lesen, möglicherweise von Dritten gelesen werden und mit Ihrer Person in Verbindung gebracht werden können.
- Google Drive
Google Drive ist der Clouddienst von Google. Hier gibt es 15GB Speicherplatz umsonst.
- Dropbox
Dropbox bietet nur 2GB kostenlosen Speicherplatz, aber dafür können Sie hier Ihre Inhalte leichter mit anderen teilen. Für ein Backup-Laufwerk ist das aber möglicherweise nicht optimal.
- OneDrive
OneDrive ist das Angebot von Microsoft. Hier bekommen Sie 5GB kostenlosen Speicherplatz und Microsoft Office oben drauf. Folgen Sie der Anleitung, um zu sehen, wie Sie es unter Windows 11 verwenden.
Schritt 1. In Windows 11, gehen Sie zu Einstellungen > Update & Sicherheit > Sicherung.
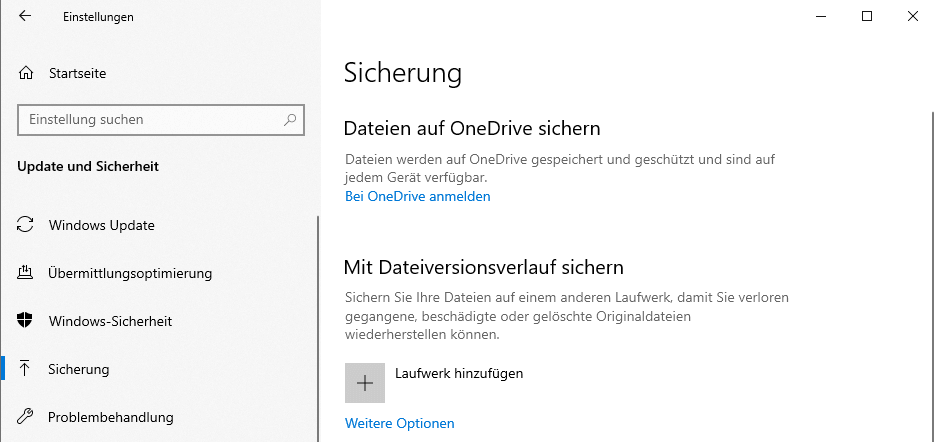
Schritt 2. Dort finden Sie die Option Dateien auf OneDrive sichern. Sie müssen Sich mit Ihrem OneDrive-Account anmelden.
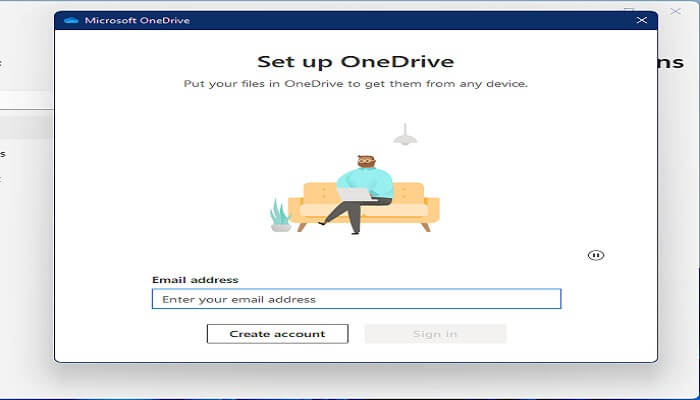
Schritt 3. Geben Sie Ihren Namen und Passwort ein und loggen Sie sich ein. Der Wizard führt Sie automatisch weiter.
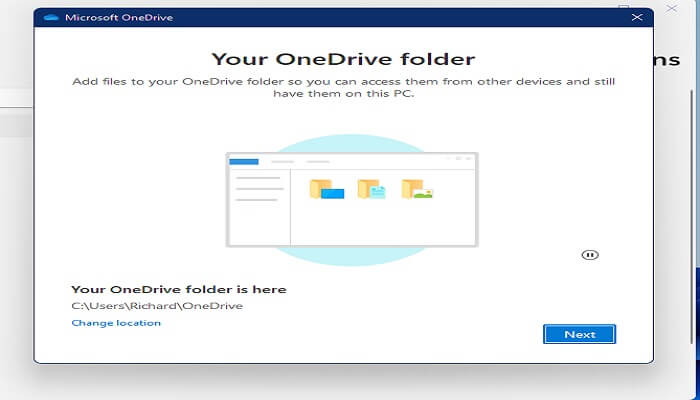
Schritt 4. Wenn Sie mit dem Wizard fertig sind, werden automatisch Backups der ausgewählten Dateien angefertigt, und auf OneDrive gespeichert.
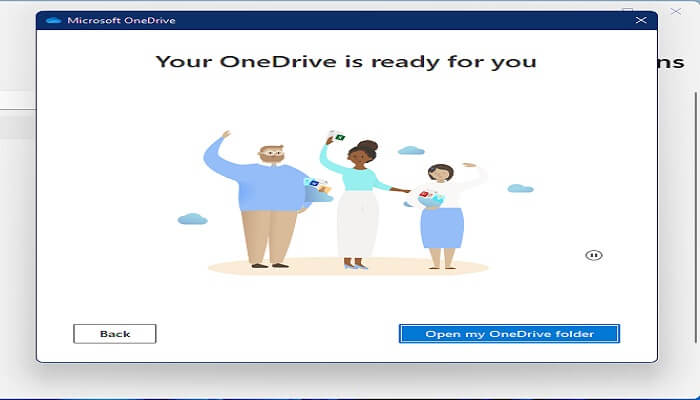
Manuelle Kopien zur Windows 11 Datensicherung
Am besten eignet sich hierfür ein externes Laufwerk.
- Schließen Sie ein externes Laufwerk an Ihren Computer an.
- Gehen Sie zu der Datei, die Sie übertragen möchten, und klicken Sie mit der rechten Maustaste auf sie.
- Setzen Sie den Cursor auf die Option Senden an und wählen Sie Ihr externes Laufwerk.
- Wählen Sie das Laufwerk und Ihre Datei wird erfolgreich auf das externe Laufwerk übertragen.
Fazit: Erstellen Sie jetzt Backups Ihrer wichtigen Dateien unter Windows 11
Mit diesen 5 Tools ist das Erstellen von Datensicherungen unter Windows 11 kein Problem mehr. Alle Wege sind einfach und ausreichend erklärt.
Am einfachsten machen Sie es sich mit EaseUS Todo Backup. Dies ist auch das verlässlichste und vielseitigste Werkzeug in der Liste. Hiermit sind nicht nur automatische, regelmäßige Backups möglich, sondern Sie erhalten auch eine Reihe äußerst nützlicher Zusatzfunktionen.
FAQ zur Datensicherung in Windows 11
Wie kann ich Dateien in Windows 11 sichern und wiederherstellen?
Um Dateien in Windows 11 zu sichern und wiederherzustellen, können Sie die Funktion Sichern und Wiederherstellen (Windows 7) verwenden. Dabei handelt es sich um ein in Windows integriertes Tool, mit dem Benutzer Sicherungskopien ihrer Dateien erstellen und diese bei Bedarf wiederherstellen können.
Um diese Funktion zu nutzen, gehen Sie zu Systemsteuerung > System und Sicherheit > Sichern und Wiederherstellen (Windows 7). Auf der linken Seite finden Sie die Option zum Erstellen eines Systemabbilds. Damit können Sie alle wichtigen Dateien auf Ihrem Computer sichern.
Wenn Sie Ihre Dateien wiederherstellen müssen, gehen Sie zur gleichen Stelle und klicken Sie auf die Option Systemabbild wiederherstellen. Von hier aus können Sie den Speicherort der Sicherung auswählen und Ihre Dateien wiederherstellen.
Wie kann ich alle meine Dateien auf meinem Computer sichern?
Wenn Sie Ihre Dateien sichern müssen, können Sie auch die Funktion Dateiverlauf verwenden. Dabei handelt es sich um ein in Windows integriertes Tool, mit dem Benutzer Sicherungskopien ihrer Dateien erstellen und diese bei Bedarf wiederherstellen können.
Weitere Artikel & Tipps:

EaseUS Todo Backup
- Backup-Software für Privatanwender
- Sicheres Image-Backup
- Klonen der Laufwerke
- All-in-one-Recovery-Tool im Notfall
Umfassende Backup-Lösung

