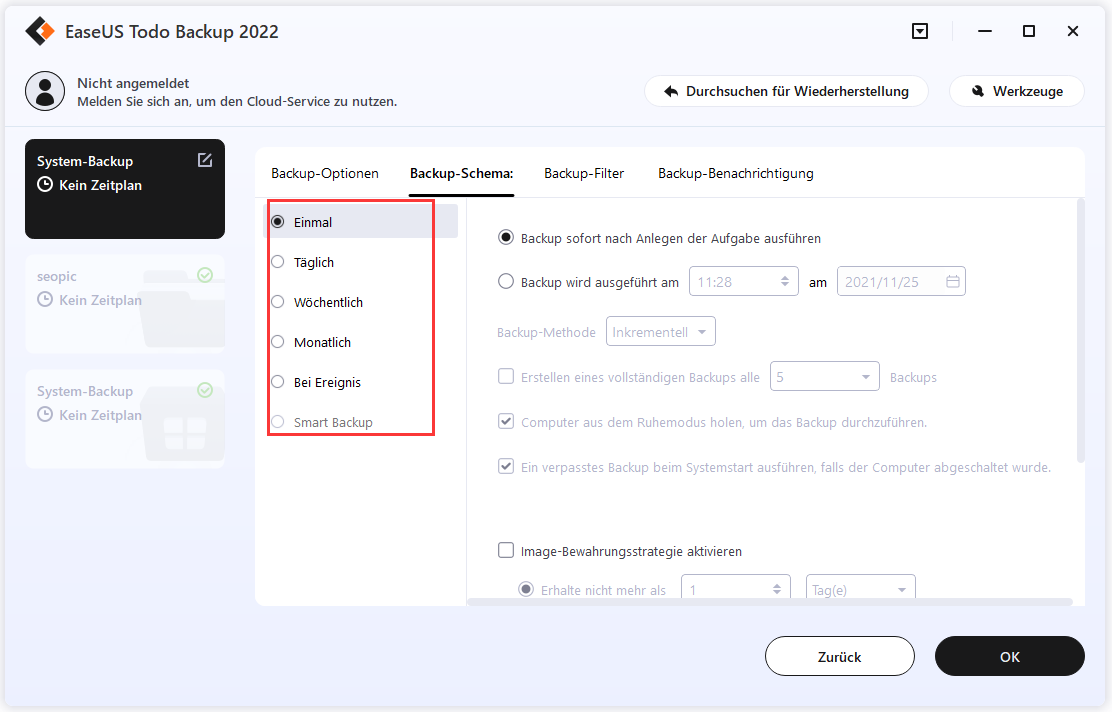Zusammenfassung:
Die Fehlermeldung ‘Das Gerät reagiert nicht mehr, oder die Verbindung wurde getrennt’ könnte auftreten, wenn Benutzer Dateien von einem USB-Stick, einer SD-Karte, einem Mobil-Gerät auf den Computer kopieren wollen. Keine Sorgen. Wir haben sieben Lösungen für Sie gefunden.
Welche Probleme können zu diesem Fehler führen?
Sind Sie auf den Fehler “Das Element kann nicht kopiert werden. Das Gerät reagiert nicht mehr, oder die Verbindung wurde getrennt.” gestoßen? Dieser Fehler tritt normalerweise beim Kopieren auf, z.B., Dateien von einem USB-Laufwerk, einer Speicherkarte, einem Android Handy oder einem iOS-Gerät zu kopieren. Aber was führt zu dem Problem? Wir haben 3 Hauptgründe gesammelt.
- Benutzer versuchen, zu viele Dateien einmal zu kopieren. Oder befinden sich Probleme auf dem Handy oder dem Datenträger.
- Das könnte ein Verbindungs-Fehler sein. Überprüfen Sie das Kabel und den Kartenleser.
- Treiber- oder Hardware-Fehler befinden sich auf dem Gerät.
- Hinweis:
- Wenn Sie diesen Fehler nicht sicherstellen, sollten Sie zuerst Ihre Daten auf dem Datenträger sichern, um den Datenverlust oder die Beschädigung während der Fehlerbehebung zu vermeiden. Für die einfache und schnelle Datensicherung haben wir Ihnen ein effektives Tool im letzte Teil angeboten.
Drei Schnelle Lösungen für das Problem
Lösung 1. Den Computer neustarten und das Gerät erneut anschließen
Zuerst können Sie den Computer ausschalten. Dann ziehen Sie das USB-Laufwerk, Ihr Handy oder die SD-Karte vom Computer heraus. Danach starten Sie den Computer erneut und schließen Sie den Datenträger wieder an den Computer an. Jetzt überprüfen Sie, ob das Gerät richtig erkannt und angezeigt wird.
Lösung 2. Die Einstellungen auf dem Gerät ändern
Auf manchen Handys wird es eingestellt, die Verbindung mit dem Computer wird als “Nur Laden” eingestellt. In diesem Fall können Sie direkt die Einstellungen ändern. Folgen Sie den Schritten, um die Verbindungsart zu ändern.
Auf Ihrem Android Handy gehen Sie zu "Einstellungen" > "Entwickleroptionen" > "USB-Konfiguration". Wählen Sie den Modus “Media Transfer Protocol (MTP)" aus und speichern Sie die Änderung. Jetzt kann das Handy auf Ihrem Computer als ein Laufwerk angezeigt werden.
Lösung 3. Den USB-Anschluss und das Kabel überprüfen
Wenn der USB-Anschluss oder das Kabel beschädigt wird, kann das Gerät auch nicht richtig angezeigt oder erkannt werden. Deswegen eine andere einfache Methode ist, das Kabel und den USB-Anschluss auf dem Computer zu prüfen. Sie können ein anderes Kabel verwenden oder schließen Sie das Gerät an einen anderen Computer oder einen anderen USB-Anschluss an.
Drei Erweiterte Lösungen für den Fehler
Lösung 1. Windows Problembehandlung ausführen
Das Problem kann auch an der Hardware liegen. Wenn das Gerät nicht mehr reagiert oder die Verbindung getrennt wird, können Sie auch die Windows Problembehandlung ausführen, um den Fehler zu beheben. Führen Sie die folgenden Schritten aus.
Schritt 1. Öffnen Sie Windows Einstellungen.
Schritt 2. Gehen Sie zu “Problembehandlung” > “Hardware und Geräte”.
Schritt 3. Klicken Sie auf “Problembehandlung ausführen”.
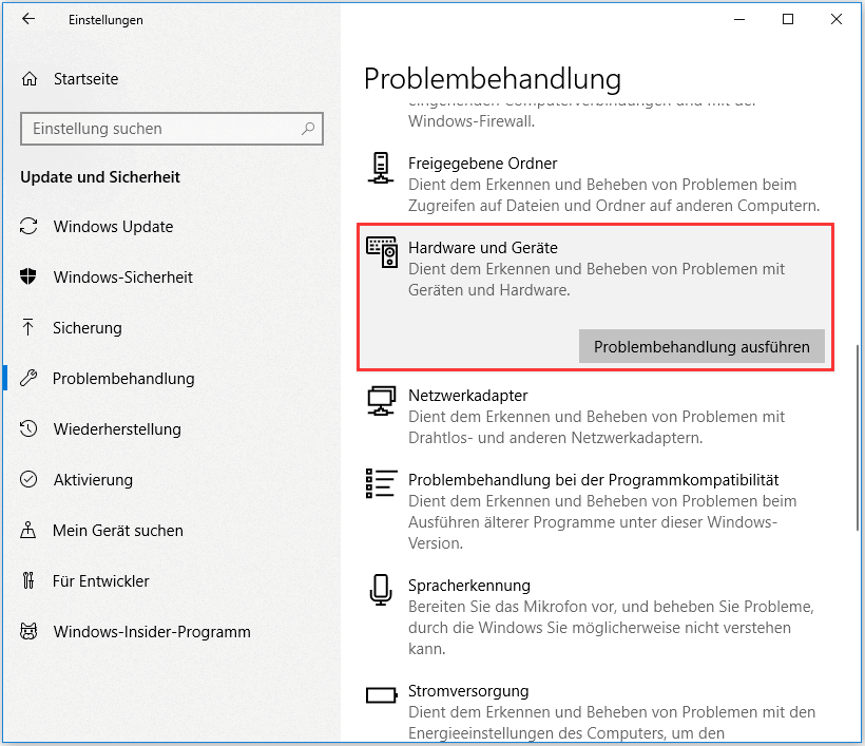
Warten Sie auf die Problembehandlung. Danach versuchen Sie, das Gerät erneut an den Computer anzuschließen.
Lösung 2. Den USB-Controller erneut installieren
Schritt 1. Drücken Sie “Windows + R”-Tasten. Geben Sie “devmgmt.msc” in die Suchleiste ein und drücken Sie die Enter-Taste, um den Geräte-Manager zu öffnen.
Schritt 2. Gehen Sie zu USB-Controller.
Schritt 3. Erweitern Sie das Menü und finden Sie das fehlerhafte USB-Laufwerk. Mit dem Rechtsklick darauf wählen Sie “Gerät deinstallieren” aus.
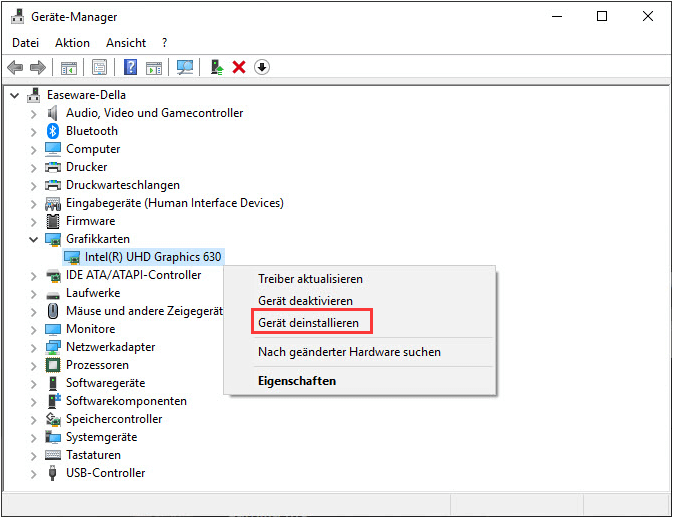
Schritt 4. Nach der Deinstallation ziehen Sie das USB-Laufwerk heraus und dann schließen Sie das erneut an den Computer an. Jetzt prüfen Sie, ob Sie das Gerät auf dem Computer benutzen können.
Lösung 3. Einen CMD-Befehl ausführen
Wenn die oberen Lösungen nicht funktionieren, können Sie noch diese Möglichkeiten versuchen. Windows Eingabeaufforderung ist ein eingebautes und effektives Tool und ermöglicht Windows Benutzern die Fehler durch einige Befehle zu beheben. Wenn Sie den Fehler “Das Gerät reagiert nicht mehr oder die Verbindung wurde getrennt” beheben wollen, können Sie den folgenden Befehl versuchen.
Schritt 1. Geben Sie “cmd” in das Start-Menü ein. Mit dem Rechtsklick auf die Eingabeaufforderung wählen Sie “Als Administrator ausführen” aus.
Schritt 2. Nachdem Sie die Eingabeaufforderung geöffnet haben, geben Sie “Msdt.exe –id DeviceDiagnostic” ein und drücken Sie die Enter-Taste.
Warten Sie auf diesen Vorgang. Ihr Gerät sollte danach wieder angezeigt werden.
Eine alternative Lösung für diesen Fehler
Wenn alle Lösungen das Problem nicht lösen, dann stoppen Sie, diese Dateien manuell zu kopieren. Wie wir im ersten Teil erwähnt haben, könnte das Kopieren zur Beschädigung der Dateien führen. EaseUS Todo Backup kann nicht nur Ihre Dateien sichern und sie vor der Beschädigung schützen, sondern auch Ihnen helfen, Ihre Dateien auf einem anderen Speicherplatz zu kopieren. Laden Sie diese Software herunter und übertragen Sie Ihre Dateien mit nur einigen Klicks.
Schritt 1. Starten Sie EaseUS Backup Software und wählen Sie die Option "Datei" aus.
Schritt 2. Wählen Sie die Dateien oder die Ordner aus, welche Sie auf einen anderen Ort kopieren wollen. Klicken Sie auf "Ziel", um einen Speicherort auszuwählen. Sie können auch einen Plan Namen und die Beschreibung eingeben.
Schritt 3. Wenn Sie die Sicherungskopien automatisch erstellen wollen, klicken Sie auf "Zeitplan". Hier können Sie einen Zeitplan und die Backup-Methode auswählen.
Schritt 4. Klicken Sie auf "Speichern", um die Änderungen zu speichern. Danach klicken Sie auf “Fortfahren”, um die Datensicherung auszuführen.
Weitere Artikel & Tipps:
-
Wie man den Windows-Aktivierungsschlüssel erhält und Windows 11 startet?
![author-Maria]() Maria / 2025-01-15
Maria / 2025-01-15 -
So sichern Sie Chrome-Einstellungen ohne Synchronisierung [Schritt-für-Schritt-Anleitung]
![author-Maria]() Maria / 2025-03-21
Maria / 2025-03-21
-
So sichern Sie Windows 10/11 auf OneDrive
![author-Maria]() Maria / 2025-01-15
Maria / 2025-01-15 -
USB-Image-Tool | Ein Image von USB Stick erstellen
![author-Mako]() Mako / 2025-01-07
Mako / 2025-01-07

EaseUS Todo Backup
- Backup-Software für Privatanwender
- Sicheres Image-Backup
- Klonen der Laufwerke
- All-in-one-Recovery-Tool im Notfall
Umfassende Backup-Lösung