Zusammenfassung:
Einige Benutzer sind verwirrt über Windows To Go und Windows Media Creation Tool. Welches ist für die Installation des Windows-Systems gedacht? Kann ich Windows von dem Windows To Go USB installieren? Wie kann man bootfähiges Windows auf USB-Stick installieren? In diesem Artikel werden wir Ihre Frage beantworten.
Viele Windows-Benutzer fragen sich, ob sie Windows von Windows To Go USB installieren können. Die einfache Antwort lautet NEIN. Microsoft hat die Funktion Windows To Go entwickelt, um Benutzern die Erstellung einer portablen Systemkopie auf einem externen USB-Laufwerk zu erleichtern. Die Funktion wurde jedoch aus verschiedenen Windows-Versionen entfernt. Da die Funktion bestimmte Arten von USB-Geräten erfordert, wird sie von den OEMs nicht mehr unterstützt. Wenn Sie Windows installieren möchten, können Sie das Windows Media Creation Tool verwenden, um ein bootfähiges USB-Laufwerk zu erstellen.
Wie erstellt man einen bootfähigen USB-Stick mit Windows Media Creation Tool?
Das Windows Media Creation Tool ist eines der wichtigsten Dienstprogramme, die von Microsoft entwickelt wurden, um Benutzern bei der Erstellung eines bootfähigen USB-Laufwerks zu helfen. Einfach ausgedrückt, ermöglicht es allen Windows-Benutzern, eine Windows-ISO-Datei auf ein externes USB-Laufwerk herunterzuladen, um das USB-Laufwerk zu einem Installationsmedium zu machen. Das bootfähige USB-Laufwerk kann in verschiedenen Situationen weiter verwendet werden, z. B. bei Startfehlern, bei der Neuinstallation des Systems und vielem mehr. Vor der Verwendung des Windows Media Creation Tool müssen die Benutzer jedoch bestimmte Vorkehrungen treffen. Die Liste umfasst:
- Ein leeres USB-Laufwerk: Für das Windows Media Creation Tool ist kein zertifiziertes USB-Laufwerk erforderlich. Sie können ein leeres USB-Laufwerk mit einem Speicherplatz von mindestens 8 GB verwenden.
- Windows-Produktschlüssel: Benutzer müssen über einen gültigen Windows-Produktschlüssel verfügen, den sie zum Zeitpunkt des Kaufs erhalten haben. Mit dem Windows-Produktschlüssel können Sie das Betriebssystem auf das USB-Laufwerk kopieren.
- Internetzugang: Stellen Sie sicher, dass Sie während des gesamten Vorgangs über eine stabile Internetverbindung verfügen.
Sobald Sie bereit sind, führen Sie die folgenden Schritte aus, um ein bootfähiges USB-Laufwerk zu erstellen:
Schritt 1. Besuchen Sie die Microsoft-Website, um das Windows Media Creation Tool herunterzuladen und zu installieren.
Schritt 2. Sobald die Software heruntergeladen ist, öffnen Sie das Tool und lesen Sie die Bedingungen. Klicken Sie auf Akzeptieren und fahren Sie fort.
Schritt 3. Im zweiten Fenster sehen Sie zwei Optionen. Klicken Sie auf die Option Installationsmedium erstellen (USB-Flash-Laufwerk, DVD oder ISO-Datei) und dann auf Weiter.
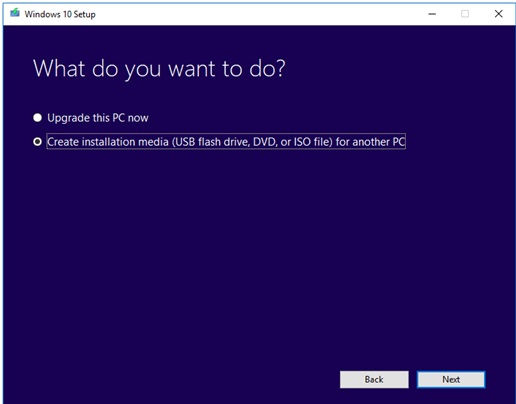
Schritt 4. Wählen Sie im nächsten Fenster die Sprache, die Windows Edition und die Architektur. Sie können auch die empfohlenen Optionen für diesen PC verwenden.
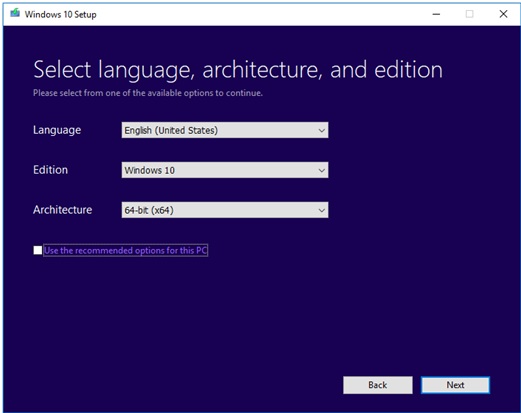
Schritt 5. Wählen Sie das USB-Flash-Laufwerk für den Installationsvorgang aus.
Schritt 6. Sobald das externe USB-Laufwerk eingelesen ist, startet das Dienstprogramm den Prozess.
Schritt 7. Klicken Sie auf die Schaltfläche Fertig stellen, und Ihr bootfähiges USB-Laufwerk ist fertig. Sie können das USB-Laufwerk verwenden, um Ihr System zu starten und das Betriebssystem zu installieren.
Wie erstellt man ein Windows To Go-USB?
Windows To Go ist eine weitere Funktion von Microsoft, mit der Benutzer ein portables USB-Laufwerk für das Windows-System erstellen können. Allerdings gibt es bei Windows To Go viele Einschränkungen. So verfügen beispielsweise nur die Windows 8/10 Enterprise- und Education-Versionen über diese Funktion; die Benutzer dürfen nur zertifizierte USB-Laufwerke verwenden. Alternativ können Sie auch EaseUS OS2Go verwenden, um ein portables USB-Laufwerk zu erstellen.
Schritt 1. Installieren Sie EaseUS OS2Go auf Ihrem Windows-Computer. Es zeigt den belegten Speicherplatz Ihres Systemlaufwerks an. Schließen Sie ein USB-Laufwerk an, das größer als der belegte Speicherplatz des Systemlaufwerks ist. Wählen Sie das Ziel-USB-Laufwerk und klicken Sie auf Weiter, um fortzufahren.

Schritt 2. EaseUS OS2Go weist Sie darauf hin, dass der folgende Vorgang alle Daten auf Ihrem Laufwerk löschen würde. Vergewissern Sie sich, dass Sie eine Sicherungskopie aller wichtigen Daten erstellt haben. Klicken Sie auf die Schaltfläche Weiter, um fortzufahren.

Schritt 3. Passen Sie das Festplattenlayout an. Das Standard-Laufwerkslayout auf dem Ziellaufwerk ist genau dasselbe wie das des Ressourcenlaufwerks. Sie können das Layout auch nach Ihren Bedürfnissen anpassen. Aktivieren Sie die Option, wenn Sie ein Solid State Drive als Windows-Startlaufwerk verwenden. Klicken Sie anschließend auf Fortfahren.

Schritt 4. Dann beginnt EaseUS OS2Go mit der Erstellung des portablen USB-Laufwerks. Dies dauert in der Regel eine Weile, abhängig von Ihrem Betriebssystem und den Netzwerkbedingungen. Wenn der Fortschritt 100% erreicht, sollte das USB-Laufwerk jetzt bootfähig sein.
Schritt 5. Stecken Sie den tragbaren Windows-USB-Stick ein und starten Sie Ihren Computer. Drücken Sie die gewünschte Taste (F2, DEL, F10...), um das BIOS aufzurufen. Wählen Sie das Booten von der USB-Diskette.
Hinweis: Vergewissern Sie sich, dass der Bootmodus (UEFI oder Legacy) des portablen USB-Datenträgers und des Zielcomputers übereinstimmen, da Sie sonst möglicherweise nicht booten können.
Fazit
Die Schritte zum Erstellen eines bootfähigen USB-Laufwerks sind mit dem Windows Media Creation Tool sehr einfach. Neben der Erstellung eines bootfähigen USB-Laufwerks können Sie auch das Tool eines Drittanbieters - EaseUS OS2Go - verwenden, um ein portables Windows-USB-Laufwerk zu erstellen. Mit einem portablen Windows-Laufwerk können Sie Ihr System jederzeit und überall verwenden. Wenn Sie ein portables USB-Laufwerk mit Windows 11 erstellen, können Sie Windows 11 sogar auf einem nicht unterstützten Computer verwenden.
Weitere Artikel & Tipps:
-
EaseUS OS2Go Crack Vollversion Kostenloser Download + Lizenzcode
![Artikelschreiber]() Maria / 2025-08-07
Maria / 2025-08-07 -
So aktualisieren Sie Windows 10 auf 11 auf nicht unterstützter Hardware
![Artikelschreiber]() Maria / 2025-08-07
Maria / 2025-08-07
-
Wie erstellt man einen Windows To Go USB-Stick?
![Artikelschreiber]() Maria / 2025-08-07
Maria / 2025-08-07 -
So erstellen Sie Windows 10 Live USB-Stick mit 3 kostenlosen Methoden🔥
![Artikelschreiber]() Maria / 2025-08-07
Maria / 2025-08-07

EaseUS OS2Go
- Bootfähigen Windows-USB-Stick erstellen
- Windows System auf Mac ausführen
- Windows-PC-Spiele auf Mac spielen
- Windows-Apps auf Mac ausführen
Umfassende Lösungen




