Zusammenfassung:
Für die Installation des neuesten Windows 11 haben Sie mehrere Möglichkeiten, z. B. das direkte Update von Windows 10, das Herunterladen der Windows 11-ISO-Datei und die letzte Möglichkeit - Windows 11 auf einem USB-Stick zu installieren und davon zu starten. Wie funktioniert die letzte Methode? In unserem Artikel können Sie eine ausführliche Anleitung finden. Mit diesem Verfahren können Sie Windows 11 sogar auf einem nicht unterstützten Computer oder einem Mac ausführen.
Microsoft Windows 11 hat unter Technikliebhabern für viel Aufregung gesorgt. Es bietet eine komplette Überarbeitung des Displays im Gegensatz zu seinen Vorgängern. Es enthält viele benutzerfreundliche Schnittstellen und Funktionen, die den Nutzern eine reibungslose, ansprechende Erfahrung ermöglichen. Wenn Sie Ihr Betriebssystem auf Windows 11 umstellen möchten, können Sie das Betriebssystem von einem bootfähigen USB-Laufwerk aus installieren und ausführen.
Das Erstellen eines bootfähigen USB-Laufwerks mag als fortgeschrittene und schwierige Aufgabe erscheinen, aber mit Hilfe des richtigen Tools und der richtigen Zeit können Sie nahtlos ein tragbares USB-Laufwerk erstellen. Ehe Sie mit diesem Vorgang fortfahren, müssen Sie zwei grundlegende Voraussetzungen erfüllen, damit Sie Windows 11 installieren können. Stellen Sie zunächst sicher, dass Ihr Computer Windows 11 ausführen kann, dass der sichere Systemstart aktiviert ist und dass Ihr PC über die TPM-Version 2.0 verfügt.
Es reicht zu erwähnen, dass dieser Artikel die grundlegenden und einfachen Möglichkeiten zur Erstellung eines bootfähigen USB-Laufwerks für Windows 11 beschrieben hat. Jetzt wollen wir uns mit der Installation und dem Betrieb von Windows 11 von einem USB-Laufwerk befassen.
So installieren und betreiben Sie Windows 11 von einem USB-Laufwerk
Sie können die Installation und den Betrieb von Windows 11 von einem USB-Laufwerk aus durchführen, wenn Sie ein USB-Medium mit Hilfe einer vorhandenen Windows 11-ISO-Datei erstellen. Für diesen Vorgang müssen Sie die kostenlosen Tools Rufus und OS2Go verwenden, die nicht von Microsoft stammen. Schließen Sie ein USB-Laufwerk mit mindestens 8 GB Speicherplatz an und befolgen Sie die folgenden Schritte, um Windows 11 von einem USB-Medium zu installieren. Wir werden die beiden Methoden nacheinander im Detail vorstellen.
Methode 1. Download und Installation von Windows 11 mit OS2Go
Schritt 1. Der Windows 11 Builder ist in die EaseUS OS2Go Software integriert. Drücken Sie die Download-Schaltfläche und starten Sie das Programm nach der Installation.
Schritt 2.Schalten Sie WinToGo Creator auf Windows Install Drive Creator um. Die gewonnenen Systeminformationen sind auf dem Startbildschirm verfügbar und werden laufend aktualisiert. Außer Windows 11 unterstützt der Win11 Builder auch den Download von Windows 10/8.1.
Schritt 3. Verbinden Sie Ihr USB-Flash-Laufwerk mit dem Computer. Win11 Builder erkennt Ihr USB-Gerät automatisch, so dass Sie nur noch auf die Schaltfläche " Create " klicken müssen.
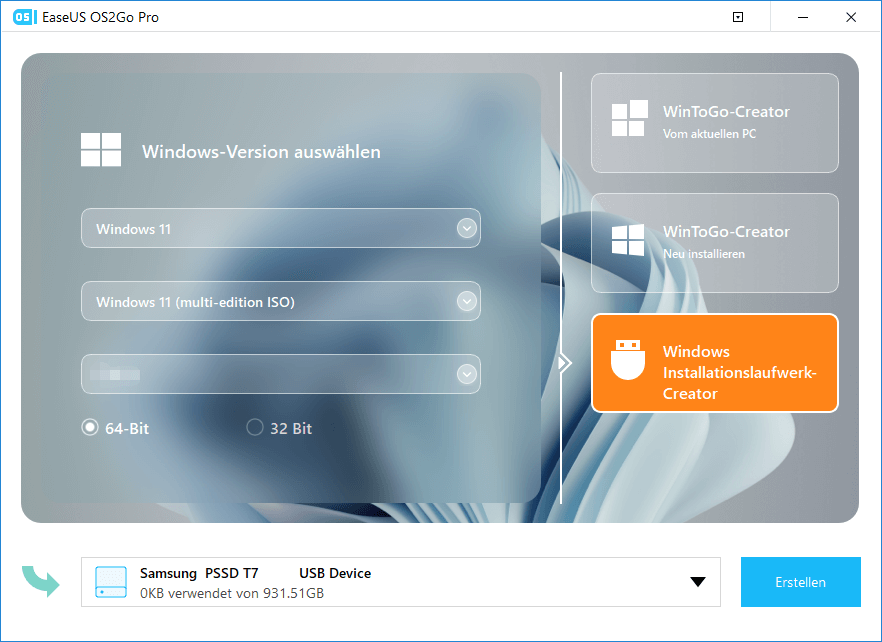
Schritt 4. Das Programm wird die Daten Ihres USB-Laufwerks leeren, wenn es ein gebrauchtes ist. Warten Sie, bis der Download-Vorgang abgeschlossen ist, oder lassen Sie sich eine Weile Zeit, um Ihre eigene Arbeit zu erledigen.
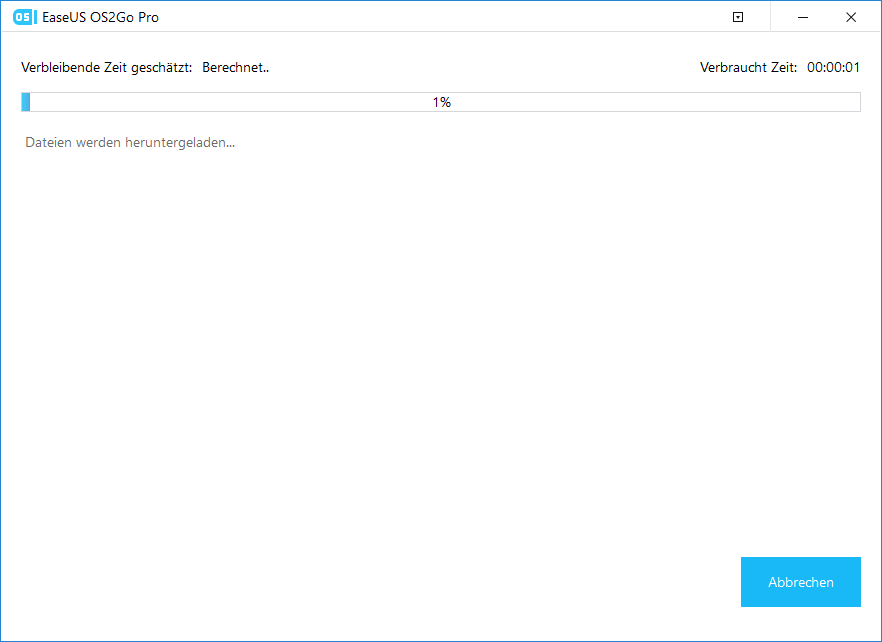
Schritt 5. Nach dem erfolgreichen Herunterladen der Windows 11-Image-Datei auf das USB-Laufwerk beginnen Sie mit der Installation von Windows 11 von dem bootfähigen USB-Laufwerk auf Ihrem Computer, indem Sie Schritt für Schritt dem Installationsassistenten folgen.
Methode 2. Windows 11 mit Rufus herunterladen und installieren
Schritt 1. Gehen Sie auf die Download-Seite von Rufus und klicken Sie auf den angegebenen Link, um die neueste Version herunterzuladen.
Schritt 2. Führen Sie das Programm mit einem Doppelklick auf die Datei Rufus-x.xx.exe aus.
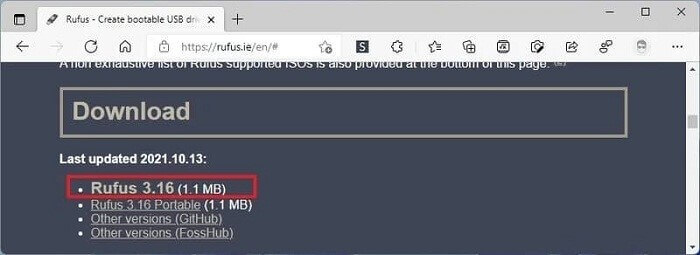
Schritt 3. In der Option Device wählen Sie ein USB-Flash-Laufwerk aus, und unter dem Abschnitt Boot Selection klicken Sie auf die Schaltfläche Select im rechten Bereich.
Schritt 4. Anschließend wählen Sie die Windows 11 ISO-Datei im Ordner aus und klicken auf Open. Im Dropdown-Menü auf der Registerkarte Image Options entscheiden Sie sich für die Standard-Windows-11-Installation (TPM 2.0, Secure Boot, 8 GB+ RAM).
Schritt 5. Im Drop-Down-Menü Partition Scheme markieren Sie GPT, und im Drop-Down-Menü Target system wählen Sie UEFI (non-CSM).
Schritt 6. Im Abschnitt Show advanced drive properties lassen Sie die Einstellungen auf der Standardeinstellung beruhen. Nehmen Sie keine Änderungen vor, es sei denn, Sie wissen, was Sie tun.
Schritt 7. Im Abschnitt Volume label erstellen Sie einen Namen für das bootfähige Medium, z. B. win11_usb.
Schritt 8. Ändern Sie unter File system und Cluster size nichts an den Standardeinstellungen.
Schritt 9. Markieren Sie im Dropdown-Menü Erweiterte Formatierungsoptionen anzeigen die Kästchen Quick format und Erweiterte Label- und Symboldateien erstellen.
Schritt 10. Bestätigen Sie nun das Pop-up-Fenster mit Start und OK. Klicken Sie abschließend auf Schließen.
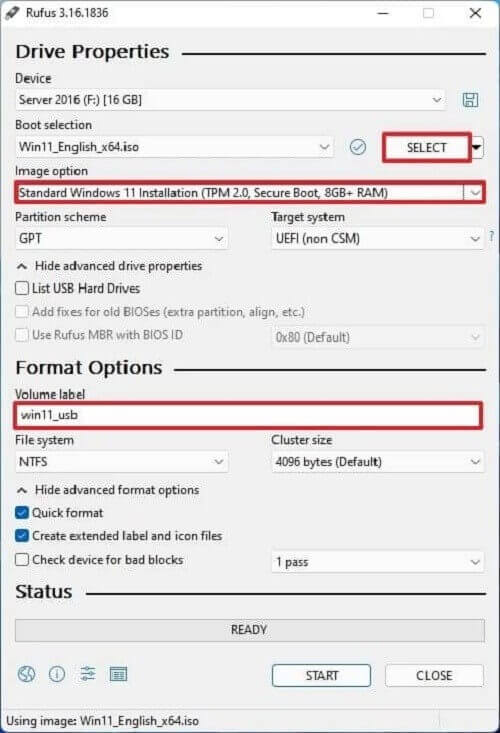
Nach Abschluss des Vorgangs erstellt Rufus ein USB-Laufwerk zur Installation von Windows 11 auf einem kompatiblen PC.
Wie wird Windows 11 von einem tragbaren USB-Laufwerk ausgeführt?
Ein portables USB-Laufwerk ermöglicht es Ihnen, Windows 11 auf allen kompatiblen und nicht unterstützten Geräten zu installieren und auszuführen und lässt sich leicht überallhin mitnehmen und verwenden. Die tragbare USB-Festplatte wird über ein direktes Schnittstellenkabel mit dem Computer verbunden und fungiert als zusätzliche Festplatte für Ihren Laptop.
Sie können ein portables und startfähiges USB-Laufwerk für Windows 11 leicht mit einem beliebten Windows To Go Creator wie EaseUS OS2Go erstellen. Er ist mit dem Betriebssystem Windows 11 kompatibel und kann effektiv ein portables USB-Laufwerk für Windows 11 erstellen.
Die Vorteile des portablen Windows 11 USB
Eine tragbare Windows 11 USB-Festplatte bietet zahlreiche Vorteile, wie z. B;
- Zusätzlichen Speicherplatz, um Ihre gesamte virtuelle Workstation zu speichern.
- Sicherheit vor Bugs, Internetviren und Kompromissen bei Online-Aktivitäten.
- Beweglichkeit und Portabilität.
- Mehr Sicherheit und einfache Installation von Windows.
Laden Sie EaseUS OS2Go herunter und installieren Sie es auf Ihrem PC. Es wird den gesamten belegten Speicherplatz auf Ihrem Systemlaufwerk anzeigen, und fahren Sie mit den unten stehenden Anweisungen fort, um den portablen USB-Stick zu erstellen.
Schritt 1. Installieren Sie EaseUS OS2Go auf Ihrem Windows-Computer, es zeigt den belegten Speicherplatz auf Ihrem Systemlaufwerk an. Stecken Sie ein USB-Laufwerk ein, das größer als der belegte Speicherplatz des Systemlaufwerks ist. Legen Sie das Ziel-USB-Laufwerk fest und klicken Sie auf Weiter, um fortzufahren.

Schritt 2. Sie werden von EaseUS OS2Go benachrichtigt, dass der folgende Vorgang alle Daten auf Ihrem Laufwerk löschen würde. Stellen Sie sicher, dass Sie alle wichtigen Daten gesichert haben. Drücken Sie auf die Schaltfläche Weiter, um fortzufahren.

Schritt 3. Anpassen des Festplattenlayouts. Das Standard-Layout auf dem Ziellaufwerk entspricht genau dem des Ressourcenlaufwerks. Sie können auch das Layout nach Ihren Wünschen bearbeiten. Markieren Sie die Option dort, wenn Sie ein Solid State Drive als Windows-Startlaufwerk verwenden. Anschließend klicken Sie auf Fortfahren.
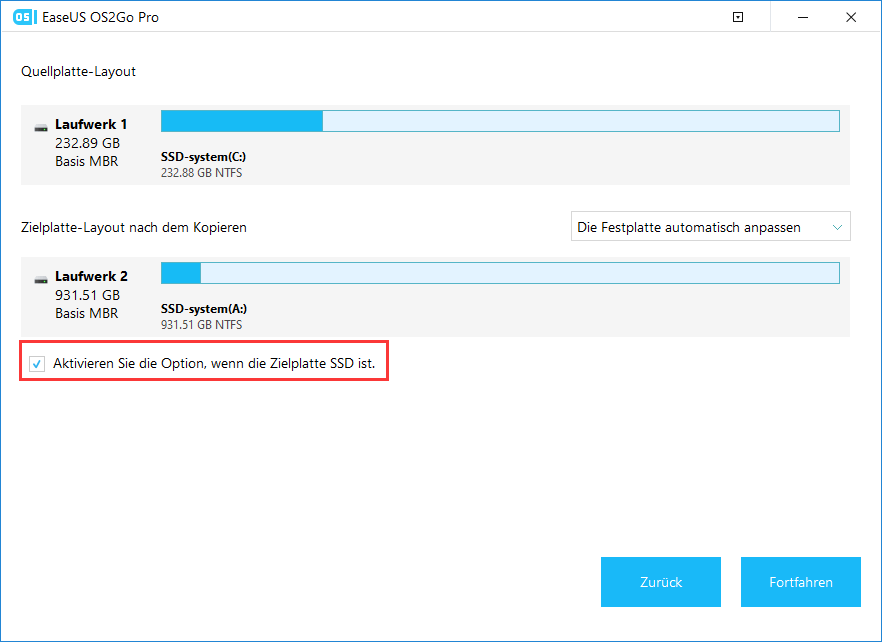
Schritt 4. Nun beginnt EaseUS OS2Go mit der Erstellung des portablen USB-Laufwerks. Das dauert normalerweise eine Weile, abhängig von Ihrem Betriebssystem und den Netzwerkbedingungen. Sobald der Fortschritt 100% erreicht hat, sollte das USB-Laufwerk jetzt bootfähig sein.
Schritt 5. Schließen Sie das portable Windows-USB-Laufwerk an und starten Sie Ihren Computer. Betätigen Sie die gewünschte Taste (F2, DEL, F10...), um auf das BIOS zuzugreifen. Starten Sie vom USB-Laufwerk aus.
Hinweis: Bitte stellen Sie sicher, dass der Bootmodus (UEFI oder Legacy) des tragbaren USB-Datenträgers und Ihres Zielcomputers übereinstimmen, da Sie sonst möglicherweise nicht booten können.
Fazit
Installation und Betrieb von Windows 11 können schnell mit einer externen Festplatte wie einem tragbaren USB-Laufwerk durchgeführt werden. Mit den in diesem Leitfaden beschriebenen bewährten Methoden können Sie ein bootfähiges USB-Laufwerk für Windows 11 erstellen. Wir empfehlen Ihnen, die EaseUS OS2Go Software herunterzuladen, um in den Genuss vieler weiterer Vorteile zu kommen, die das Tool bietet.
Weitere Artikel & Tipps:
-
So installieren Sie Windows 11 auf einem alten PC
![Artikelschreiber]() Maria / 2025-08-07
Maria / 2025-08-07 -
![Artikelschreiber]() Maria / 2025-08-07
Maria / 2025-08-07
-
Anleitung: Windows 11 mit Rufus installieren
![Artikelschreiber]() Mako / 2025-08-07
Mako / 2025-08-07 -
So laden Sie die Windows 11 24H2 ISO-Datei kostenlos herunter
![Artikelschreiber]() Maria / 2025-08-07
Maria / 2025-08-07

EaseUS OS2Go
- Bootfähigen Windows-USB-Stick erstellen
- Windows System auf Mac ausführen
- Windows-PC-Spiele auf Mac spielen
- Windows-Apps auf Mac ausführen
Umfassende Lösungen




