Inhaltsverzeichnis
![]() Über den Autor/die Autorin
Über den Autor/die Autorin
![]() Verwandte Beiträge
Verwandte Beiträge
KI-gestützt

- Reparieren Sie Videos mit verschiedenen Problemen, wie z.B. defekt, nicht abspielbar, ohne Ton usw.
- Reparieren Sie beschädigte Bilder und verbessern Sie ihre Qualität mit fortschrittlichen KI-Algorithmen.
- Reparieren Sie Dokumente in verschiedenen Formaten, darunter PDF-, Word-, Excel- und PowerPoint-Dateien.
100% sauber
Als Windows-Benutzer kann die Fehlermeldung „ Microsoft Outlook kann nicht gestartet werden“ auftreten, wenn Sie das Programm im Startmenü auswählen. Die Verwendung von fehlgeschlagenem Outlook stellt ein massives Problem dar, da Sie nicht auf Ihre E-Mails, Ihren Kalender, Ihre Notizen usw. zugreifen können.
Weil Microsoft Outlook oder Microsoft Outlook 365 zum Senden und Empfangen von E-Mails, zum Verwalten des Kalenders, zum Speichern von Kontaktnamen und Telefonnummern und zum Verfolgen anderer Projekte mit Outlook verwendet wird. In letzter Zeit gab es einen unerwarteten Anstieg der Anfragen von PC-Benutzern zum Problem „ Microsoft Outlook kann nicht gestartet werden. Das Outlook-Fenster kann nicht geöffnet werden. Die Ordnergruppe kann nicht geöffnet werden. “ Dieser Artikel zeigt Ihnen 6 bewährte Lösungen.

Ursache für den Fehler „Microsoft Office Outlook kann nicht gestartet werden“ auftritt
Der Fehler beim Starten von Outlook ist das Hauptproblem, auf das Sie stoßen, wenn dieser Fehler auftritt. Sie werden feststellen, dass der Cursor geladen wird, nachdem Sie eine Zeit lang versucht haben, Outlook 365 zu öffnen, bevor die Fehlermeldung angezeigt wird. Sie können nur auf „OK“ klicken und warten, bis Outlook keine Rückmeldung, um zu sehen, was passiert. Mehrere Probleme können dazu führen, dass die Ordnergruppe überhaupt nicht geöffnet werden kann. Typische Ursachen sind:
- 📃Beschädigte oder verlorene PST- oder OST-Datei: Outlook versucht, im Kompatibilitätsmodus ausgeführt zu werden, oder Sie verwenden eine Profildatei (die Formate sind .pst und .ost), die gelöscht oder beschädigt wurde und in einer früheren Version von Outlook erstellt wurde.
- 🧭Beschädigter Navigationsbereich: Microsoft Outlook funktioniert möglicherweise nicht mehr, wenn der Navigationsbereich beschädigt ist. Sie können versuchen, es zurückzusetzen, indem Sie der Lösung im nächsten Teil folgen.
- ❗Die falsche Outlook-Installation: Das Problem „Microsoft Outlook kann nicht gestartet werden“ kann auftreten, wenn es zu fehlerhaften Outlook-Installationen oder Neuinstallationen kommt. Achten Sie daher darauf, diese Aufgaben ordnungsgemäß auszuführen.
- ❎Interner Registrierungskonflikt: Es ist möglich, dass ein neues Programm, das Sie auf Ihrem Computer installiert haben, mit Outlook in Konflikt steht.
- 🦠Virus- oder Malware-Infektion: Ein Virenangriff kann Ihr Betriebssystem beeinträchtigen und Ihre Microsoft Outlook-Dateien beschädigen, sodass Sie das Programm nicht richtig öffnen können.
Fehlerbehenung: „Microsoft Office Outlook kann nicht gestartet werden“ [6 Methoden]
Probieren Sie diese Fehlerbehebungen in diesem Teil aus, wenn Sie Outlook 365 auf einem Windows-Computer verwenden und es nicht startet oder Probleme aufweist.
Bevor Sie jedoch das Problem „Microsoft Outlook kann nicht gestartet werden“ unter Windows beheben, schauen Sie sich zunächst dieses Video an. Es bietet Ihnen 4 Möglichkeiten, das Problem zu lösen.
- 00:03 – Profile von Microsoft Outlook anzeigen
- 01:23 – Wechseln Sie in den abgesicherten Modus von Microsoft
- 01:49 – Führen Sie den Registrierungseditor aus
- 04:40 – Schnelle Reparatur von Microsoft Office
Methode 1. Navigationsbereich zurücksetzen
Der Navigationsbereich in Outlook 365 befindet sich ganz links und enthält die Symbole zum Wechseln zwischen E-Mail, Kalender, Personen, Aufgaben und einer Liste Ihrer Ordner. Wenn Sie Microsoft Outlook 365 aufgrund eines beschädigten Navigationsbereichs nicht starten können, versuchen Sie bitte, den Navigationsbereich zurückzusetzen und Outlook zum Testen neu zu starten. Hier sind die Schritte:
Schritt 1. Schließen Sie Microsoft Outlook.
Schritt 2. Wählen Sie das Startmenü und „Ausführen“ oder drücken Sie „Windows + R“.
Schritt 3: Geben Sie Outlook.exe /resetnavpane in das Feld ein.
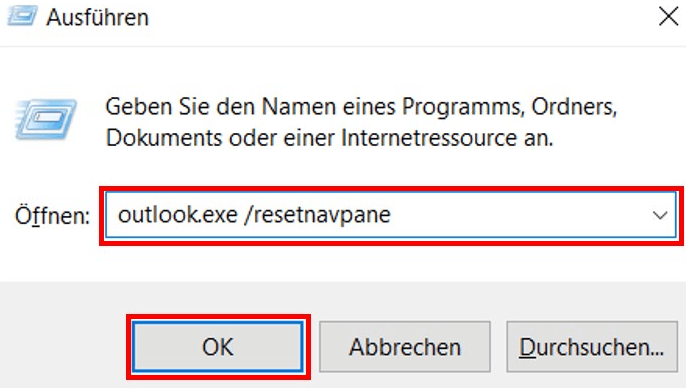
Schritt 4: Wählen Sie OK.
Methode 2. Beschädigte Dateien aus Microsoft Office reparieren
Sie können Microsoft Office Outlook aufgrund einer Beschädigung oder Löschung der PST-Datendatei nicht starten. Mit einem integrierten Microsoft-Reparaturtool in der Systemsteuerung können Sie die beschädigte PST-Datei zwar reparieren, der Vorgang ist jedoch zeitaufwändig und kann zu inkonsistenten Daten führen.
Daher ist eine Datei-Reparatur-Software mit erheblichen Funktionen erforderlich. Die beste Option für Outlook365-Benutzer zum Reparieren von PST-Dateien ist EaseUS Fixo Dokumente reparieren , das auf zahlreiche PST-Datenbeschädigungsszenarien angewendet werden kann.
EaseUS Fixo-Dateireparatur
- Es kann Dokumente wie PDF, Word und Excel Datei reparieren.
- Es kann auch beschädigte Dateien auf Festplatten, Speicherkarten, Flash-Laufwerken, SD-Karten usw. reparieren.
- Unterstützt die Dateireparatur bei den meisten Korruptionsproblemen und kann die 0-KB-PDF-Dateien öffnen.
Um die beschädigten Dateien zu reparieren, befolgen Sie die Schritte:
Schritt 1. Laden Sie Fixo herunter und starten Sie es auf Ihrem PC oder Laptop. Wählen Sie "Dokument reparieren", um beschädigte Office-Dokumente zu reparieren, einschließlich Word, Excel, PDF und andere. Klicken Sie auf "Dateien hinzufügen", um beschädigte Dokumente auszuwählen.

Schritt 2. Um mehrere Dateien auf einmal zu reparieren, klicken Sie auf die Schaltfläche "Alles reparieren". Wenn Sie ein einzelnes Dokument reparieren möchten, bewegen Sie den Mauszeiger auf die Zieldatei und wählen Sie "Reparieren". Sie können auch eine Vorschau der Dokumente anzeigen, indem Sie auf das Augensymbol klicken.

Schritt 3. Klicken Sie auf "Speichern", um ein ausgewähltes Dokument zu speichern. Wählen Sie "Alles speichern", um alle reparierten Dateien zu speichern. Wählen Sie "Reparierte anzeigen", um den reparierten Ordner zu finden.

Methode 3. Den Kompatibilitätsmodus in Outlook überprüfen
Um das Problem „Microsoft Outlook kann nicht gestartet werden“ zu beheben, können Sie den Kompatibilitätsmodus von Outlook deaktivieren. Durch den Kompatibilitätsmodus läuft ein Programm effizienter auf einem älteren Windows-Betriebssystem.
Schritt 1. Suchen Sie auf Ihrem Windows-PC die Datei Outlook.exe.
- Outlook 2013: Suchen Sie die Datei unter C:\Programme\Microsoft Office\Office 15\
- Outlook 2010: Suchen Sie die Datei unter C:\Programme\Microsoft Office\Office 14\
Schritt 2. Klicken Sie auf die Datei Outlook.exe – „Eigenschaften“ und wählen Sie dann die Registerkarte „Kompatibilität“ aus.
Schritt 3: Deaktivieren Sie die auf der Registerkarte „Kompatibilität“ ausgewählten Kontrollkästchen und wählen Sie dann „Übernehmen“ – „OK“.
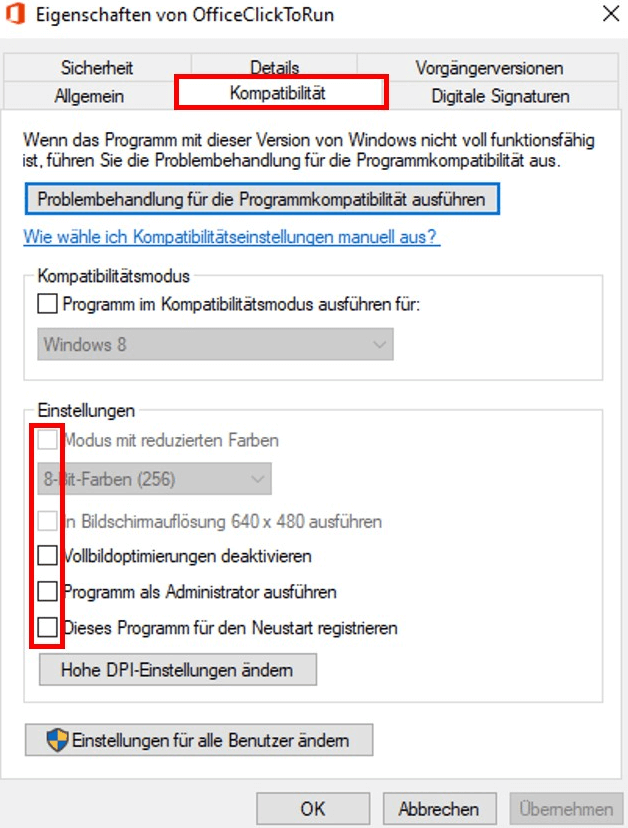
Schritt 4. Starten Sie Outlook neu.
Methode 4. Microsoft Outlook im abgesicherten Modus ausführen
Das Starten der Anwendung im abgesicherten Modus ist ein weiterer Ansatz, der Ihnen helfen kann. Auf diese Weise starten wir Outlook 365 ohne Add-Ins. Dadurch wird nur angezeigt, ob Add-Ins für das Problem verantwortlich sind, dass Microsoft Outlook nicht gestartet werden kann. Sie können diese Schritte ausführen, um das Problem zu beheben, dass Microsoft Outlook oder Microsoft Outlook 365 nicht gestartet werden können.
Schritt 1: Halten Sie die Strg-Taste auf Ihrer Tastatur gedrückt und starten Sie Outlook.
Schritt 2. Ein Fenster mit der Meldung „Sie halten die STRG-Taste gedrückt. Möchten Sie Outlook im abgesicherten Modus starten?“ sollte erscheinen. Wählen Sie „Ja“, um im abgesicherten Modus zu starten.
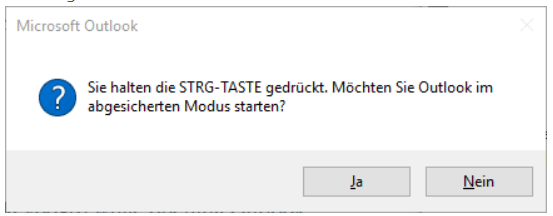
Schritt 3. Ihr Outlook wird im abgesicherten Modus neu gestartet.
Wenn Outlook im abgesicherten Modus gestartet werden kann, ist ein Add-In die Ursache Ihrer Probleme.
Methode 5. Add-Ins deaktivieren, um Microsoft Outlook zu reparieren
Das Problem „Microsoft Outlook kann nicht gestartet werden“ kann durch einen Streit zwischen einem oder mehreren Add-Ins und Outlook 365 verursacht werden. Versuchen Sie, jedes Add-In zu deaktivieren, um zu sehen, ob das Problem behoben wird.
Schritt 1: Wählen Sie in Microsoft Outlook Datei > Optionen > Add-Ins.
Schritt 2: Wählen Sie im Abschnitt „Verwalten“ die Option „Los“.
Schritt 3: Die Kontrollkästchen neben den Add-Ins, die Sie deaktivieren möchten, sollten deaktiviert sein.
Schritt 4: Wählen Sie OK.
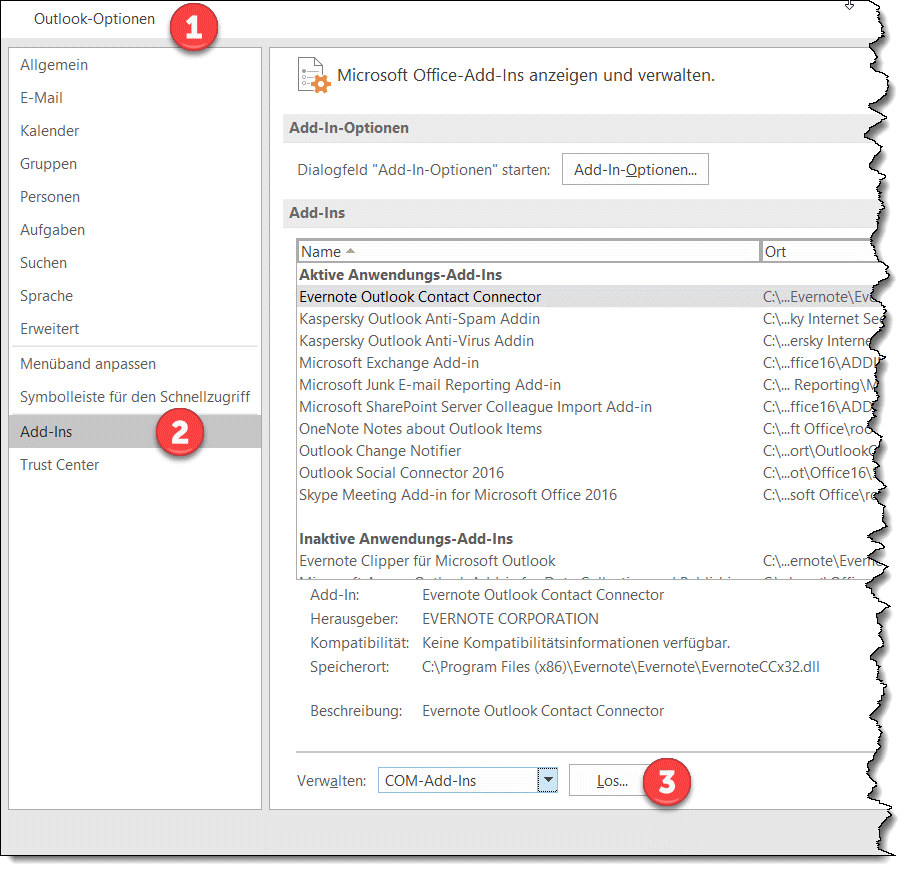
Methode 6. Ein neues Outlook-Profil erstellen
Ihre Outlook-Einstellungen werden in Ihrem Profil gespeichert und das Formular kann gelegentlich beschädigt werden. Indem Sie ein neues Profil erstellen und wechseln, welches Profil beim Start von Outlook 365 verwendet wird, können Sie herausfinden, ob es beschädigt ist, und dann Maßnahmen ergreifen, um Microsoft Outlook nicht starten zu können.
Schritt 1. Wählen Sie Start – Systemsteuerung.
Schritt 2: Wählen Sie „Mail (Microsoft Outlook)“ aus und anschließend im Dialogfeld Mail-Setup-Outlook zuerst Profile anzeigen und dann Hinzufügen.
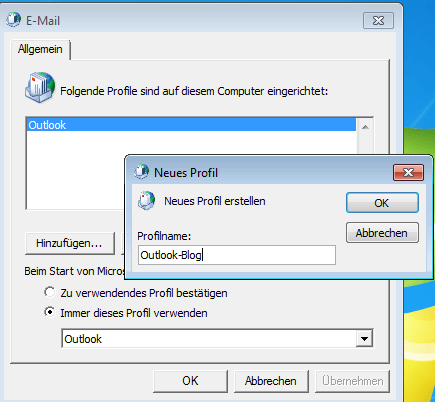
Schritt 3: Geben Sie im Feld „Profilname“ den gewünschten Namen für Ihr neues Profil ein.
Schritt 4: Geben Sie Ihre E-Mail-Adresse und Ihr Passwort unter „E-Mail-Konto“ auf der Seite „Automatische Kontoeinrichtung“ ein.
Schritt 5: Wählen Sie eine Eingabeaufforderung für ein Profil aus, das verwendet werden soll. Verwenden Sie beim Öffnen von Microsoft Outlook 365 dieses Profil und wählen Sie dann OK.
Wir schließen hier nun die Korrekturen ab und hoffen, dass dieser Teil für Sie gut funktioniert hat. Wenn ja, teilen Sie Ihre Ansichten bitte mit anderen auf Social-Media-Plattformen!
Das Fazit
Manchmal funktioniert Microsoft Outlook 365 möglicherweise nicht oder gibt einen Fehler aus, z. B. „Microsoft Outlook kann nicht gestartet werden. Das Outlook-Fenster kann nicht geöffnet werden. Die Ordnergruppe kann nicht geöffnet werden.“ wenn Sie versuchen, die Anwendung zu öffnen. Aber es gibt immer eine Lösung für ein Problem. Und in diesem Artikel gab es sechs Antworten. Der Hauptgrund für Outlook-Schäden sind immer verlorene oder beschädigte Systemdateien. Wir empfehlen Ihnen dennoch, EaseUS Fixo File Repair zu verwenden, um beschädigte PST-Dateien zu reparieren.
Häufig gestellte Fragen zu Microsoft Office Outlook können nicht gestartet werden
Nachdem Sie erfahren haben, wie Sie den Fehler „Microsoft Outlook kann nicht gestartet werden“ beheben, haben Sie möglicherweise weitere Fragen dazu. Sehen Sie, ob Sie hier Ihre Antworten finden:
1. Wie behebe ich Microsoft Outlook? Kann nicht starten?
Wenn ein beschädigter Navigationsbereich die Ursache dafür ist, dass Sie Microsoft Outlook nicht starten können, setzen Sie bitte den Navigationsbereich zurück und starten Sie Outlook zum Testen neu. Versuchen Sie die folgenden Schritte:
- Microsoft Outlook sollte geschlossen sein.
- Drücken Sie „Windows + R“ oder wählen Sie „Ausführen“ aus dem Startmenü.
- Geben Sie im Textfeld Outlook.exe /resetnavpane ein.
2. Wie setzt man Microsoft Outlook zurück?
- Schließen Sie Outlook. Während der Ausführung können Sie die nachfolgenden Aktionen nicht ausführen.
- Um die Systemsteuerung zu finden, verwenden Sie die Suchleiste der Taskleiste.
- Wählen Sie den Abschnitt „Mail“.
- Wählen Sie im Menü die Option „Profile anzeigen“.
- Hervorzuheben ist das Outlook-Profil. Wenn nicht, wählen Sie es aus, indem Sie auf das Profil klicken. Wählen Sie im Menü die Option „Deinstallieren“.
- Um das Profil zu löschen, antworten Sie auf die Anfrage mit „Ja“.
- Nachdem Sie „Übernehmen“ ausgewählt haben, wählen Sie „OK“.
- Starten Sie Outlook. Es sollte eine Aufforderung zur Eingabe eines neuen Profilnamens erscheinen.
3. Warum öffnet Outlook 365 Windows 10 nicht?
- Die falsche Outlook-Installation: Wenn fehlerhafte Outlook-Installationen oder Neuinstallationen auftreten, kann das Problem „Microsoft Outlook kann nicht geöffnet werden“ auftreten.
- Ein Konflikt mit der internen Registrierung von Outlook kann durch ein neues Programm verursacht werden, das Sie kürzlich auf Ihrem Computer installiert haben.
- Beschädigte oder verlorene PST- oder OST-Dateien: Sie verwenden eine Profildatei, die gelöscht oder beschädigt und in einer früheren Version von Outlook erstellt wurde, oder Outlook versucht, im Kompatibilitätsmodus ausgeführt zu werden.
- Beschädigter Navigationsbereich: Wenn der Navigationsbereich beschädigt ist, funktioniert Microsoft Outlook möglicherweise nicht mehr.
4. Warum meldet mein Outlook, dass mein Konto nicht existiert?
Wenn Sie versuchen, sich bei Ihrem Microsoft-Konto anzumelden und eine Fehlermeldung erhalten, dass die E-Mail-Adresse nicht existiert, wurde die mit dem Konto verknüpfte E-Mail-Adresse wahrscheinlich gelöscht.
War dieser Artikel hilfreich?
Über den Autor/die Autorin
Nach seinem Medientechnik-Studium entschloss sich Markus dazu, als ein Software-Redakteur zu arbeiten. Seit März 2015 bei EaseUS Tech Team. Er hat sich auf Datenrettung, Partitionierung und Datensicherung spezialisiert.