Zusammenfassung:
Wie findet man den Unterschied zwischen zwei oder mehreren PDF-Dateien? Der einfachste Weg ist, eine PDF-Software zu verwenden, um die PDF-Dateien zu vergleichen. Glücklicherweise können Sie auf dieser Seite einige zuverlässige Möglichkeiten zum Vergleichen von PDF-Dateien mit einfachen Schritten kennenlernen.
Was ist, wenn Sie 2 PDFs erhalten haben und nun beide vergleichen möchten, um die Unterschiede zwischen ihnen herauszufinden? Wie sich herausstellt, ist es ziemlich einfach, 2 PDF-Dateien miteinander zu vergleichen und das ist es, was wir Ihnen in diesem Tutorial zeigen werden. Wir verraten Ihnen 2 einfache Möglichkeiten, diese Aufgabe zu bewältigen! Lassen Sie uns direkt mit dem Tutorial beginnen!
Wie kann man PDF-Dateien mit Adobe Acrobat vergleichen
Adobe Acrobat ist eine beliebte Software unter PDF-Anwendern. Es verfügt über viele PDF-Bearbeitungswerkzeuge wie das Zusammenführen, Komprimieren, Verschlüsseln, Signieren und so weiter. Acrobat ist der Branchenführer bei den PDF-Bearbeitungswerkzeugen und wird wegen seiner Benutzerfreundlichkeit und der breiten Palette von Funktionen geschätzt. Es ist sowohl für Windows als auch für Mac verfügbar und wird als Teil der Adobe Suite geliefert, die jedoch ziemlich teuer ist. Für dieses Tutorial werden wir Adobe Acrobat Pro 2017 verwenden.
Die Schritte, um mit Adobe Acrobat PDF-Dateien zu vergleichen, lauten wie folgt:
Schritt 1. Gehen Sie auf die Registerkarte "Werkzeuge" und wählen Sie "Dateien vergleichen".
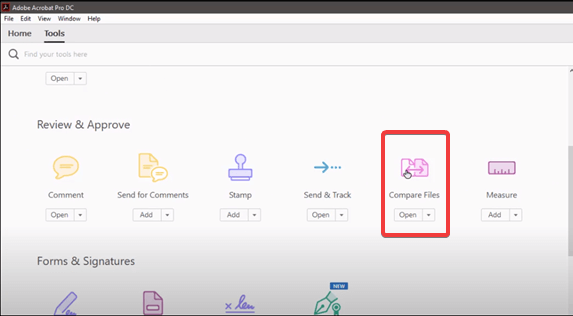
Schritt 2. Adobe Acrobat zeigt Ihnen nun eine Seite an, auf der Sie Ihre alte PDF-Datei und die neue PDF-Datei, die Sie vergleichen möchten, auswählen müssen. Auf dieser Seite blendet Adobe auch ein Häkchen ein, über das Sie nur den Text der 2 ausgewählten PDFs vergleichen können.
Schritt 3. Sie können auch einige Einstellungen bearbeiten, indem Sie auf den Text "Einstellungen" klicken. Hier können Sie z. B. einstellen, welche Seiten in beiden PDFs verglichen werden sollen. Klicken Sie nun auf "Vergleichen".
Schritt 4. Nun zeigt Ihnen Adobe eine Zusammenfassung der Unterschiede zwischen den beiden Dateien an. Sie springen zu verschiedenen Seiten, indem Sie auf die Schaltfläche "Nächste Änderung" klicken.

Und so kann man mit Adobe 2 PDF-Dateien vergleichen.
Wie kann man den Unterschied zwischen PDF-Dateien online vergleichen
Wenn Ihnen Adobe sehr teuer oder sehr komplex erscheint, dann machen Sie sich keine Sorgen. Jetzt werden wir Ihnen zeigen, wie Sie 2 PDF-Dateien mit einem Online-PDF-Vergleichstool vergleichen können. Die Website, die wir verwenden werden, heißt Draftable. Es handelt sich um einen Dokumentenvergleichsdienst, der über ein Online-Tool verfügt. Dieses Online-Tool kann nicht nur PDFs vergleichen, sondern auch Word-Dokumente oder sogar PowerPoint-Präsentationen. Die Schritte für dieses Tool sehen wie folgt aus:
Schritt 1. Laden Sie die 2 PDF-Dateien, die Sie vergleichen möchten, hoch und klicken Sie auf die Schaltfläche "Vergleichen".
Schritt 2. Jetzt vergleicht Draftable Ihre PDF-Datei und Sie sehen daraufhin ein Dashboard wie dieses:
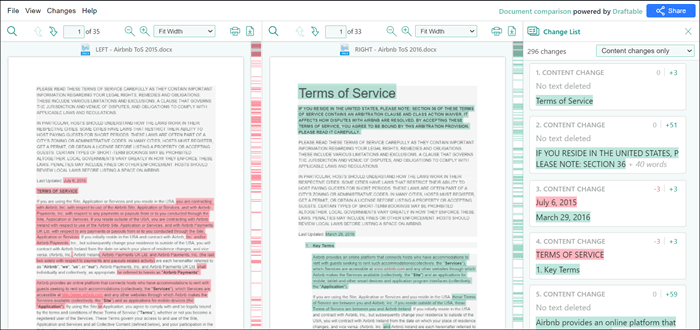
Schritt 3. Hier können Sie den Unterschied zwischen den beiden PDFs in der Seitenleiste sehen. Sie können nur die Änderungen im Inhalt der 2 Dokumente oder auch in deren Stil sehen.
Das Online-Tool von Draftable ist kostenlos, aber es gibt einige Einschränkungen. Erstens beträgt die maximale Dateigröße 10 MB. Sie müssen Ihre PDF-Datei also komprimieren, wenn sie größer als 10 MB ist. Zweitens kann Ihre PDF nicht mehr als 300 Seiten enthalten.
Wenn Sie mehr Funktionen wünschen, müssen Sie ein Upgrade auf Draftable Desktop durchführen.
So bearbeiten Sie PDF-Dateien mit einer PDF-Bearbeitungssoftware
Es gibt Probleme mit den beiden oben genannten Programmen. Adobe Acrobat ist sehr teuer und hat zu viele Funktionen, die Anfänger überfordern können. Auf der anderen Seite ist Draftable keine Komplettlösung. Es kann nur PDFs vergleichen, aber Sie haben keine anderen Werkzeuge zur Verfügung. Außerdem hat es Einschränkungen für sein Online-Tool. Welcher ist also der beste PDF-Editor da draußen?
Die Antwort ist EaseUS PDF Editor. Dieser Editor ist eine einfach zu bedienende Software mit einer guten Auswahl an tollen Funktionen für Profis und nicht überwältigend für Anfänger. Es kann schneiden, komprimieren, PDFs zusammenführen und verfügt auch über erweiterte Funktionen wie die Verschlüsselung von PDFs, Erstellung ausfüllbarer PDF-Formulare, Bates-Nummerierung usw.
EaseUS PDF Editor
- Hintergrund der PDF-Dateien ändern
- Suchen und ersetzen von bestimmtem Text in Ihrer PDF-Datei
- Hinzufügen einer E-Signatur zu Ihrem Dokument
- Ein Wasserzeichen zur PDF-Datei hinzufügen um sicherzustellen, dass niemand anderes diese kopiert
- Konvertieren von PDFs in mehr als 10 Dateiformate wie Word, Excel oder andersherum
Abgesehen von diesen Funktionen ist der EaseUS PDF-Editor auch eine sehr erschwingliche Software, die Sie für nur 79 $ ein Leben lang besitzen können!
Schritt 1. Starten Sie EaseUS PDF Editor und importieren Sie die PDF-Datei, die Sie bearbeiten möchten. Sie können dazu auf die Schaltfläche "Dateien öffnen..." klicken.

Schritt 2. Wenn Sie den Text und die Bilder in der PDF-Datei bearbeiten möchten, klicken Sie auf die Schaltfläche "Bearbeiten", woraufhin Ihnen viele Optionen zur Verfügung stehen. Mit diesen können Sie die Wörter und Bilder frei einfügen oder entfernen, und Sie sind auch in der Lage die Schriftart, Größe, Farbe des PDF-Textes anpassen.
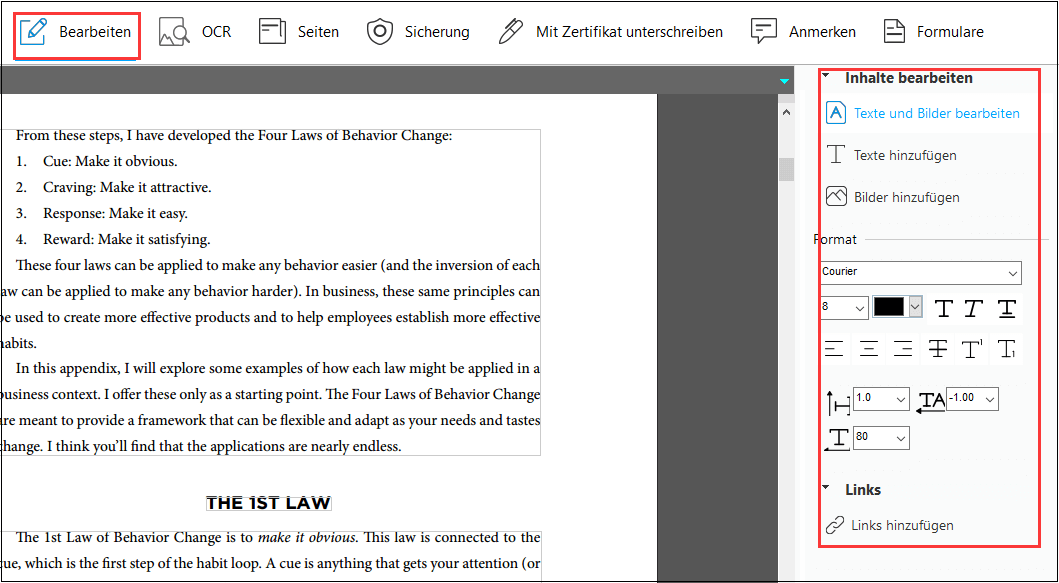
Schritt 3. Weitere Werkzeuge sind unter der Option "Seiten" verfügbar. Diese vielseitige Software unterstützt das Löschen, Extrahieren, Zuschneiden, Drehen der Seiten mit Leichtigkeit. Sie können viele Elemente zur PDF-Datei hinzufügen, einschließlich Kopf- und Fußzeile, Hintergrund, Wasserzeichen usw.
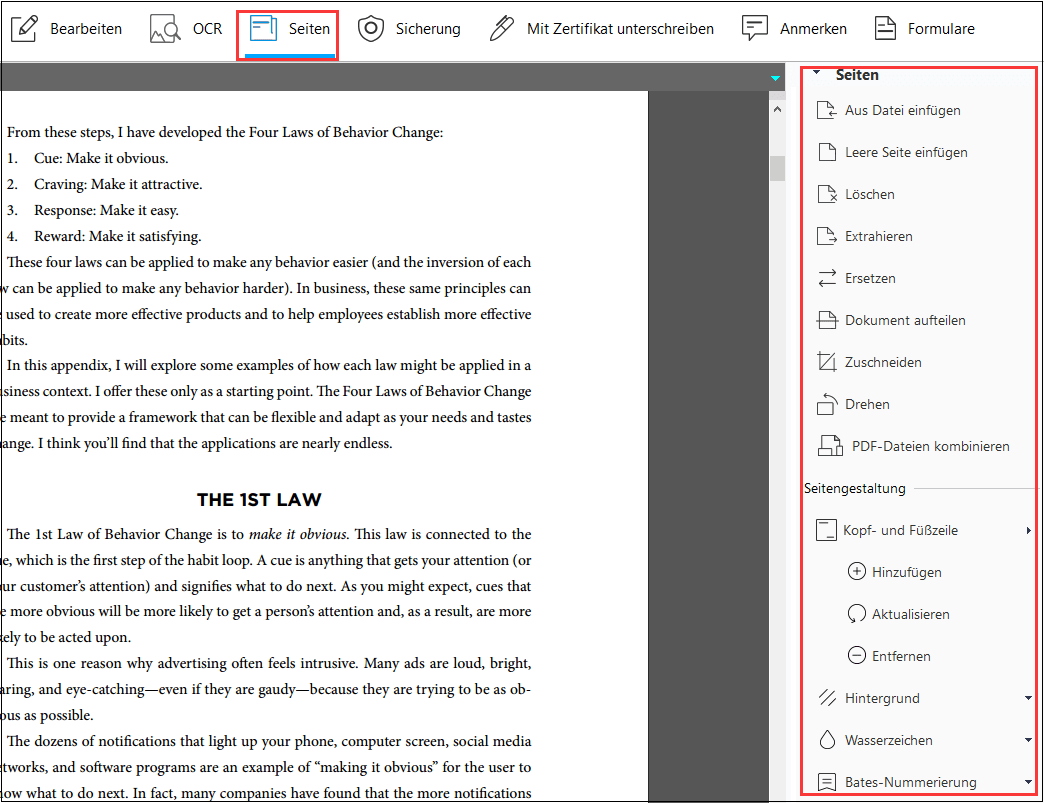
Schritt 4. Nach der Bearbeitung können Sie wählen, ob Sie die PDF-Datei mit einem Kennwort verschlüsseln, mit einer E-Signatur unterschreiben oder mit Kommentaren versehen möchten. Klicken Sie dann auf die Schaltfläche "Datei" und wählen Sie "Speichern" oder "Speichern unter", um Ihre Änderungen an der PDF-Datei zu sichern.

Das Fazit
So, das war's! Sie wissen jetzt, wie Sie PDF-Dateien mit dem Branchenführer Adobe Acrobat und sogar mit einem Online-Tool zur schnellen Konvertierung vergleichen können! Es ist sehr einfach zu erledigen und geht schnell! Wir haben Ihnen auch eine sehr gute Software zur Bearbeitung von PDF-Dateien vorgestellt, den EaseUS PDF-Editor! Dieser ist rasch, einfach zu bedienen und erschwinglich! Ein direkter Konkurrent zu den anderen Profi-Tools in der Branche! Wir hoffen, dass dieses Tutorial Ihnen geholfen hat, Ihre Aufgabe einfach und ohne Probleme zu erledigen!
Weitere Artikel & Tipps:
-
2025 | Top 3 PDF-Broschüren-Ersteller online und offline
![author-Maria]() Maria / 2025-08-26
Maria / 2025-08-26 -
3 Wege | So konvertieren Sie CBZ im Jahr 2022 in PDF
![author-Maria]() Maria / 2025-08-26
Maria / 2025-08-26
-
Mehrere Seiten in einer PDF-Datei drucken
![author-Maria]() Maria / 2025-08-26
Maria / 2025-08-26 -
So konvertieren Sie Pages in Docx [7 Methoden für Sie]
![author-Maria]() Maria / 2025-08-26
Maria / 2025-08-26

EaseUS PDF Editor
- Den Bildschirm mit Audio aufnehmen
- Die Webcam aufnehmen
- Die PC-Spiele reibungslos aufnehmen
Hot Artikel