Zusammenfassung:
Es gibt viele Gründe, ein Wasserzeichen zu Ihren PDF-Dateien hinzuzufügen. Sie können dies mit verschiedenen Tools unter Windows, Mac und online tun. In diesem Leitfaden werden Methoden zum Einfügen eines Wasserzeichens in PDF-Dateien gezeigt.
Es gibt verschiedene Gründe, warum Sie Ihren PDF-Dateien ein Wasserzeichen hinzufügen möchten. Vielleicht möchten Sie den Autor der PDF-Datei angemessen würdigen. Oder vielleicht möchten Sie etwas mit einem Wasserzeichen in Ihren PDF-Dateien bewerben.
Es ist ziemlich einfach, ein Wasserzeichen in Ihre PDF-Dateien zu setzen. Sie können diese Aufgabe sowohl von Ihrem Windows- als auch von Ihrem Mac-Computer aus erledigen. Falls Sie es vorziehen, keine App zu installieren, können Sie eines der webbasierten Tools verwenden, um Ihre PDF-Dateien mit einem Wasserzeichen zu versehen. Hier zeigen wir Ihnen einige Methoden zum Hinzufügen eines Wasserzeichens zu Ihrer PDF-Datei unter Windows und Mac.
Teil 1. Hinzufügen eines Wasserzeichens zu einer PDF-Datei unter Windows
In diesem Teil geht es um zwei beliebte PDF-Editoren für Windows. Außerdem bieten wir Ihnen zwei einfach zu befolgende Anleitungen zum Hinzufügen eines Wasserzeichens zu PDF.
1. EaseUS PDF-Editor
Benutzer, die einen PDF-Editor für Windows suchen, sollten EaseUS PDF Editor nicht verpassen, da sie Ihnen alle PDF-Bearbeitungswerkzeuge bietet, die Sie benötigen.
Wenn Sie ein Wasserzeichen hinzufügen möchten, werden Sie keine einfachere Methode finden. Sie erhalten sogar verschiedene Optionen zum Anpassen Ihres Wasserzeichens.
Zum Beispiel kann Ihr Wasserzeichen hinter den Seiten oder oben auf den Seiten erscheinen, je nachdem, was Sie bevorzugen. Außerdem können Sie Wasserzeichen drehen und sowohl Größe also auch Farbe sowie die Deckkraft frei ändern. All diese Funktionen machen es einfach, ein PDF mit einem zufriedenstellenden Wasserzeichen zu versehen.
Wenn Sie die Methode zum Hinzufügen eines Wasserzeichens zu einer PDF-Datei erlernen möchten, lesen Sie die Anleitung. Bevor Sie mit diesen Schritten beginnen, ist es notwendig, diese Software herunterzuladen und auf Ihrem Windows-PC zu installieren. Wenn Sie kennenlernen wollen, wie das Wasserzeichen aus der PDF-Datei zu entfernen, kann der PDF-Editor Ihnen auch helfen.
Schritt 1. Starten Sie EaseUS PDF Editor. Sie können auf "Öffnen..." klicken, um die PDF-Datei zu importieren, zu der Sie das Wasserzeichen hinzufügen möchten.

Schritt 2. Klicken Sie auf die Schaltfläche "Seiten", und in der rechten Seitenleiste werden viele Optionen angezeigt. Unter der Registerkarte "Seitengestaltung" finden Sie eine Option "Wasserzeichen", klicken Sie darauf und wählen Sie "Hinzufügen" aus dem Dropdown-Menü.
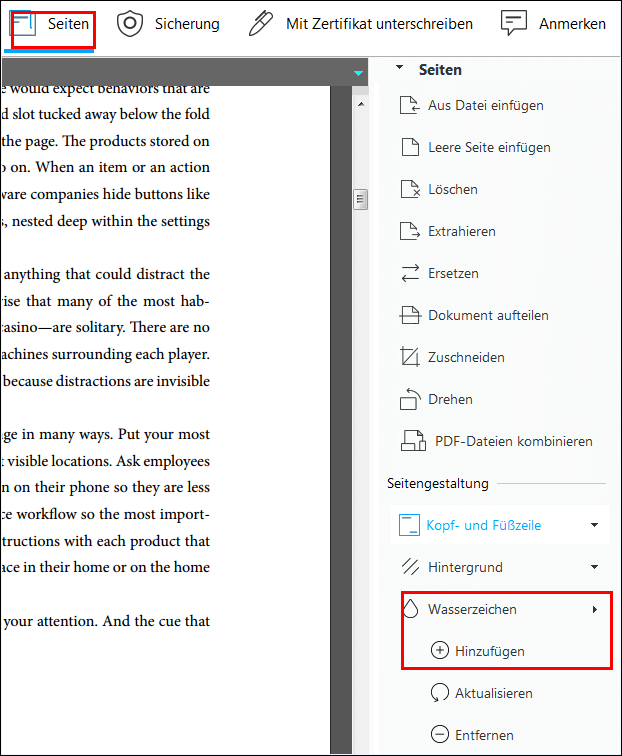
Schritt 3. Ein Pop-up-Fenster erscheint und fordert Sie auf, das Wasserzeichen einzugeben, das Sie hinzufügen möchten. Dieses Tool bietet Ihnen viele Auswahlmöglichkeiten. Sie können z.B. die Schriftart, Größe, Farbe usw. des Wasserzeichens anpassen. Klicken Sie anschließend auf die Schaltfläche "OK", um die Einstellungen in Kraft zu setzen.]
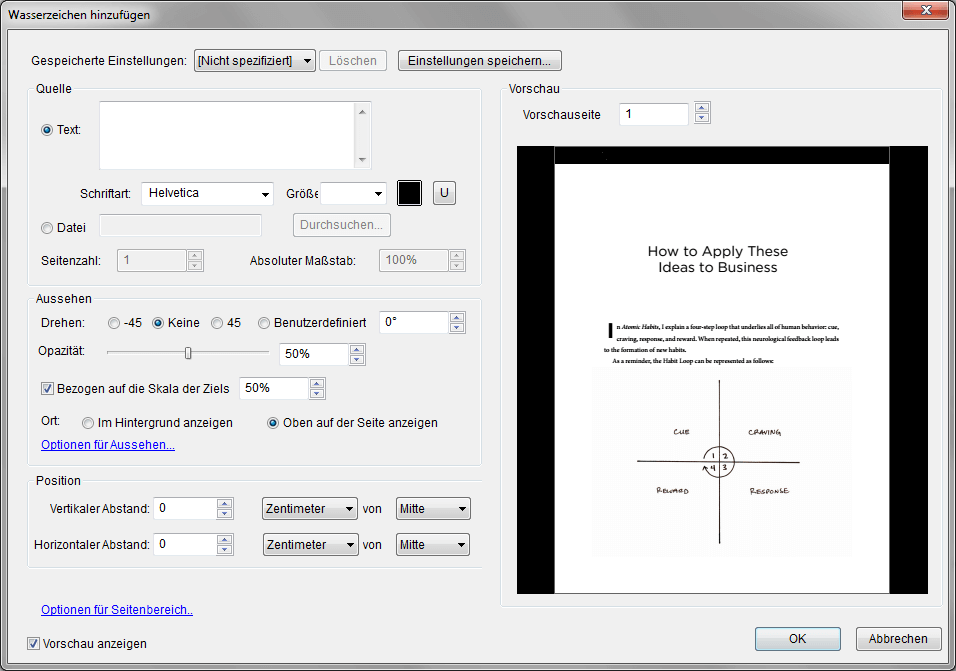
Schritt 4. Klicken Sie auf "Datei" > "Speichern" oder "Speichern unter", um die vorgenommenen Änderungen in der PDF-Datei zu übernehmen.

2. Adobe Acrobat
Adobe Acrobat ist eines der beliebtesten Tools zum Bearbeiten und Anzeigen von PDF-Dateien. Es ist sehr wahrscheinlich, dass Sie dieses Tool auf Ihrem Computer installiert haben, wenn Sie PDF-Dateien verwenden. Glücklicherweise können Sie dieses Tool auch verwenden, um Ihre PDF-Dateien mit Wasserzeichen zu versehen. Dies könnte für Sie praktisch sein, da Sie die gleiche App zum Anzeigen und Bearbeiten Ihrer PDF-Dokumente verwenden können.
Mit diesem Werkzeug können Sie ein Wasserzeichen auf alle Seiten Ihrer PDF-Datei oder nur auf ausgewählte Seiten anwenden. Sie können selbst entscheiden, auf welche Seiten das Wasserzeichen angewendet werden soll.
Schritt 1. Öffnen Sie Ihre PDF-Datei mit Adobe Acrobat. Wenn die App geöffnet wird, klicken Sie auf die Option "PDF bearbeiten" in der rechten Seitenleiste.
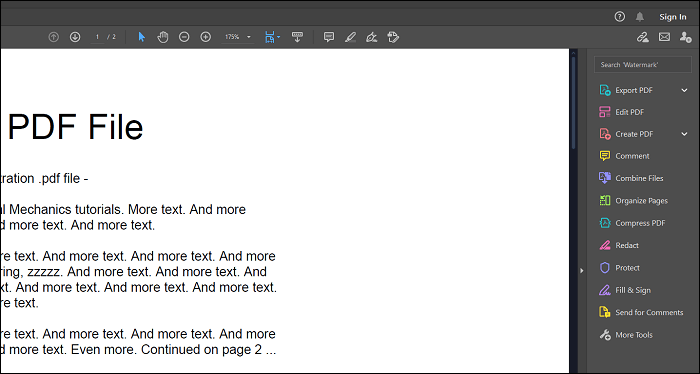
Schritt 2. Auf dem folgenden Bildschirm müssen Sie den Seitenbereich angeben, auf den Sie das Wasserzeichen anwenden möchten. Wenn Sie das Wasserzeichen in der gesamten PDF-Datei verwenden möchten, brauchen Sie hier keine Optionen zu konfigurieren.
Schritt 3. Klicken Sie auf die Option "Text", wenn Sie ein Textwasserzeichen hinzufügen möchten, und geben Sie dann Ihren Text ein. Um ein Bild-Wasserzeichen hinzuzufügen, wählen Sie "Datei" und klicken Sie dann auf "Durchsuchen", um das Bild auszuwählen, das als Wasserzeichen auf Ihrer PDF-Datei verwendet werden soll.
Zum Schluss speichern Sie die PDF-Datei.
Teil 2. So fügen Sie auf dem Mac ein Wasserzeichen in PDF-Dateien ein
Wenn Sie einen Mac verwenden, haben Sie mehrere Möglichkeiten, ein Wasserzeichen in Ihre PDF-Dateien einzufügen. Wenn Sie diese Aufgabe häufig erledigen müssen, können Sie sie mit der in macOS integrierten Automator-App automatisieren. Sie können eine Schnellaktion erstellen, die Ihr gewähltes Bild als Wasserzeichen auf Ihre ausgewählten PDF-Dateien anwendet. Dies ist extrem einfach. Sie müssen diese Aktion nur einmal einstellen und können sie dann jederzeit über das Kontextmenü verwenden.
Schritt 1. Öffnen Sie das "Launchpad" und suchen Sie nach "Automator" und klicken Sie darauf. Klicken Sie auf "Neues Dokument" und wählen Sie "Schnellaktion". Wählen Sie oben im Dropdown-Menü "PDF-Dateien" aus.
Schritt 2. Suchen Sie in der Aktionsliste nach "PDF-Dokumente mit Wasserzeichen versehen" und ziehen Sie die Aktion auf das rechte Feld. Klicken Sie auf "Hinzufügen" und fügen Sie das Bild hinzu, das Sie als Wasserzeichen verwenden möchten. Legen Sie weitere Optionen fest, je nach Bedarf.
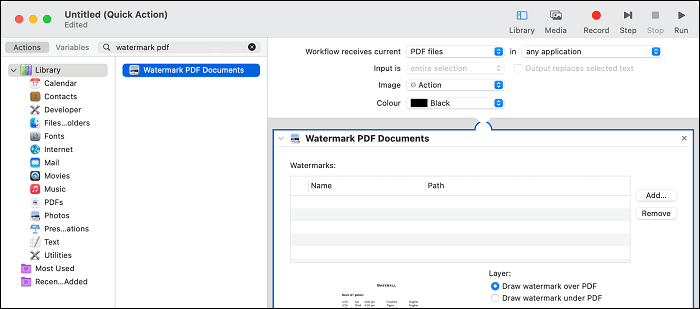
Schritt 3. Fügen Sie die Aktion "Finder-Objekte verschieben" aus der Aktionsliste im rechten Fensterbereich hinzu. Wählen Sie den Zielordner für Ihre PDFs aus dem Dropdown-Menü "Nach". Drücken Sie dann "Befehl + S", um Ihre Schnellaktion zu speichern.
Schritt 4. Klicken Sie mit der rechten Maustaste auf eine PDF-Datei im Finder und wählen Sie Ihre neu erstellte Aktion, um ein Wasserzeichen auf die Datei anzuwenden. Sie können dies für jede beliebige Datei tun, solange Sie im Finder auf sie zugreifen können.
Teil 3. PDF online kostenlos mit Wasserzeichen versehen
Obwohl es eine gute Idee ist, eine App zu installieren, um ein Wasserzeichen in Ihren PDF-Dateien zu verwenden, möchten Sie vielleicht vielleicht nicht unbedingt ein neues Programm auf Ihrem Computer installieren. In diesem Fall sind Sie besser beraten, ein Online-Tool zu verwenden, um Ihren PDFs ein Wasserzeichen hinzuzufügen.
Im Internet gibt es mehrere Optionen, mit denen Sie ein Wasserzeichen auf Ihre PDF-Datei anwenden können. Einige dieser Optionen stellen wir hier vor.
1. iLovePDF
Während es im Internet viele Möglichkeiten gibt, ein Wasserzeichen in Ihre PDFs einzufügen, zeichnet sich iLovePDF durch seine Einfachheit und Benutzerfreundlichkeit aus. Mit dieser webbasierten Anwendung können Sie einfach und schnell ein Wasserzeichen in Ihre PDF-Dateien einfügen.
Da es sich um ein Online-Tool handelt und Sie Ihr PDF auf eine Website hochladen müssen, machen Sie sich vielleicht ein wenig Sorgen um Ihre Privatsphäre. In diesem Fall ist es am besten, wenn Sie nur unverfängliche Dokumente hochladen.
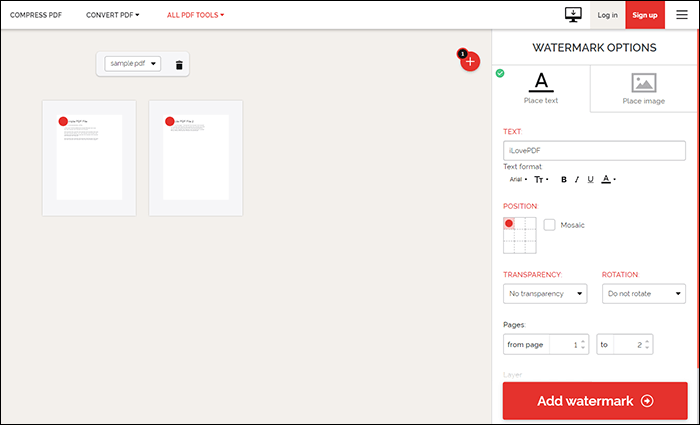
Schritt 1. Klicken Sie auf "PDF-Datei auswählen" und wählen Sie die PDF-Datei von Ihrem Computer, die Sie mit einem Wasserzeichen versehen möchten.
Schritt 2. Klicken Sie auf "Text platzieren", wenn Sie ein Textwasserzeichen verwenden möchten. Andernfalls klicken Sie auf "Bild platzieren", um ein Bild-Wasserzeichen hinzuzufügen. Legen Sie dann die Optionen fest, wie Ihr Wasserzeichen aussehen soll. Klicken Sie schließlich auf "Wasserzeichen hinzufügen" am unteren Rand des Bildschirms.
Schritt 3. Sobald Ihr Wasserzeichen hinzugefügt ist, können Sie die PDF-Datei herunterladen und auf Ihrem Computer speichern.
2. Sejda
Sejda ist ein weiteres Online-Tool, mit dem Sie ein Wasserzeichen zu Ihren PDF-Dateien hinzufügen können. Mit diesem Tool müssen Sie Ihre PDF-Datei auf die Website hochladen und den gewünschten Wasserzeichentyp auswählen. Die Website generiert dann eine PDF-Datei mit Ihrem Wasserzeichen. Die kostenlose Version ist mit gewissen Einschränkungen verbunden, aber wenn Sie nur mit wenigen PDF-Dateien arbeiten, sollte das kein Problem sein.
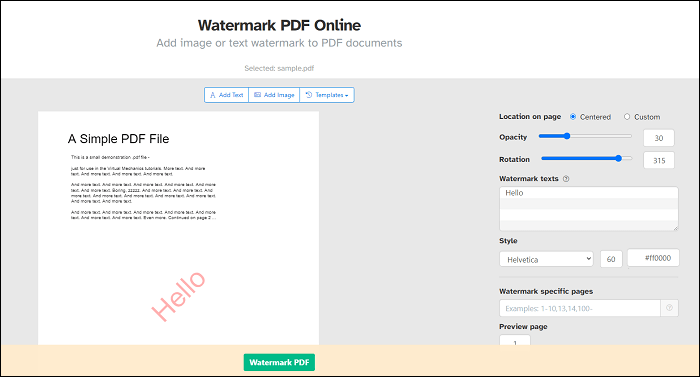
Schritt 1. Starten Sie einen Webbrowser auf Ihrem Computer und öffnen Sie die Sejda-Website. Klicken Sie auf die Schaltfläche "PDF-Dateien hochladen", um Ihre PDF-Datei hinzuzufügen.
Schritt 2. Sobald Ihre PDF hochgeladen ist, klicken Sie entweder auf "Text hinzufügen" oder "Bild hinzufügen", je nachdem, welche Art von Wasserzeichen Sie hinzufügen möchten. Klicken Sie abschließend auf "PDF-Wasserzeichen" am unteren Rand des Bildschirms.
Schritt 3. Warten Sie, während das Tool ein Wasserzeichen zu Ihrer PDF-Datei hinzufügt. Klicken Sie dann auf "Herunterladen", um Ihre mit einem Wasserzeichen versehene PDF-Datei von der Website auf Ihren Computer herunterzuladen.
Fazit
Das Hinzufügen eines Wasserzeichens zu einer PDF-Datei ist in vielen Fällen unumgänglich. Verwenden Sie in diesen Fällen eine der oben genannten Methoden, um ein Wasserzeichen in Ihre PDF-Dateien einzufügen. Sie können entweder ein Desktop-Tool verwenden oder ein Online-Tool nutzen, um ein Wasserzeichen in eine oder mehrere PDF-Dateien einzufügen.
Weitere Artikel & Tipps:
-
Wie füllt man Formular 720 aus: Der beste Leitfaden für die Meldung der Verbrauchssteuer
![author-Maria]() Maria / 2025-01-16
Maria / 2025-01-16 -
2025 | Konvertieren von PDF in HTML mit Adobe
![author-Maria]() Maria / 2025-01-21
Maria / 2025-01-21
-
Durchstreichen in PDF in 3 einfachen Schritten
![author-Maria]() Maria / 2024-03-20
Maria / 2024-03-20 -
[2022] So durchsuchen Sie ein gescanntes PDF ganz einfach mit drei Methoden
![author-Maria]() Maria / 2024-03-20
Maria / 2024-03-20

EaseUS PDF Editor
- Den Bildschirm mit Audio aufnehmen
- Die Webcam aufnehmen
- Die PC-Spiele reibungslos aufnehmen
Hot Artikel