Zusammenfassung:
Ein gescanntes PDF-Dokument verhindert möglicherweise die Bearbeitung von Elementen wie Text, Bildern und Formularen. Daher können Sie es mithilfe von PDF-Editoren oder -Konvertern bearbeitbar machen. Hier bietet dieser Beitrag drei Methoden, um zu zeigen, wie die gescannte Datei unter Windows, Mac und online bearbeitet wird. Wählen Sie jetzt die beste Methode zum Bearbeiten gescannter PDFs!
- Update:
- Vor kurzem nimmt Microsoft eine Änderung an seinem Microsoft Office-Branding vor. Microsoft Office wird in Microsoft 365 umbenannt. Nach der offiziellen Umbenennung wird unser Artikelinhalt entsprechend aktualisiert.
Es ist sehr problematisch, wenn Sie eine gescannte PDF-Datei erhalten, die geändert werden muss. Text, Bilder und Formen scheinen unverändert zu sein. Das Bearbeiten eines gescannten Dokuments ist keine leichte Aufgabe, es sei denn, Sie verwenden effiziente PDF-Editoren, um Elemente zu erkennen.
PDF-Editoren, die über die Funktion zur optischen Zeichenerkennung (OCR) verfügen, können die gescannte Datei problemlos bearbeiten. In diesem Beitrag erfahren Sie, wie Sie ein gescanntes PDF-Dokument mit den beiden besten Softwareprogrammen EaseUS PDF Editor und Adobe Acrobat bearbeiten. Außerdem wird am Ende die Möglichkeit vorgestellt, gescannte Elemente in Word zu ändern.
SEITENINHALT:
- Teil 1. So bearbeiten Sie ein gescanntes PDF mit EaseUS PDF Editor
- Teil 2. So bearbeiten Sie ein gescanntes PDF-Dokument mit Adobe Acrobat
- Teil 3. So bearbeiten Sie eine gescannte PDF-Datei in Word
So bearbeiten Sie ein gescanntes PDF mit EaseUS PDF Editor (Empfohlen)
EaseUS PDF Editor ermöglicht die OCR-Funktion zum Erkennen von Bildern, Formularen und anderen Inhalten in einem gescannten PDF-Dokument. Wenn Ihr Dokument gescannt wird, erkennt dieser PDF-Editor es und stellt Ihnen die Informationen zur Verfügung. Sie müssen die OCR-Funktion anwenden und Bilder und andere Zeichen erkennen.
Außerdem können Sie auswählen, welche Seite erkannt werden soll. Dadurch wird das gescannte PDF nicht nur bearbeitbar, sondern Sie können es auch zur Konvertierung verwenden, z. B. zum Konvertieren von PDF in JPG unter Windows 10 .
Hauptmerkmale:
- Zuschneiden, Zusammenführen, Teilen und OCR einer PDF-Datei
- Bilder und Text zu einem PDF hinzufügen/entfernen
- Entfernen Sie einfach das Passwort aus PDF
- Suchen Sie nach einem Wort in einem gescannten PDF
- Machen Sie PDF bearbeitbar, durchsuchbar und ausfüllbar
Software zum Bearbeiten gescannter PDFs kostenlos herunterladen! Es ist keine Registrierung erforderlich.
Eine detaillierte Anleitung zum Bearbeiten einer gescannten PDF-Datei mit verschiedenen Funktionen in dieser Windows-PDF-Bearbeitungssoftware:
Schritt 1. Laden Sie den EaseUS PDF Editor herunter, installieren Sie ihn und starten Sie ihn auf Ihrem Computer.

Schritt 2: Klicken Sie im linken Bereich auf „Extras“ , um alle PDF-Tools anzuzeigen. Suchen Sie als Nächstes die OCR- Option auf der Registerkarte „Schützen und optimieren“ und importieren Sie die PDF-Datei.
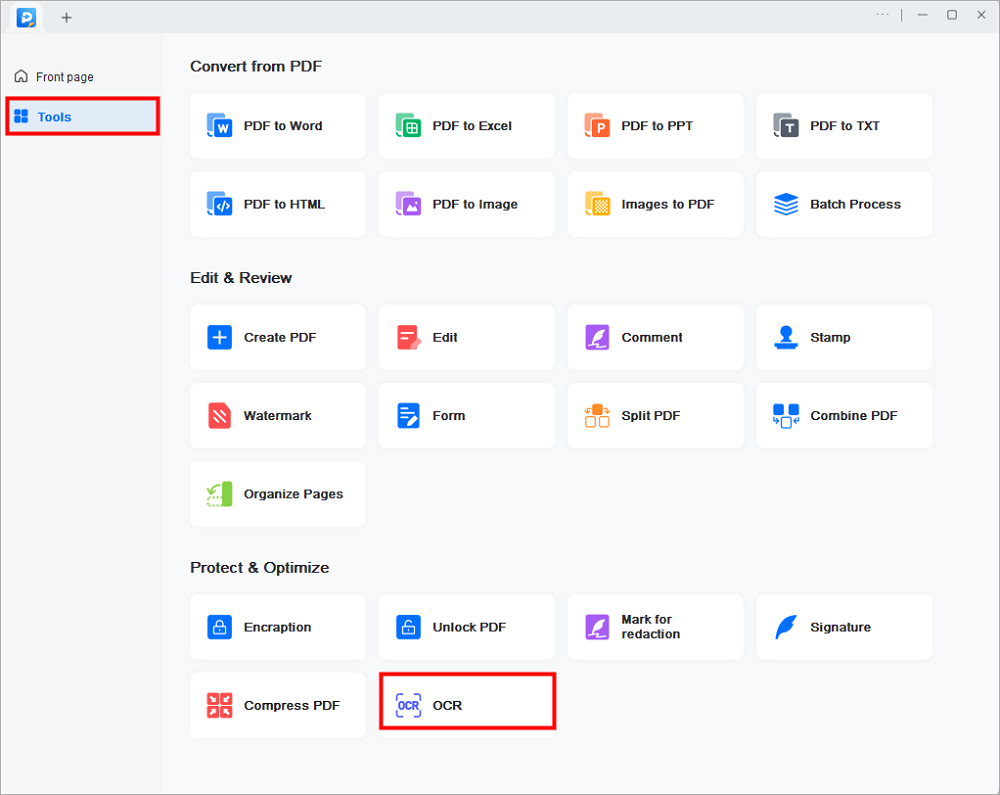
Schritt 3. Anschließend werden Sie zum OCR-Fenster weitergeleitet. Hier müssen Sie den Erkennungsmodus, die Sprache, das Ausgabeformat und den Speicherpfad auswählen. Wenn alles gut geht, klicken Sie auf Erkennen, um mit der Arbeit zu beginnen. Anschließend können Sie die Datei öffnen und den Inhalt bearbeiten.
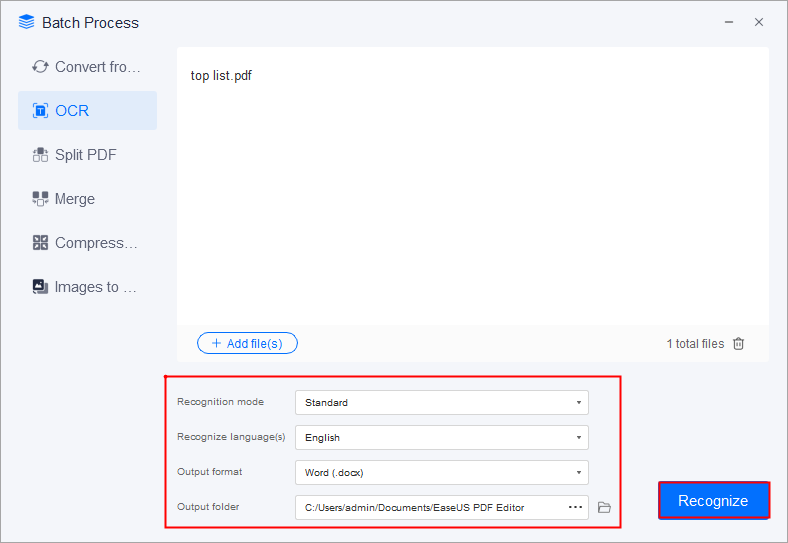
Es könnte Sie interessieren, wie Sie PDF-Dateien gescannt aussehen lassen können
So bearbeiten Sie ein gescanntes PDF-Dokument mit Adobe Acrobat
Adobe kann die automatische OCR-Funktion anwenden, sobald Sie das gescannte PDF in dieser Software öffnen. Es kann das gescannte PDF in ein bearbeitbares Format konvertieren. Texte, Formulare und Bilder können automatisch in einen bearbeitbaren Typ umgewandelt werden.
Nachdem Sie das gescannte PDF in Adobe importiert haben, werden Sie feststellen, dass die Option „Gescannte Dokumente“ aufgeführt ist. Aktivieren Sie die Option „Text erkennen“, um die OCR-Funktion automatisch anzuwenden. In der Zwischenzeit können Sie unter „Einstellungen“ die Sprache auswählen.
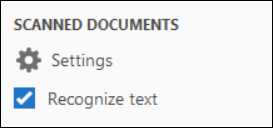
Anleitung zum Bearbeiten der gescannten Datei mit Adobe unter Windows/Mac:
Schritt 1. Importieren Sie die gescannte PDF-Datei in Adobe Acrobat für Mac oder Windows.
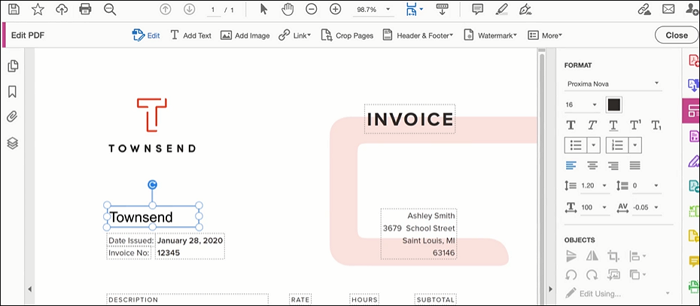
Schritt 2. Klicken Sie auf „Extras“ > „PDF bearbeiten“. Anschließend wendet dieses PDF-Bearbeitungsprogramm die OCR-Funktion auf die Datei an. Wenn Sie die Sprache während der OCR-Funktion ändern möchten, klicken Sie rechts auf „Einstellungen“.
Schritt 3. Indem Sie es bearbeitbar machen, können Sie den Text oder die Bilder anschließend problemlos ändern. Um die PDF-Datei zu bearbeiten, wählen Sie diese Bearbeitungswerkzeuge in der Seitenleiste aus. Um diese Datei abschließend auf Ihrem Computer zu speichern, klicken Sie auf „Datei“ > „Speichern unter“.
So bearbeiten Sie eine gescannte PDF-Datei in Word
Auch ohne das Herunterladen eines Konverters können Sie den Text und andere Inhalte aus der gescannten PDF-Datei erkennen. Bei dieser Methode können Sie es über einen Onlinedienst in ein bearbeitbares DOC-Format konvertieren. Bevor Sie es im Word-Dokument öffnen, müssen Sie es mit einem Onlinedienst konvertieren, der dabei helfen kann, Text aus der PDF-Datei zu extrahieren. Danach können Sie Text aus gescannten PDFs kopieren .
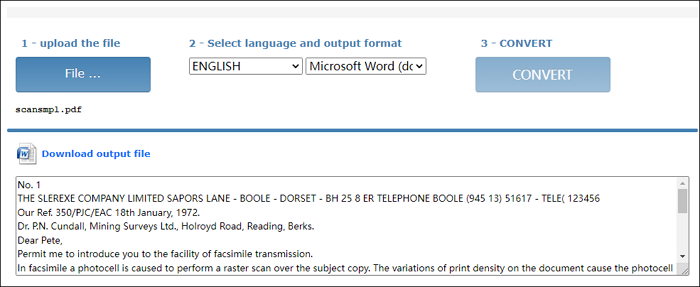
Hier ist eine Liste der Schritte zum Bearbeiten des gescannten Dokuments in Word:
Schritt 1. Zunächst müssen Sie die gescannte PDF-Datei mit einem Onlinedienst in Word konvertieren. Gehen Sie zu https://www.onlineocr.net/ und klicken Sie auf „Datei auswählen“, um das gescannte PDF zu importieren. Wählen Sie dann die Sprache und auch den Ausgabetyp in „Microsoft Word“.
Schritt 2. Wählen Sie „Konvertieren“, um die Word-Datei zu erhalten. Laden Sie dieses Wort auf Ihren Computer herunter.
Schritt 3. Öffnen Sie die Word-Datei und bearbeiten Sie den Text, die Tabellen, Formulare und andere Zeichen.
Das Fazit
Glauben Sie, dass Sie die drei besten Methoden zum Bearbeiten eines gescannten PDF-Dokuments kennengelernt haben. Wählen Sie eine davon aus, um Text, Bilder, Formulare und andere Inhalte in der bearbeitbaren PDF-Datei zu ändern. Wenn Sie das gescannte Dokument nicht häufig verwenden, versuchen Sie es mit einem Online-Tool, um es beim Erkennen und Bearbeiten in einem Word-Dokument zu unterstützen. Versuchen Sie andernfalls Adobe Acrobat und EaseUS PDF Editor.
Unter diesen Methoden wird die Verwendung des EaseUS PDF Editors empfohlen, da er nützliche OCR- und Bearbeitungswerkzeuge bietet. Beginnen Sie also mit der Bearbeitung des gescannten PDFs, ohne ein Konto zu registrieren!
FAQs zum Bearbeiten einer gescannten PDF-Datei
Lesen Sie diesen Teil weiter, um weitere nützliche Informationen zu erhalten.
1. Warum kann ich ein gescanntes PDF nicht bearbeiten?
In manchen Fällen können Sie den Text in einem PDF-Dokument nicht ändern. Möglicherweise enthält diese Datei einige gescannte Bilder und Formulare. Um diese Elemente bearbeitbar zu machen, müssen Sie einen PDF-Editor verwenden, der die Funktion der optischen Zeichenerkennung (OCR) unterstützt. Die Bearbeitungssoftware für gescannte Dokumente kann Ihnen auch einige Bearbeitungswerkzeuge wie den EaseUS PDF Editor zur Verfügung stellen.
2. Kann ich ein gescanntes PDF zur Bearbeitung in ein Word-Dokument konvertieren?
Viele Leute glauben, dass PDF feste Elemente enthält, während Word die freie Bearbeitung ermöglicht. Allerdings kann die Word-Datei mit den gescannten Bildern nicht ebenfalls bearbeitet werden. Nutzen Sie daher Programme, die bei der PDF-zu-Word-Konvertierung die OCR-Funktion nutzen. Die Bilder, Texte und Formulare im gescannten Format können dann erkannt werden.
Weitere Artikel & Tipps:
-
2025 Beste Anleitung: JPG in PDF umwandeln auf Mac Kostenlos
![author-Maria]() Maria / 2025-08-26
Maria / 2025-08-26 -
3 Möglichkeiten | So markieren Sie PDFs auf dem Mac im Jahr 2025
![author-Maria]() Maria / 2025-09-17
Maria / 2025-09-17
-
Die 6 besten Programme zum Umwandeln von DWG-Dateien in PDF für Windows/Mac/Online
![author-Katrin]() Katrin / 2025-08-26
Katrin / 2025-08-26 -
Kann Kindle PDF lesen [2025 aktualisiert]
![author-Maria]() Maria / 2025-08-26
Maria / 2025-08-26

EaseUS PDF Editor
- Den Bildschirm mit Audio aufnehmen
- Die Webcam aufnehmen
- Die PC-Spiele reibungslos aufnehmen
Hot Artikel