Zusammenfassung:
Microsoft Word ist eine weit verbreitete Software für Leute, die jeden Tag eine große Menge an Text bearbeiten müssen. Für den normalen täglichen Gebrauch reicht jedoch ein komfortableres Programm, nämlich WordPad. Da die von ihm unterstützten Formate nicht so kompatibel sind wie .doc, .pdf und andere gängige Formate, ist eine Dateikonvertierung unumgänglich. Wie kann man WordPad in PDF-Dateien konvertieren, um sie auf vielen anderen Geräten zu lesen? Dieser Beitrag wird Ihnen die Antwort darauf geben.
WordPad ist ein Textbearbeitungsprogramm, das in der Regel nicht von anderen Windows-Programmen, wie z. B. Microsoft Notepad oder Microsoft Word, unterschieden werden kann. Nehmen Sie die am häufigsten verwendete Software Microsoft Word als Beispiel. Es unterscheidet sich in vielerlei Hinsicht von WordPad: Sie haben verschiedene Funktionen und unterstützen unterschiedliche Dateiformate.
Da WordPad nicht so verbreitet ist wie Microsoft Word, sind die unterstützten Formate möglicherweise nicht mit einigen Geräten oder Internetbrowsern kompatibel. Wenn Sie die aus WordPad exportierten Dokumente anzeigen möchten, ist es am effizientesten, WordPad-Dateien als PDF-Dateien zu speichern. Aber wie kann man WordPad einfach in PDF konvertieren? Lesen Sie weiter, um die beste Lösung dafür zu finden.
Ähnliche Artikel: >> Wie man Word zu PDF konvertiert und das Online sowie Offline
Was ist Microsoft WordPad?
Genau wie Word, Excel oder PowerPoint ist WordPad eine vom Hersteller bereitgestellte Software, die mit dem Windows-Betriebssystem mitgeliefert wird. Es ist ein elementares Werkzeug für die Textbearbeitung und Textverarbeitung auf Ihrem Windows-PC. Heutzutage gibt es immer mehr alternative Textbearbeitungsprogramme, wie z. B. Google Docs, aber WordPad hat immer noch seinen Platz auf dem Markt.
Das vorteilhafteste Merkmal dieser Software ist die Einfachheit und der Komfort, den sie ihren Benutzern bietet. Sie können Wörter in die Software eingeben, um ein neues Dokument zu erstellen das einen einfachen Schriftsatz unterstützt. Sie können die Einstellungen anpassen, um den Text fett oder kursiv zu machen, und es bietet Ihnen viele Schriftstile und Farben, um Ihre Dateien attraktiver zu gestalten. Wenn Sie jedoch Tabellen, Hintergründe oder andere Elemente zu Ihrer Datei hinzufügen müssen, wird dieses Programm Ihre Anforderungen nicht erfüllen. Für Benutzer, die den Verbrauch von System-Ressourcen senken müssen, ist diese Software jedoch genau das Richtige.
Was die unterstützten Formate betrifft, so ist das Standard-Dateiformat RTF nicht zu übersehen. Dieses Format ist auch als Rich Text Format bekannt. Im Gegensatz zu TXT oder anderen reinen Textformaten, können RTF-Dateien Bilder und komplexere Formatierungen enthalten. Die Textformatierung Ihrer RTF-Dokumente wird jedoch ungeordnet sein, wenn sie mit einem Dateibetrachter geöffnet werden, der nicht mit RTF kompatibel ist.
So konvertieren Sie WordPad in PDF-Dateien Online/Offline
Nach den Einführungen im letzten Teil ist es offensichtlich, dass das RTF-Format einige Unzulänglichkeiten hat, weshalb die Konvertierung in ein leistungsfähigeres und häufig verwendetes Format wie PDF eine sinnvolle Wahl ist. Zunächst einmal können Sie eine PDF-Datei direkt als E-Mail-Anhang an andere versenden. Dann kann der E-Mail-Empfänger das Dokument frei auf einem Computer, Mac oder Mobiltelefon lesen, ohne dabei das Layout zu verändern.
Dieser Teil bietet Ihnen zwei Lösungen für die Konvertierung von WordPad in PDF-Dateien sowohl online als auch offline. Lesen und befolgen Sie jetzt diese Anleitungen.
1. So speichern Sie WordPad offline als PDF-Datei
Wie viele andere eingebaute Programme ist auch WordPad mit einem leistungsstarken Werkzeug zum Drucken von Dokumenten ausgestattet. Es hilft Ihnen, eine WordPad-Datei einfach in eine PDF-Datei zu konvertieren, ohne dass Sie eine andere Software herunterladen müssen. Folgen Sie dazu diesen detaillierten Schritten.
Schritt 1. Stellen Sie sicher, dass Sie mit dem Inhalt und dem Layout der WordPad-Datei zufrieden sind, da eine PDF-Datei nur schwer zu bearbeiten ist. Wenn Sie eine vorhandene RTF-Datei konvertieren möchten, müssen Sie sie zunächst mit WordPad öffnen.
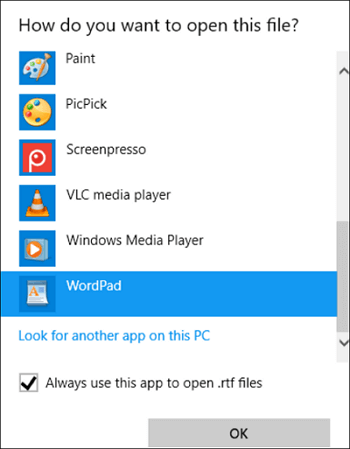
Schritt 2. Klicken Sie auf "Datei" und wählen Sie die Option "Drucken". Als Nächstes müssen Sie auf der Druckoberfläche "Microsoft Print to PDF" wählen und dann das Kontrollkästchen vor "Print to file" aktivieren. Wenn Sie die Ausrichtung der PDF-Datei anpassen möchten, können Sie die Einstellungen in der Option " Preference" anpassen.
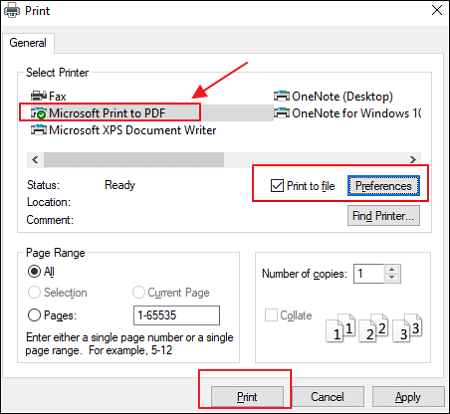
Schritt 3. Klicken Sie auf die Schaltfläche "Drucken". Vor der Konvertierung müssen Sie einen geeigneten Zielordner zum Speichern der konvertierten PDF-Datei auswählen.
2. Wie man ein WordPad-Dokument online in eine PDF-Datei umwandelt
Das Speichern von RTF-Dateien als PDF-Datei ist zwar praktisch, aber Sie können immer nur eine Datei auf einmal konvertieren. Wenn Sie eine große Anzahl von RTF-Dateien von anderen erhalten haben und die Konvertierung so schnell wie möglich abschließen müssen, sollten Sie sich überlegen, wie Sie dieses Problem lösen können. In dieser Situation brauchen Sie ein Online-Konvertierungstool, das Stapelkonvertierung unterstützt.
Convertio ist ein All-in-One-Online-Konvertierungstool, mit dem Sie einen Stapel von RTF-Dateien effizient in PDFs konvertieren können. Tatsächlich kann dieses Online-Tool die Konvertierung zwischen verschiedenen Formaten vornehmen, sofern Sie das Quellformat und das Zielformat entsprechend einstellen. Die folgende Anleitung wird Sie mit einfachen Klicks durch die Konvertierung mehrerer RTF-Dateien in PDFs führen.
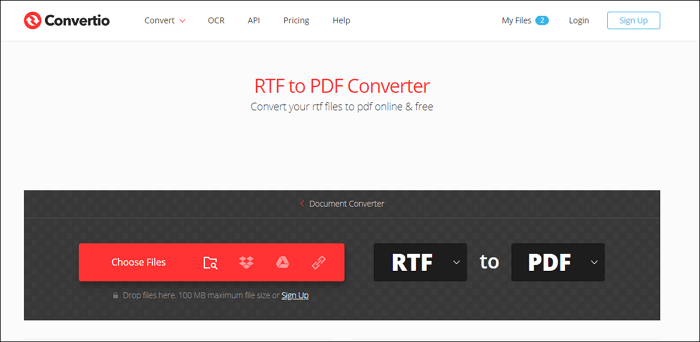
Schritt 1. Öffnen Sie die Website dieses Tools.
Schritt 2. Tippen Sie auf "Dateien auswählen", um die zu konvertierende RTF-Datei von Ihrem Gerät, Ihrer Dropbox oder Ihrem Google Drive hochzuladen. Sie können mehrere RTF-Dateien auswählen, indem Sie während des Auswahlvorgangs "Strg" drücken. Oder Sie können die Dateien zum Hochladen per Drag & Drop auswählen.
Schritt 3. Legen Sie das Zielformat als PDF-Datei fest. Wenn die Beschriftung " READY" angezeigt wird, können Sie auf "Convert" klicken, um die Konvertierung zu starten.
Schritt 4. Einige Sekunden später können Sie auf die Schaltfläche "Download" tippen, um die konvertierten Dateien auf Ihrem Computer zu speichern.
Wie Sie die konvertierte PDF-Datei mit EaseUS PDF Converter bearbeiten
Wie bereits erwähnt, wäre es besser, wenn Sie sicherstellen, dass alles in der RTF-Datei korrekt ist. Andernfalls wäre es schwierig, ein PDF-Dokument zu ändern, es sei denn, Sie besorgen sich einen leistungsstarken PDF-Editor. Wie kann man eine PDF-Datei mit der Bearbeitungssoftware ändern? In diesem Beitrag erfahren Sie, wie Sie eine PDF-Datei einfach bearbeiten können.
Wenn Sie einen Windows PC nutzen, dürfen Sie den EaseUS PDF Converter auf keinen Fall verpassen. Er ist ein benutzerfreundlicher Editor und zwar sowohl für Anfänger als auch für Profis. Es hat eine einfache Benutzeroberfläche, auf der die Bearbeitungswerkzeuge in viele Typen eingeteilt sind, sodass Sie schnell zu demjenigen navigieren können, das Sie benötigen.
Wenn in Ihrer PDF-Datei einige Wörter falsch geschrieben sind, können Sie diese im Bearbeitungsmodus korrigieren, und sogar einen Text als Ergänzung hinzufügen. Da es im RTF-Format nicht möglich ist, einen Hintergrund hinzuzufügen, können Sie das Hintergrundbild oder die Farbe jetzt ganz einfach anpassen. Wenn die Datei einige private Informationen enthält, unterstützt diese PDF-Verwaltungssoftware auch das Schützen einer PDF-Datei mit einem Passwort um so zu verhindern, dass Ihre Datei von Unbefugten geöffnet werden kann.
Hauptmerkmale:
- PDF-Dateien einfach bearbeiten
- PDFs mit Passwörtern schützen
- Unterschreiben Sie PDFs mit elektronischen Signaturen
- PDFs in Bilder konvertieren oder alternativ auch in andere Formate
Nach der Konvertierung ist ein PDF-Editor unerlässlich, um den Inhalt des Dokuments zu ändern. Wenn die Funktionen von EaseUS PDF Converter für Sie hilfreich sind, zögern Sie nicht, es herunterzuladen und Ihre PDF-Dateien jetzt zu überarbeiten.
Schritte zum Bearbeiten einer PDF-Datei mit EaseUS PDF Converter:
Schritt 1. Starten Sie EaseUS PDF Converter und importieren Sie die PDF-Datei, die Sie bearbeiten möchten. Sie können dazu auf die Schaltfläche "Öffnen..." klicken.

Schritt 2. Wenn Sie den Text und die Bilder in der PDF-Datei bearbeiten möchten, klicken Sie auf die Schaltfläche "Bearbeiten", woraufhin Ihnen viele Optionen zur Verfügung stehen. Damit können Sie die Wörter und Bilder frei einfügen oder entfernen, außerdem können Sie die Schriftart, die Größe und die Farbe des PDF-Textes anpassen.
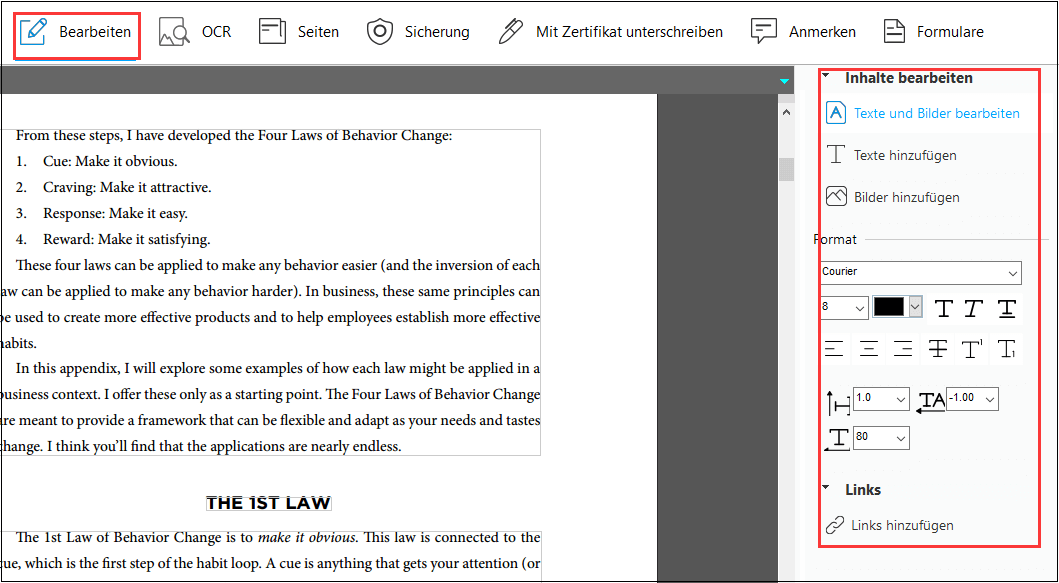
Schritt 3. Weitere Werkzeuge sind unter der Option "Seiten" verfügbar. Diese vielseitige Software unterstützt das Löschen, Extrahieren, Zuschneiden und Drehen der Seiten mit Leichtigkeit. Sie können viele Elemente zur PDF-Datei hinzufügen, einschließlich Kopf- und Fußzeile, Hintergrund, Wasserzeichen usw.
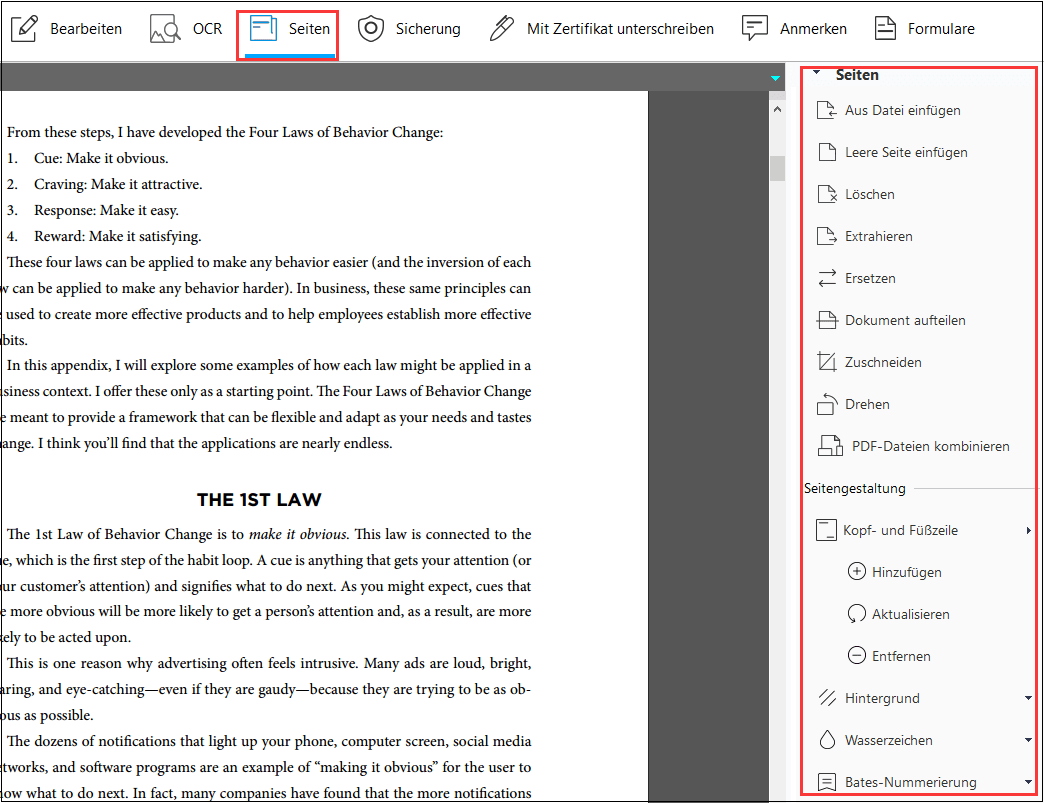
Schritt 4. Nach der Bearbeitung können Sie wählen, ob Sie die PDF-Datei mit einem Kennwort verschlüsseln, mit einer E-Signatur unterschreiben oder mit Kommentaren versehen möchten. Klicken Sie anschließend auf die Schaltfläche "Datei" und wählen Sie "Speichern" oder "Speichern unter", um Ihre Änderungen an der PDF-Datei zu sichern.

Das Fazit
In diesem Beitrag finden Sie detaillierte Informationen über WordPad und RTF-Dateien. Obwohl RTF fortschrittlicher als das TXT ist, wird es aus verschiedenen Gründen von den Benutzern nicht weithin akzeptiert. Daher müssen Sie die RTF-Datei in eine PDF-Datei umwandeln, um sie mit anderen zu teilen. Egal, ob Sie die Datei online oder offline konvertieren möchten, in diesem Beitrag finden Sie eine passende Anleitung dafür.
Nach der Konvertierung wird es jedoch schwierig, die PDF-Datei zu bearbeiten, die Sie aus RTF konvertiert haben. Deshalb müssen Sie einen leistungsstarken PDF-Editor wie EaseUS PDF Converter finden. Obwohl er die Konvertierung von RTF in PDF jetzt nicht unterstützt, ist er ein großartiger PDF-Editor, der es wert ist, ausprobiert zu werden.
Weitere Artikel & Tipps:
-
2 Beste Methode | So überprüfen Sie die Rechtschreibung einer PDF-Datei unter Windows 10
![author-Maria]() Maria / 2025-08-26
Maria / 2025-08-26 -
So deaktivieren Sie das Drucken in eine Datei in MS Word und Excel
![author-Maria]() Maria / 2025-08-26
Maria / 2025-08-26
-
Was ist das Steuerformular 940 und wie wird es ausgefüllt?
![author-Maria]() Maria / 2025-08-26
Maria / 2025-08-26 -
[Kostenlos] CSV-Dateien in PDF-Dokumente konvertieren | Windows/Mac/Online
![author-Mako]() Mako / 2025-08-26
Mako / 2025-08-26

EaseUS PDF Editor
- Den Bildschirm mit Audio aufnehmen
- Die Webcam aufnehmen
- Die PC-Spiele reibungslos aufnehmen
Hot Artikel