Zusammenfassung:
Wenn wir nicht die Möglichkeit haben, uns zum Unterschreiben eines Papierdokuments zu treffen, können wir uns entscheiden, stattdessen ein digitales Dokument zu unterschreiben. Sie können zum Beispiel eine Unterschrift in Word einfügen. Doch wie kann man das tun? In diesem Beitrag werden wir über die detaillierten Schritte zum Zeichnen von Unterschriften in Word auf die einfachste Weise sprechen.
Im digitalisierten Zeitalter sind immer mehr Menschen in der Lage, mit Hilfe verschiedener Software online zu arbeiten.
Manchmal müssen Sie vielleicht ein Papierdokument unterschreiben, aber es ist sehr zeitaufwändig, es dann postalisch zu versenden. Als Alternative können Sie einige hilfreiche Software verwenden, um dies schnell zu erledigen. Zum Beispiel können Sie eine Signatur in Word zeichnen und sogar Dokumente stapelweise unterschreiben, die signierten Dateien im PDF-Format speichern und alle auf einmal auf Papier ausdrucken oder versenden.
Aber wie unterschreibt man eine elektronische Signatur? Wie zeichnet man eine Signatur in Word? In diesem Beitrag finden Sie die Antworten auf diese Fragen.
Wie man eine Signatur in Word unter Windows macht
Wenn Sie ein Windows-Benutzer sind, gibt es einen einfachen Weg für Sie, eine Signatur zu zeichnen, da Microsoft Word Ihnen dabei helfen kann. Vor dem Zeichnen der Unterschrift sind einige Vorbereitungen notwendig.
Zuerst müssen Sie Ihren Namen auf einem Blatt Papier unterschreiben. Scannen Sie dann dieses Papier ein und speichern Sie es auf Ihrem Computer in einem Bildformat, wie z.B. JPEG oder PNG. Sie können auch ein Bildwerkzeug verwenden, um das Bild auf eine geeignete Größe zuzuschneiden.
Schritt 1. Sie müssen dieses Bild in das Word einfügen, das Sie signieren möchten. Klicken Sie auf die Schaltfläche "Bilder" in der Gruppe "Einfügen", um das Signaturbild auszuwählen und in das Word-Dokument zu importieren.
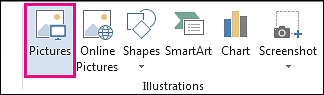
Schritt 2. Um die Signatur in Zukunft schnell zu verwenden, können Sie sie in den "Quick Parts" speichern. Klicken Sie auf "Einfügen" > "Schnellteile" > "Schnellteilgalerie" > "Auswahl in Schnellteilgalerie speichern".
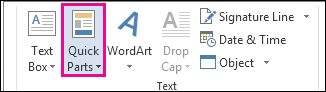
Schritt 3. Fügen Sie die erforderlichen Informationen hinzu, und klicken Sie dann auf die Schaltfläche "OK", um das Bild der Signatur in der Schnellteile-Galerie zu speichern.
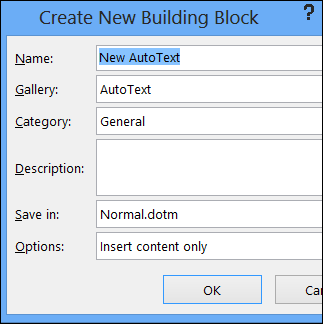
Schritt 4. Jetzt können Sie die Signatur verwenden, um ein Word-Dokument zu unterschreiben, wann immer Sie wollen. Sie müssen nur auf "Einfügen" > "Schnellteile" > "Schnellteil-Galerie" klicken, um die Signatur auszuwählen und hinzuzufügen.
So zeichnen Sie eine Signatur in Word Online
Wenn Sie ein funktionsreiches Online-Tool benötigen, um ein digitales Dokument zu signieren, gibt es genügend Auswahlmöglichkeiten. Unter all diesen Optionen empfehlen wir signNow als die beste.
Sie müssen nur Ihre E-Mail-Adresse verwenden, um eine Bestätigung zu durchzuführen und eine kostenlose Testversion zu erhalten. Laden Sie die Word-Datei hoch, in die Sie Ihre Signatur einfügen möchten, und dann stehen Ihnen viele Werkzeuge zur Verfügung. Jetzt werden wir Ihnen die detaillierten Schritte zum Hinzufügen einer Signatur zur Word-Datei zeigen.
Schritt 1. Importieren Sie die Datei, die Sie signieren möchten, und laden Sie sie auf die Website hoch. Dann klicken Sie auf den Namen Ihrer Datei, um das Hinzufügen einer Signatur zu starten.
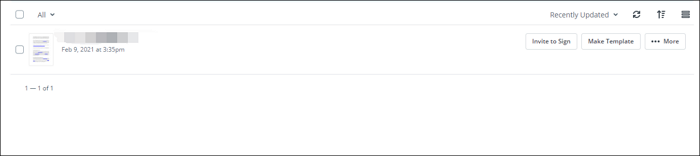
Schritt 2. Auf der linken Seite befinden sich viele Werkzeuge, die Sie verwenden können. Klicken Sie auf "Meine Signatur". Dann können Sie durch Anklicken die Stelle auswählen, an der Sie unterschreiben möchten.
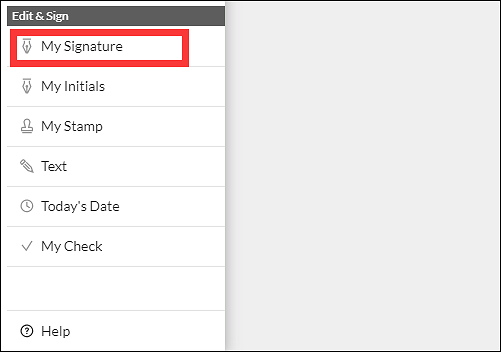
Schritt 3. Geben Sie Ihre Unterschrift in das Eingabefeld ein. Sie können auch auf "Stil ändern" klicken, um Ihre Unterschrift individueller zu gestalten. Wenn Sie häufiger Dokumente unterschreiben müssen, können Sie das Kästchen vor "Als meine Standardsignatur festlegen" unten rechts ankreuzen. Klicken Sie dann auf die Schaltfläche "Unterschreiben" daneben, um die Signatur anzuwenden.
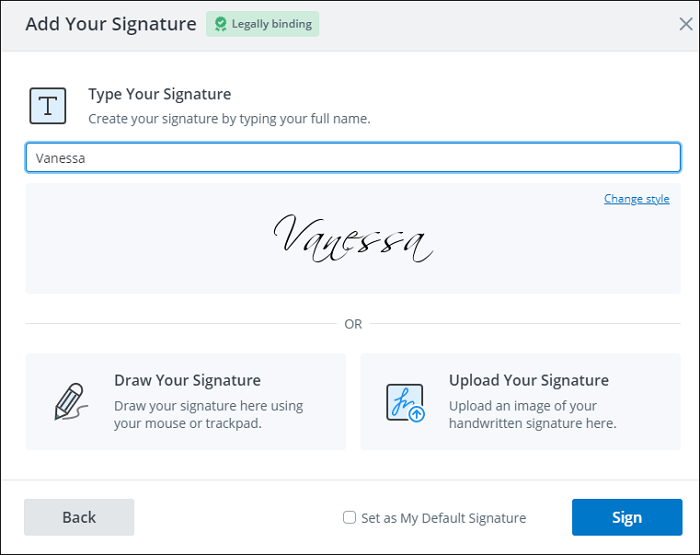
Schritt 4. Vergewissern Sie sich, dass Sie mit der Schriftart und Größe Ihrer Signatur zufrieden sind. Sie können nun auf die Schaltfläche "Speichern und schließen" oben auf der Seite klicken, um sie zu speichern. Wenn die Seite zur Startseite zurückkehrt, können Sie auf die Schaltfläche "Mehr" klicken und im Dropdown-Menü "Download" für das signierte Dokument auswählen.
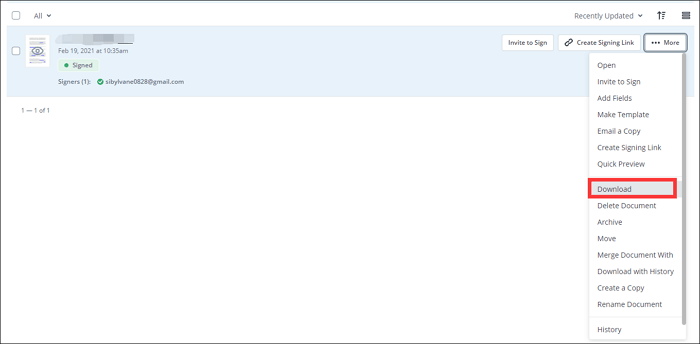
Schritt 5. Nachdem Sie alle oben genannten Schritte abgeschlossen haben, wählen Sie den Ordner zum Speichern der Ausgabedatei. Und das signierte Word-Dokument wird in eine PDF-Datei umgewandelt, um sicherzustellen, dass die Signatur nicht verändert wird. Sie können die PDF-Datei auch einfach auf Papier ausdrucken.
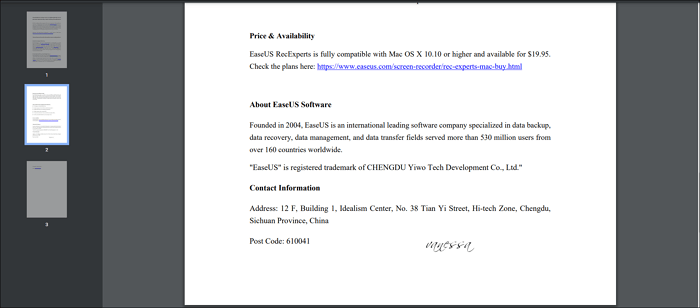
Versuchen Sie: https://www.signnow.com/
So zeichnen Sie eine Signatur in Word auf dem Mac
Preview, eine leistungsstarke und hilfreiche vorinstallierte Anwendung auf dem Mac, kann eine elektronische Signatur erstellen und in eine PDF-Datei einfügen. Wenn Sie ein Word-Dokument signieren müssen, ist es optional, es in eine PDF-Datei zu konvertieren und Vorschau zum Signieren zu verwenden.
Das PDF-Format ist ein weit verbreitetes textbasiertes Format, das den Inhalt Ihrer Datei sichern kann, da der Inhalt einer PDF-Datei nicht so leicht geändert werden kann wie in einem Word-Dokument. Im Allgemeinen ist es sicher, Geschäftspapiere, juristische Dokumente oder andere wichtige Dokumente im PDF-Format zu speichern.
Zunächst können Sie das zu signierende Word-Dokument in Word öffnen. Klicken Sie dann auf die Schaltfläche "Datei" und auf "Speichern unter", um das Format zu konvertieren, und wählen Sie "PDF" als Zielformat. Führen Sie dann die folgenden Schritte aus, um die konvertierte PDF-Datei mit einer Signatur zu versehen.
Schritt 1. Öffnen Sie die PDF-Datei, die Sie signieren möchten, in Preview. Klicken Sie auf das Stiftsymbol in der oberen rechten Ecke der Benutzeroberfläche. Klicken Sie dann auf die Schaltfläche "Signatur" und wählen Sie "Signatur von der eingebauten iSight erstellen..." aus dem Dropdown-Menü.
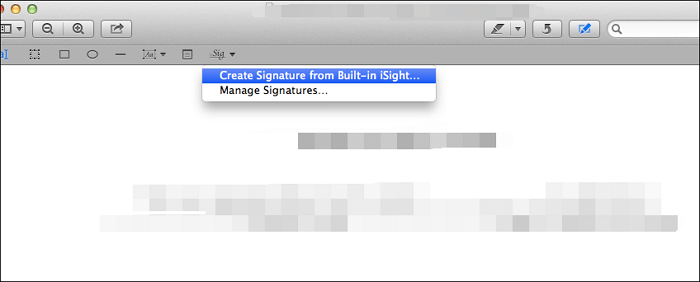
Schritt 2. Ein Fenster namens "Signaturerfassung" wird angezeigt. Sie müssen Ihren Namen auf einem Stück Papier unterschreiben und es vor die iSight-Kamera halten. Die Kamera erkennt dann automatisch Ihre Handschrift und zeigt sie auf dem Mac-Bildschirm an. Sie können dann das Kästchen neben "Diese Signatur für die Verwendung speichern" ankreuzen und auf die Schaltfläche "Übernehmen" klicken, um die Signatur anzuwenden.
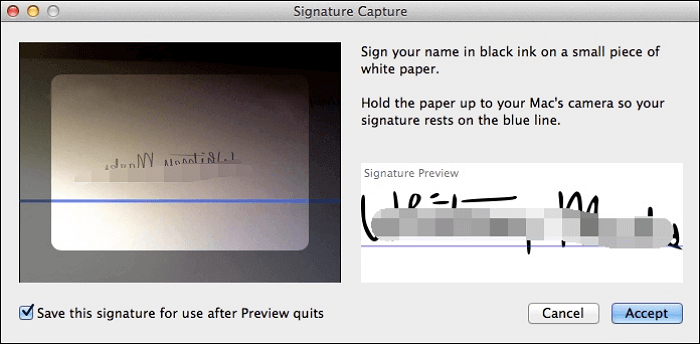
Schritt 3. Sie können nun erneut auf das Stiftsymbol > "Signatur" klicken, um die von Ihnen erstellte und gespeicherte Signatur zu verwenden. Ziehen Sie die gewünschte Signatur in die PDF-Datei und verschieben Sie sie an die gewünschte Stelle.
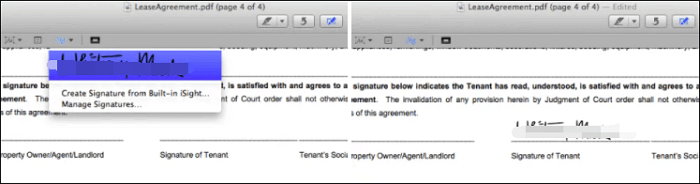
Schritt 4. Passen Sie die Größe der Signatur an und speichern Sie das Dokument. Dann erhalten Sie das signierte Dokument, das Sie benötigen.
So zeichnen Sie die Signatur in Word auf dem iPhone
Wenn Sie ein Dokument auf dem iPhone signieren müssen, ist SignEasy ein wunderbares Tool, das Sie ohne viel Aufwand verwenden können.
Dies ist eine voll funktionsfähige Drittanbieter-Anwendung, die Sie aus dem App Store herunterladen können. Und es unterstützt viele häufig verwendete Dateiformate, einschließlich PDF, Word, Excel, PNG, JPG, usw. Wenn Sie eine Unterschrift in Word auf Ihrem iPhone zeichnen möchten, können Sie das Word-Dokument einfach in dieser App öffnen und es unterschreiben, egal aus welcher Quelle Sie es importieren. Mit dieser Anwendung können Sie Dateien aus E-Mail, SD-Karte, Cloud-Speicherdiensten oder anderen Anwendungen importieren.
Sie können darüber hinaus Passwörter und Fingerabdruck verwenden, um die Dateien zu schützen, während diese Dateien mit SSL-Verschlüsselung gesendet und gespeichert werden.
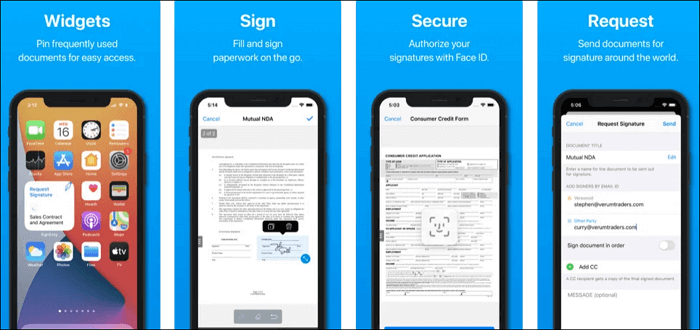
Schritt 1. Importieren Sie das zu signierende Dokument aus einer geeigneten Quelle und öffnen Sie es in der Anwendung.
Schritt 2. Klicken Sie auf die Schaltfläche "Signieren" am unteren Rand der Seite, um das Signieren zu starten. Außer Ihnen selbst können auch andere Personen, die weit von Ihnen entfernt sind, dieses Dokument signieren. Sie müssen nur die passende Option unter "Wer muss unterschreiben?" auswählen.
Schritt 3. Wählen Sie die Werkzeuge in der Symbolleiste, um das Dokument nun zu signieren. Und Sie können die signierte Datei als Entwurf speichern, um sie offline abrufen zu können.
Wie man eine Signatur in PDFs zeichnet
Heutzutage wählen immer mehr Menschen das Homeoffice als Arbeitsform. Da sie ihre Angelegenheiten online erledigen müssen, ist es unpraktisch, Papierdokumente zu verwenden, und sie nutzen stattdessen meist PDF-Dokumente.
Viele Menschen wissen nicht, wie sie ein PDF-Dokument auf ihrem Computer signieren können. Hierzu können Sie einen leistungsstarken PDF-Editor wie EaseUS PDF Editor verwenden.
Mit diesem Windows-PDF-Editor können Sie E-Signaturen zu PDFs hinzufügen. Sie können den Stil Ihrer Signatur frei anpassen, und Ihren Name, Ort und Datum in das Dokument eintragen. Außerdem können Sie das PDF nach dem Signieren sperren, so dass andere den PDF-Inhalt nicht ändern können.
Hier können Sie diese Software kostenlos herunterladen. Wenn Sie dieses Tool auf Ihrem Computer installiert haben, können Sie der unteren Anleitung folgen, um eine Signatur zu Ihrem PDF hinzuzufügen.
Schritt 1. Starten Sie EaseUS PDF Editor und öffnen Sie die PDF-Datei, zu der Sie eine Signatur hinzufügen möchten. Klicken Sie auf "Signieren" > "Dokument signieren", um mit den nächsten Schritten fortzufahren.
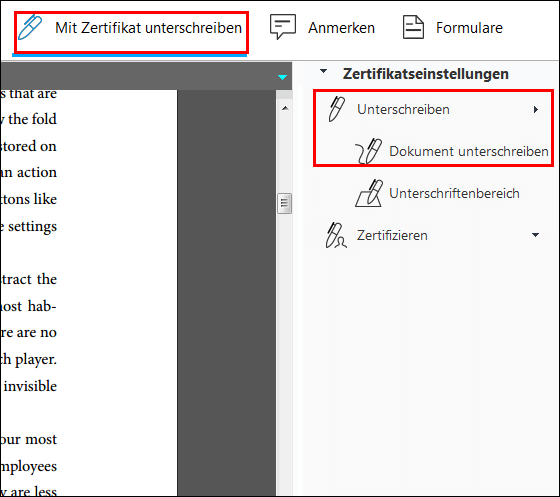
Schritt 2. Ein Pop-up-Fenster erscheint und fragt, ob Sie mit dem Signieren beginnen möchten. Wenn Sie sich für das Signieren entscheiden, klicken Sie auf die Schaltfläche "Neues Unterschriftsfeld ziehen".
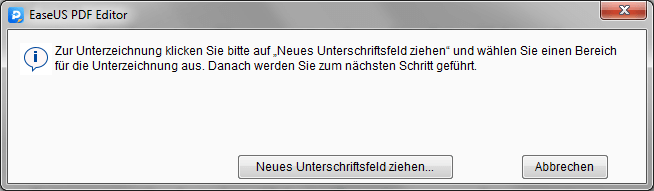
Schritt 3. Ziehen Sie mit der Maus und wählen Sie die Stelle, an der Sie die Signatur hinzufügen möchten. Daraufhin wird ein Fenster angezeigt, in dem Sie die erforderlichen Informationen eingeben müssen. Klicken Sie auf die Schaltfläche "Signieren", um Ihre PDF-Datei elektronisch zu signieren.
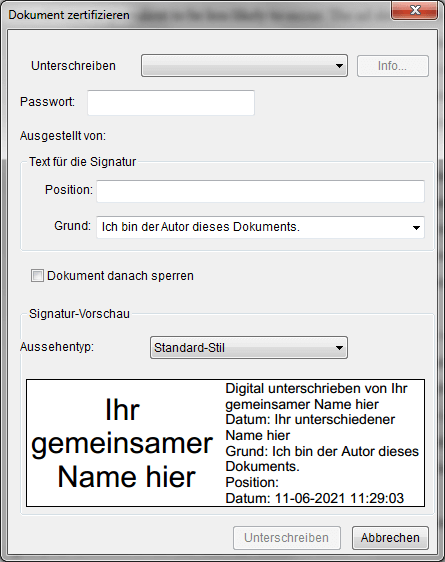
Schritt 4. Wählen Sie den Zielordner zum Speichern der signierten PDF-Datei.
Fazit
Dieser Beitrag bietet Ihnen vier verfügbare Lösungen zum Zeichnen der Signatur in Word auf vielen verschiedenen Betriebssystemen. Sie können das Dokument direkt in Microsoft Word signieren oder das Word-Dokument mit einer Software eines Drittanbieters signieren.
Wir empfehlen Ihnen, die Word-Datei ins PDF-Format zu konvertieren und die PDF-Datei zu signieren, da das PDF-Format den Inhalt Ihrer Dokumente davor schützen kann, von anderen geändert oder gelöscht zu werden.
Weitere Artikel & Tipps:
-
Nicht verpassen: Die 6 besten Online-PDF-zu-Word-Konverter
![author-Maria]() Maria / 2025-09-17
Maria / 2025-09-17 -
So suchen Sie unter Windows/Mac/iOS nach einem Wort in einer PDF-Datei
![author-Maria]() Maria / 2025-08-26
Maria / 2025-08-26
-
So bearbeiten/neu nummerieren/entfernen Sie Seitenzahlen aus PDFs
![author-Maria]() Maria / 2025-09-17
Maria / 2025-09-17 -
(Aktualisiert) So fügen Sie auf drei einfache Arten eine Signatur auf Seiten hinzu
![author-Maria]() Maria / 2025-08-26
Maria / 2025-08-26

EaseUS PDF Editor
- Den Bildschirm mit Audio aufnehmen
- Die Webcam aufnehmen
- Die PC-Spiele reibungslos aufnehmen
Hot Artikel