Zusammenfassung:
Textdateien sind großartig, um Formate zu 'säubern', aber sie machen einen unangenehmen Eindruck, wenn es um das vorzeigbare Aussehen geht... Es sei denn, wir konvertieren sie in PDF-Dateien. In diesem Artikel erfahren Sie, wie Sie genau das tun können!
Obwohl wir txt-Dateien lieben, sind sie nicht die am besten geeignete Datei, wenn es darum geht, die Originalität der Datei zu bewahren und sicherzustellen, dass sie unverändert bleibt. Um die Sache noch komplizierter zu machen, neigen txt-Dateien dazu, ein horizontales Format zu haben, das bis ans Ende geht; und zwar für nur einen Absatz.
Es gibt jedoch eine Lösung, um unsere Textdatei ansprechender und bequemer zu gestalten. Die Lösung ist nicht anders, als Text in PDF-Dateien zu konvertieren. In diesem Artikel werden wir Ihnen einige der besten PDF Konverter und zeigen detailliert, wie Sie Text mit Mac, Windows und online in PDF-Dateien konvertieren.
So konvertieren Sie Text in PDF-Dateien unter Windows 10
Wenn Sie Windows verwenden, um Text in PDF zu konvertieren, brauchen Sie sich keine Sorgen zu machen, denn die Text-Anwendung verfügt bereits über integrierte Schritte, um die Text-Datei direkt in PDF zu konvertieren. Es ist eigentlich ein üblicher Trick, den die meisten Windows-Anwendungen haben; es ist nur so, dass nicht viele Leute ihn benutzen, da sie nicht wissen, dass sich der Trick bei einer Vielzahl von Windows-Anwendungen einsetzen lässt.
Hier sehen Sie, wie Sie mit der Software Text in PDF-Dateien konvertieren:
Schritt 1. Öffnen Sie die Textdatei. Alternativ können Sie auch eine neue Textdatei erstellen.
Schritt 2. Gehen Sie zur Symbolleiste und klicken Sie auf "Datei". Suchen Sie danach den Abschnitt "Drucken" und klicken Sie darauf.
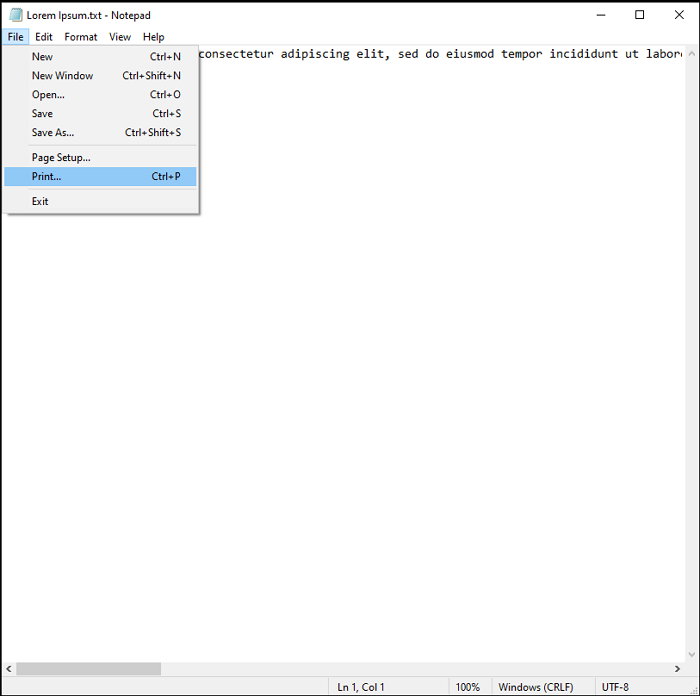
Schritt 3. Suchen Sie die Option "Microsoft Print to PDF". Wenn sie sich nicht in der ersten Zeile befindet, scrollen Sie durch das Fenster, um sie zu finden.
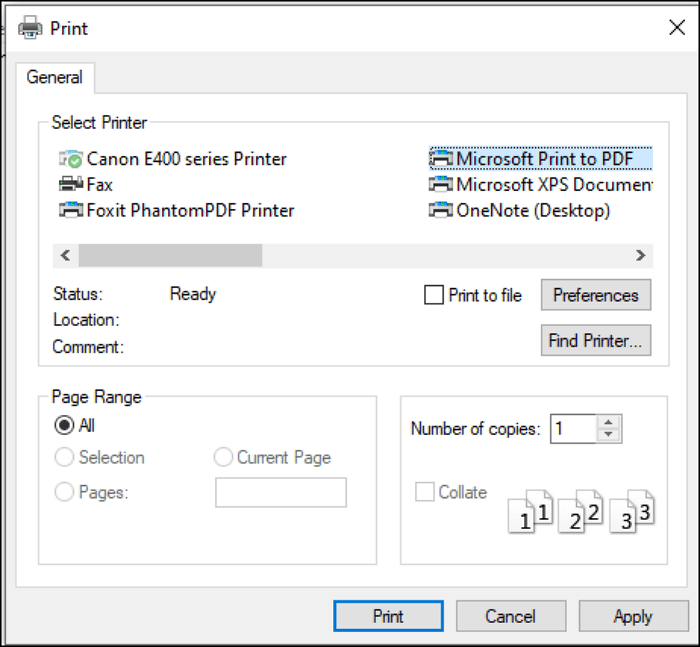
Schritt 4. Nachdem Sie die Option ausgewählt haben, drücken Sie "Drucken". Speichern Sie die Datei an dem von Ihnen gewünschten Ort. Ihre Text-Datei wurde soeben in eine PDF-Datei umgewandelt!
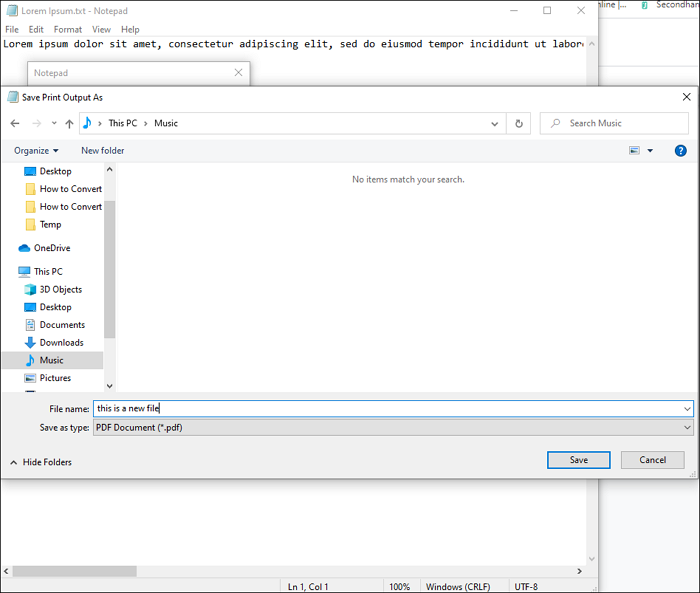
Wie man eine Textdatei auf dem Mac in eine PDF-Datei umwandelt
Machen Sie sich keine Sorgen, wenn Ihr Gerät ein Mac ist, denn es gibt tatsächlich Software, die es ihren Benutzern ermöglicht, das Rich-Text-Format in PDF-Dateien zu konvertieren. Bei der Software handelt es sich um TextEdit.
TextEdit ist eine Software, mit der wir nicht nur unseren Rich-Text bearbeiten, sondern ihn auch in andere Formate, einschließlich PDF, konvertieren können. Der Prozess erfolgt nahtlos und macht es uns leicht, unsere PDF-Datei aus txt zu übernehmen.
Wenn Sie ein Mac-Benutzer sind, sind hier die Schritte zur Verwendung von TextEdit:
Schritt 1. Öffnen Sie die Datei und gehen Sie dann auf "Datei" > "Drucken".
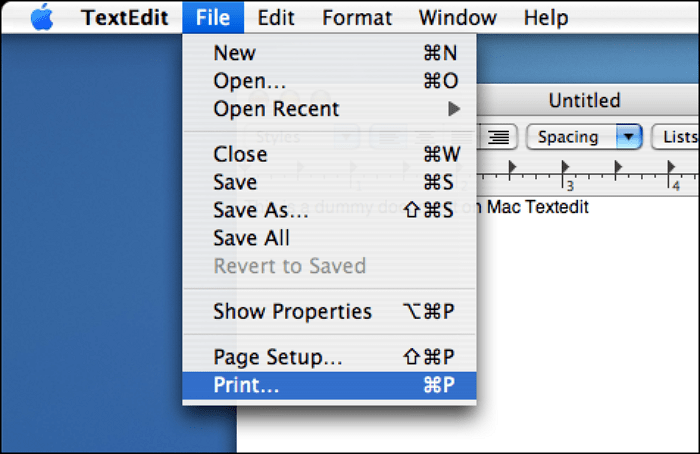
Schritt 2. Gehen Sie auf die Schaltfläche PDF unten links im Fenster.
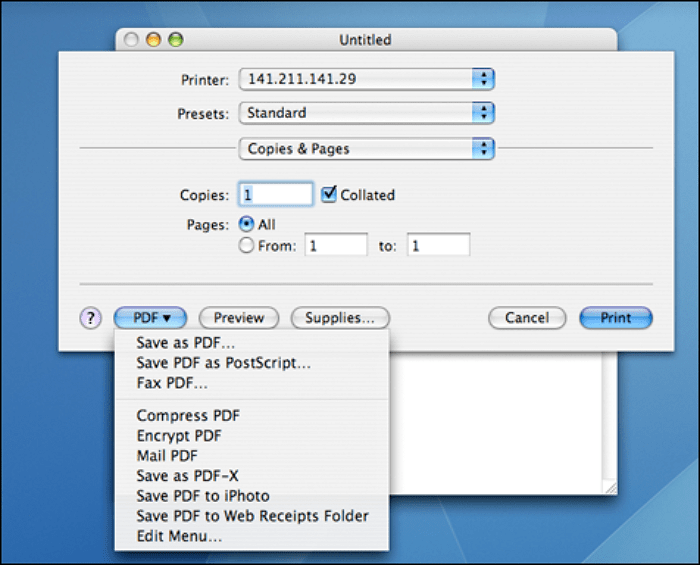
Schritt 3. Wählen Sie "Als PDF-Datei speichern". Danach bestimmen Sie Speicherort und Namen und schon ist Ihre Datei gespeichert!
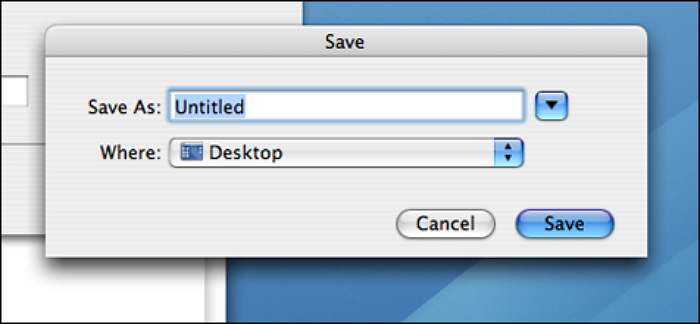
So konvertieren Sie Text online in eine PDF-Datei
Wenn Sie eine unkomplizierte Software zum Konvertieren von Text in PDF benötigen, die dem Benutzer keinerlei Einschränkungen auferlegt, dann sollten Sie sich den TXT to PDF Converter von Online Converter ansehen. Wie der Name schon sagt, dient die Seite des Online-Konverters dazu, jede beliebige TXT-Datei in eine PDF-Datei zu konvertieren. Der Online-Konverter ist perfekt für diejenigen, die ständig ihr Gerät wechseln, da alles, was Sie tun müssen, darin besteht, eine Website zu öffnen und Ihre Dateien dorthin zu ziehen.
Für diejenigen, die wissen wollen, wie man mit dieser Website Text in PDF-Dateien konvertieren kann, ist hier ist die Anleitung dazu:
Schritt 1. Laden Sie die txt-Datei hoch, und passen Sie die Einstellungen nach Ihren Wünschen an.
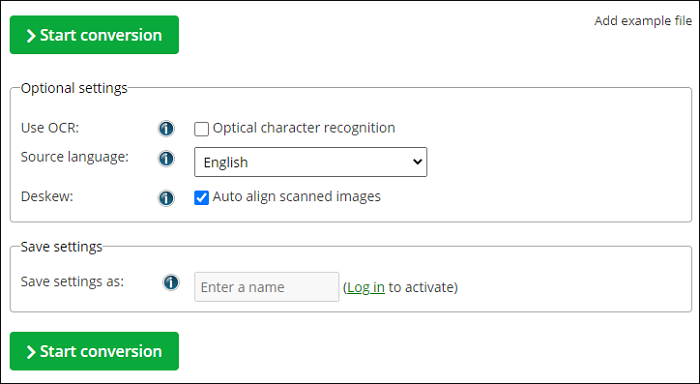
Schritt 2. Konvertieren Sie die Datei. Wenn die Konvertierung erfolgreich war, erscheint ein Hinweis, dass Ihre Datei bestätigt wurde.
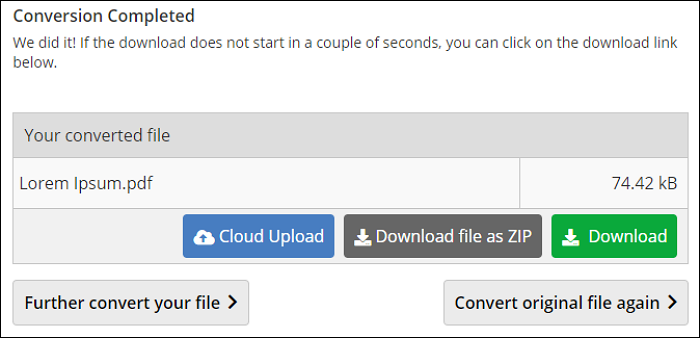
Der beste Dokument-zu-PDF-Konverter für Windows
Wenn Sie manchmal Word-, Excel- oder PowerPoint-Dokumente in PDF-Dateien umwandeln möchten, dürfen Sie den EaseUS PDF Editor welcher ein bequemes Werkzeug ist, das uns erlaubt, alle Arten von Dateien in PDF-Dateien leicht zu konvertieren, nicht verpassen. Am wichtigsten ist, dass es das ursprüngliche Format und die Qualität nach der Konvertierung beibehält.
Abgesehen davon, dass es uns die Möglichkeit gibt, verschiedene Arten von Dateien in PDFs zu konvertieren, verfügt es über eine Vielzahl von Funktionen. Mit diesen können wir unsere PDF-Dateien leichter bearbeiten. Um es noch besser zu machen, gibt es tonnenweise solcher Funktionen. Einige dieser Funktionen sind:
- Konvertierung von/zu PDF-Dateien, mit verschiedenen Ausgabeformaten
- Die Möglichkeit, formularbezogene Elemente in eine leere/nicht leere PDF-Datei einzufügen
- PDF mit einem Passwort schützen um unauthorisiertes Ansehen zu verhindern
- Digitale Signaturen einfach importieren
- Zusammenführen, Bearbeiten und Aufteilen von PDF-Dateien - genau wie Sie es möchten
- Hinweis:
- Die aktuelle Version des EaseUS PDF-Editors unterstützt die Formate .text und .txt nicht.
Das Fazit
Textdateien sind großartig, um sauberen Text ohne Formatierung zu erhalten, aber es ist immer noch eine Tatsache, dass wir die Originalität des Textes nicht bewahren können, wenn niemand daran herumfeilt. Die Lösung für ein solches Problem ist die Konvertierung des Textes in das PDF-Format. Machen Sie sich keine Sorgen, denn Sie können dies mit der oben genannten Software spielend leicht tun.
Weitere Artikel & Tipps:
-
Bester Leitfaden zum Konvertieren von PRN-Dateien in PDF von 2025
![author-Maria]() Maria / 2025-08-26
Maria / 2025-08-26 -
2022 | Hervorhebung in PDF mit 6 PDF-Editoren aufheben
![author-Maria]() Maria / 2025-08-26
Maria / 2025-08-26
-
Ausfüllen eines 1099-Formulars mit einer einfachen Anleitung
![author-Maria]() Maria / 2025-08-26
Maria / 2025-08-26 -
2025 | Erstellen einer zertifizierten PDF-Datei unter Windows 10
![author-Maria]() Maria / 2025-08-26
Maria / 2025-08-26

EaseUS PDF Editor
- Den Bildschirm mit Audio aufnehmen
- Die Webcam aufnehmen
- Die PC-Spiele reibungslos aufnehmen
Hot Artikel