Zusammenfassung:
Sind Sie verwirrt darüber, wie Sie die Formatierung Ihrer PowerPoint-Präsentation schützen können? Dieser Artikel dient als Leitfaden und bietet Ihnen Lösungen zum Speichern von PowerPoint als PDF mit mehreren Folien pro Seite.
- Update:
- Vor kurzem nimmt Microsoft eine Änderung an seinem Microsoft Office-Branding vor. Microsoft Office wird in Microsoft 365 umbenannt. Nach der offiziellen Umbenennung wird unser Artikelinhalt entsprechend aktualisiert.
Warum PowerPoint als PDF mit mehreren Folien pro Seite speichern? Der Grund für die Durchführung einer solchen Aktion besteht im Allgemeinen darin, die Formatierung der Präsentation beizubehalten, da PDF-Dateien im übertragenen Sinne dafür bekannt sind, die Formatierung einer Datei zurückzuhalten. Daher möchten Sie Ihre PPT- oder PPTX-Dateien in PDF konvertieren, um Präsentationen für Ihr Büro oder andere berufliche Zwecke zu verwalten.
Dieser Artikel basiert darauf, Ihnen eine Anleitung zum Speichern von PowerPoint als PDF mit mehreren Folien pro Seite zu geben, die sowohl für Windows- als auch für Mac-Benutzer gleichzeitig behandelt wird.
So speichern Sie PowerPoint als PDF mit mehreren Folien pro Seite unter Windows
Zu Beginn unserer Diskussion mit Windows-Benutzern stellen wir WPS Office vor, das für diesen Fall impliziert werden kann. Es bietet eine einfache und effektive Anleitung zum Speichern von PowerPoint als PDF mit mehreren Folien pro Seite damit Sie die Formatierung der auf Ihrem Windows-PC erstellten PPT-Datei nicht verlieren. Weitere Details sehen wir weiter unten.
Während wir nach weiteren Tools suchen, die auf dem Windows-Computer verwendet werden können, um PowerPoint als PDF mit mehreren Folien pro Seite zu speichern, sind wir auf WPS Office gestoßen, ein beispielhaftes Tool, das diese Lösung präsentiert. Obwohl es auf Windows und vielen anderen bekannten Systemen verfügbar ist, bietet es einen einfachen Prozess zum Konvertieren einer Präsentation in PDF (oder eines PDF in PPTX ) und spart so die Formatierung der PPT.
Wenn Sie sich das Tool genauer ansehen, werden Sie feststellen, dass es eine leichte, praktische Option zum Verwalten Ihrer Dokumente ist. Obwohl es viele Dateiformate unterstützt, lohnt sich die beeindruckende Kompatibilität. Wenn Sie wissen möchten, wie Sie PowerPoint mit WPS Office als PDF mit mehreren Folien pro Seite speichern können, sehen Sie sich die folgenden Schritte an:
Schritt 1. Nachdem Sie die PDF-Datei auf WPS geöffnet haben, klicken Sie in der Symbolleiste auf die Schaltfläche „Drucken“. Wenn nicht, können Sie mit der Tastenkombination „STRG + P“ auf das Druckmenü zugreifen.
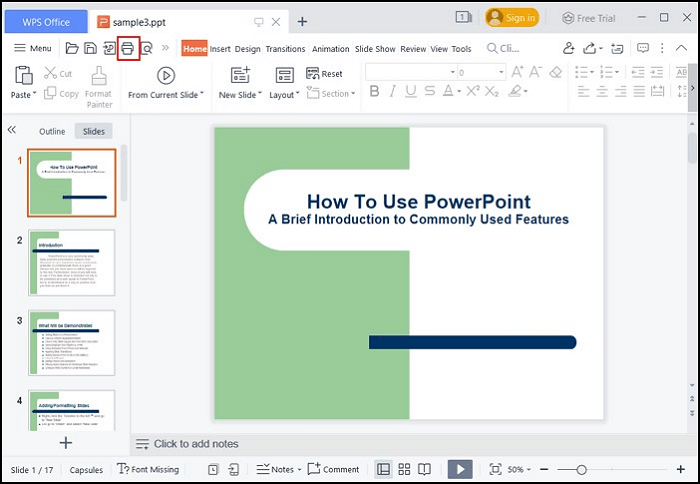
Schritt 2: Navigieren Sie im Dialogfeld zum Abschnitt „Was drucken“ und ändern Sie die Option in „Handouts“. Anschließend müssen Sie in den Einstellungen den Wert „Folien pro Seite“ auf 4 setzen. Stellen Sie in den Druckparametern je nach Wunsch die „Reihenfolge“ auf „Horizontal“ oder „Vertikal“ ein.
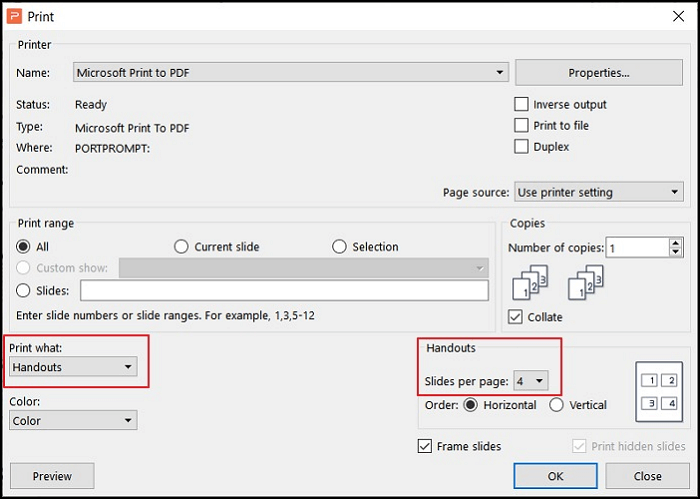
Schritt 3. Sie können die Schaltfläche „Vorschau“ verwenden, um die Ergebnisse anzuzeigen, bevor Sie das Dokument drucken. Wenn Sie zufrieden sind, wählen Sie „OK“ und legen Sie den Speicherort für die gedruckte Datei fest. Tippen Sie auf „Speichern“, um die PowerPoint-Datei erfolgreich als PDF zu drucken.
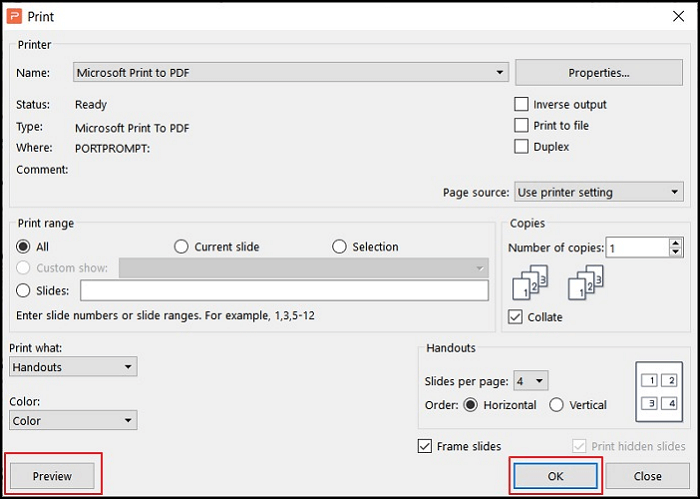
So speichern Sie PowerPoint als PDF unter Windows
Das großartige Tool auf unserem Radar ist der All-in-One-PDF-Editor EaseUS PDF Editor . Dieses Windows-Tool bietet einen vollständigen Satz an PDF-Tools, mit denen Sie Ihre PDF-Dokumente problemlos verwalten können. Mit EaseUS PDF Editor können Sie PowerPoint-Dateien ohne großen Aufwand in PDFs konvertieren. Klicken Sie jetzt hier und laden Sie diesen tollen PDF-Konverter herunter.
Da bei der Konvertierung hochwertige Ergebnisse erzielt werden, können Sie die Datei auch nach der Konvertierung bearbeiten. Die zusätzliche Berechtigung, Änderungen im PDF vorzunehmen, macht es zu einer großartigen Option, wenn Sie Ihre Präsentationen in solide Dokumente umwandeln möchten. EaseUS PDF Editor ist dafür bekannt, dass es im Gegensatz zu vielen anderen PDF-Bearbeitungstools auf dem Markt eine breite Palette kostenloser Funktionen bietet.
Merkmale:
- Kostenlose OCR-Software zum Scannen von Dokumenten in durchsuchbaren und bearbeitbaren Text
- Fügen Sie ganz einfach Seiten in einem PDF-Dokument hinzu oder löschen Sie sie
- Signieren Sie Ihre PDF-Datei digital, um sie zu schützen
- Fügen Sie der konvertierten Präsentation ein Wasserzeichen Ihrer Wahl hinzu
- Konvertieren Sie PPT, HTML, Excel und Docx in PDF
Vorteile:
- Viel Spaß beim Erkennen und Konvertieren von mehr als 29 verschiedenen Sprachen
- Automatische und schnelle Konvertierung von Dateien
- Behalten Sie die Dateiqualität beim Konvertieren in PDF wie im PPT-Format bei
Schritte zur Verwendung von EaseUS PDF Editor zum Konvertieren von PPT in PDF :
Schritt 1. Starten Sie den EaseUS PDF Editor und klicken Sie auf „Erstellen“. Importieren Sie dann die Datei, die Sie konvertieren möchten. Es kann sich um eine Datei in den Formaten doc, docx, ppt, pptx, xls, xlsx, dxf, dwg, jpg, png oder jpeg handeln.

Schritt 2. Nach dem Import konvertiert EaseUS PDF Editor es direkt in eine PDF-Datei. Und Sie können es nach Belieben bearbeiten. Klicken Sie nach der Bearbeitung auf „Datei“ > „Speichern unter“, um die PDF-Datei auf Ihren Computer zu exportieren.

So speichern Sie PowerPoint normalerweise als PDF auf dem Mac
Während Windows-Benutzer ihre PowerPoint-Dateien mit verschiedenen Tools gerne als PDFs speichern können, können Mac-Benutzer die gleiche Erfahrung machen. Wir haben einige beeindruckende Lösungen vorgestellt, mit denen Sie Ihre PowerPoint-Datei mit normalen Techniken auf dem Mac als PDF speichern können.
1. PowerPoint
Die erste Option, die mir in den Sinn kommt, ist Microsoft PowerPoint selbst. Anstatt andere Optionen von Drittanbietern zu nutzen, können Sie das Tool selbst verwenden, um die PPT-Dateien in PDF-Dokumente zu konvertieren. Microsoft PowerPoint bietet ein System zur perfekten Erstellung von Präsentationen. Obwohl es vielen professionellen Anforderungen gerecht wird, verfügt die neueste Version dieses Tools über viele zugängliche Tools, die das Erlebnis bei der Erstellung von Präsentationen verbessern.
Beim Speichern einer Präsentation können Sie erwägen, diese direkt aus PowerPoint als PDF-Dokument zu exportieren. Wenn Sie wissen möchten, wie Sie normalerweise ein PDF mit PowerPoint auf dem Mac speichern können, Sie müssen sich die einfachen Schritte ansehen:
Schritt 1. Sie müssen die zu konvertierende Präsentation öffnen und oben auf die Registerkarte „Datei“ klicken. Wählen Sie „Exportieren“ aus dem Dropdown-Menü, um zum nächsten Fenster zu gelangen.
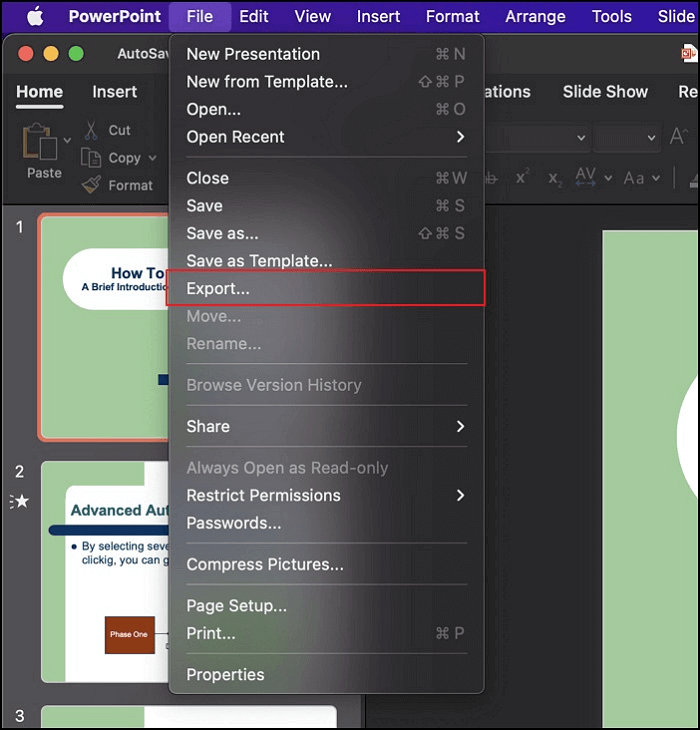
Schritt 2. Geben Sie im nächsten Fenster den Namen und das Ziel der Datei an. Sie müssen das „Dateiformat“ der Präsentation in der verfügbaren Liste in PDF ändern und auf „Exportieren“ klicken, um sie als PDF zu speichern.
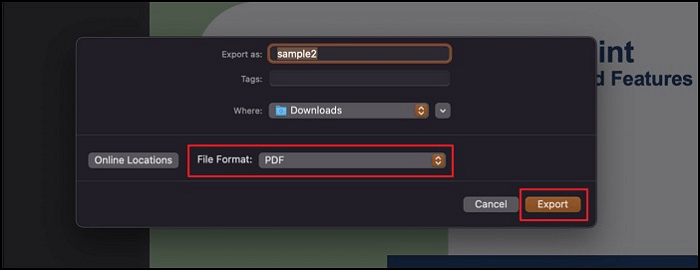
2. Keynote
Mac-Benutzer können ihre Präsentationen ganz speziell als PDFs auf Keynote speichern. Dieses integrierte Tool stellt die notwendigen Funktionen bereit, mit denen sich verschiedene Präsentationen verwalten lassen. Es deckt alle wichtigen Präsentationstools ab, die diese perfekt ergänzen können.
Keynote kann die Präsentationen jedoch auch direkt in ein PDF-Dokument exportieren. Mit einem ordnungsgemäßen Verfahren zur Ausführung der Aufgabe werden verschiedene benutzerdefinierte Layouteinstellungen bereitgestellt, die beim Speichern der Präsentation als PDF definiert werden können.
Um zu verstehen, wie es gemacht wird, schauen wir uns die vorgestellten Schritte an, um den gesamten Prozess der Konvertierung einer Präsentation in ein PDF zu verstehen:
Schritt 1. Starten Sie Keynote auf Ihrem Mac und importieren Sie die PowerPoint-Präsentation, die Sie als PDF-Dokument speichern möchten. Klicken Sie nach der Auswahl des Dokuments auf „Öffnen“, um zum nächsten Fenster zu gelangen.
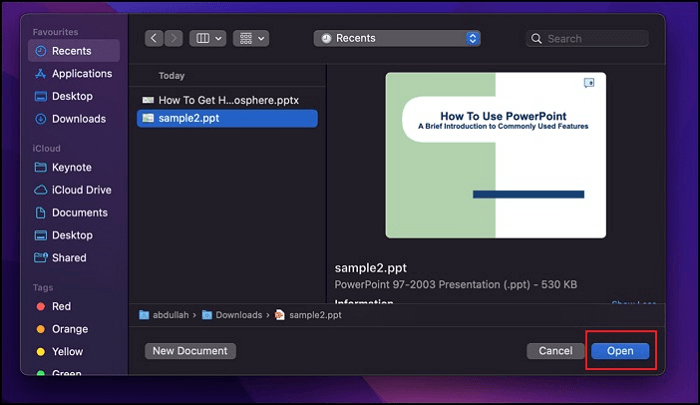
Schritt 2. Gehen Sie beim Öffnen der Präsentation zur Registerkarte „Datei“ im oberen Menü und wählen Sie „Exportieren nach“ aus dem Dropdown-Menü. Wählen Sie anschließend „PDF“ aus dem hervorstehenden Menü aus.
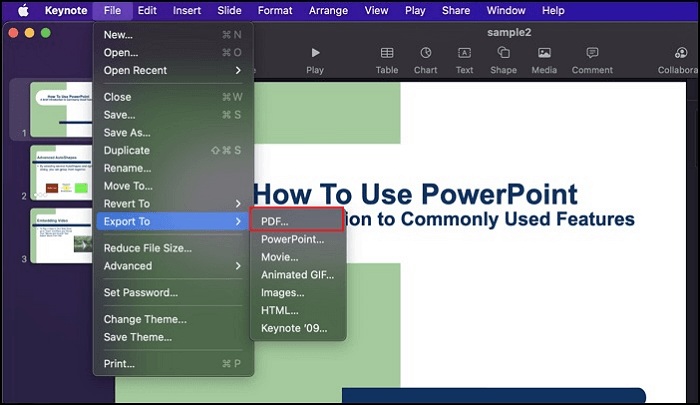
Schritt 3. Auf dem nächsten Bildschirm werden Ihnen verschiedene Layouteinstellungen angezeigt, die Sie für Ihr PDF-Dokument definieren können. Wenn Sie fertig sind, klicken Sie auf „Weiter…“, um den Namen und den Speicherort der PDF-Datei zu speichern. Tippen Sie nach der Einstellung auf „Exportieren“, um den Vorgang erfolgreich abzuschließen.
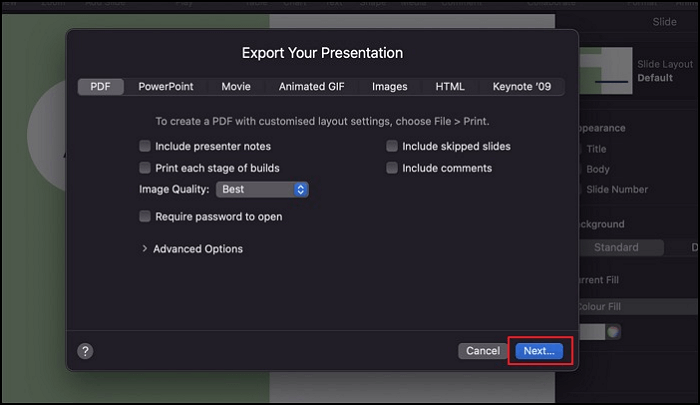
Abschluss
Dieser Artikel bietet einen detaillierten Überblick darüber, wie Sie PowerPoint als PDF mit mehreren Folien pro Seite speichern auf Windows und Mac. Mit den richtigen Werkzeugen können Sie diesen Vorgang im Handumdrehen durchführen.
Wenn Sie PowerPoint unter Windows lediglich als PDF speichern möchten, ist EaseUS PDF Editor möglicherweise die beste Wahl. Jedes Werkzeug unterscheidet sich von den anderen, daher sollten Sie bei der Auswahl des Werkzeugs für diesen Zweck vorsichtig sein.
FAQ zum Speichern von Powerpoint als PDF mit mehreren Folien pro Seite
Beim Ändern des Präsentationsformats können mehrere Fragen auftauchen. Um einige der Fragen zu beantworten, haben wir sie wie folgt hervorgehoben:
1. Wie konvertiere ich PowerPoint in großen Mengen in PDF?
Wenn Sie mehrere PPT-Dateien in PDF konvertieren möchten, können Sie im EaseUS PDF Editor mehr als eine Datei hochladen, da dieser eine Stapelkonvertierung bietet.
2. Warum kann ich mein PowerPoint nicht als PDF speichern?
Der Grund, warum Sie PowerPoint nicht als PDF speichern können, sind Dateibeschränkungen. Es besteht eine klare Möglichkeit, dass der Autor der PPT die Konvertierung oder Bearbeitung der Datei eingeschränkt hat, weshalb sie nicht konvertiert werden kann.
3. Wie kombiniere ich Folien auf einer Seite?
Um Folien auf einer einzigen Seite zusammenzufassen, können Sie zur Registerkarte „Drucken“ von PowerPoint wechseln und das Layout der Präsentation so ändern, dass mehrere Folien auf einer einzigen Seite angezeigt werden. Darüber hinaus können Sie den EaseUS PDF Editor verwenden, um Ihre Präsentationen zu verwalten und sie auf die erforderliche Weise zu konvertieren.
Weitere Artikel & Tipps:
-
[2022] Top 4 RPMSG in PDF Konverter Online & Offline
![author-Maria]() Maria / 2025-08-26
Maria / 2025-08-26 -
Drucken als PDF auf Android [Einfache Möglichkeiten im Jahr 2025]
![author-Maria]() Maria / 2025-08-26
Maria / 2025-08-26
-
JPEG vs. PDF | Welches Format ist besser für Sie?
![author-Maria]() Maria / 2025-08-26
Maria / 2025-08-26 -
2025 | Top 3 PDF-Zugänglichkeitsprüfer mit Anleitung
![author-Maria]() Maria / 2025-08-26
Maria / 2025-08-26

EaseUS PDF Editor
- Den Bildschirm mit Audio aufnehmen
- Die Webcam aufnehmen
- Die PC-Spiele reibungslos aufnehmen
Hot Artikel