Zusammenfassung:
Sie möchten eine Tabelle in Word drehen, wissen aber nicht, wie das geht? Mach dir keine Sorge. Befolgen Sie dieses einfache Tutorial zum Drehen einer Tabelle in Word, und Sie können dies sehr effizient erledigen. Verpassen Sie diesen Beitrag nicht.
MS Word ist ein großartiges Schreibprogramm mit tollen Tabellenbearbeitungswerkzeugen zum Erstellen von Tabellen in Ihrem Dokument. Aber die Funktion, die ihm seit geraumer Zeit fehlt, ist das Drehen eines Tisches. Dies hat viele Unannehmlichkeiten verursacht. Aber keine Sorge. In diesem Beitrag erfahren Sie, wie Sie Tabellen in Word mit einer einfachen Problemumgehung drehen. In diesem Beitrag wird MS Word 2019 als Beispiel für dieses Tutorial verwendet, obwohl die folgenden Methoden auch mit früheren Versionen von Word funktionieren. Kommen wir gleich zum Tutorial.
| Umsetzbare Lösungen | Schritt-für-Schritt-Fehlerbehebung |
|---|---|
| 1. Drehen Sie die Tabelle in Word über ein Bild | Klicken Sie auf das „+“-Symbol und wählen Sie alles auf Ihrer Tabelle aus ... Vollständige Schritte |
| 2. Tabelle in Word mit Textfeld drehen | Sie müssen auch auf das „+“-Symbol klicken, um ... Vollständige Schritte |
Bonus-Tipps: So bearbeiten und verwalten Sie PDFs
So drehen Sie eine Tabelle in Word mit zwei Methoden
Es gibt zwei Möglichkeiten, eine Tabelle in Word einfach zu drehen. Bei der ersten Möglichkeit wird die Tabelle als Bild gedreht, bei einer anderen wird sie mit der Textfeldmethode gedreht.
Teil 1. Drehen Sie eine Tabelle in Word mit der Bildmethode
Die folgende Methode ist einfach und schnell. Es funktioniert sogar mit älteren Word-Versionen.
So geht's:
Schritt 1. Klicken Sie oben in Ihrer Tabelle auf das „+“-Symbol. Dadurch wird alles auf Ihrem Tisch ausgewählt. Drücken Sie nun „Strg“ + „C“ oder „Befehl“ + „C“, um den Inhalt zu kopieren.
Schritt 2. Erstellen Sie ein neues Word-Dokument oder fügen Sie den kopierten Inhalt in Ihr vorhandenes Word-Dokument ein, indem Sie auf „Strg“ + „V“ oder „Befehl“ + „V“ klicken.
Schritt 3. Es werden einige Einfügeoptionen angezeigt. Sie müssen so aussehen:
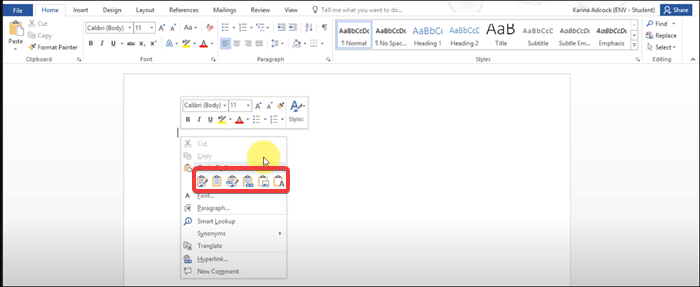
Schritt 4. Wählen Sie die Option „Als Bild einfügen“. Dadurch wird Ihre Tabelle als Bild eingefügt. Wählen Sie nun Ihr Bild aus und Sie sehen einen Rotationspfeil.
Schritt 5. Verwenden Sie nun diesen Pfeil, um Ihren Tisch in die gewünschte Weise zu drehen.
Der Nachteil dieser Methode besteht darin, dass Sie Ihre Tabelle nach dem Einfügen nicht mehr bearbeiten können. Stellen Sie daher sicher, dass Sie dies erst tun, nachdem Sie Ihre Arbeit abgeschlossen haben. Aber was ist, wenn Sie eine Methode suchen, mit der Sie Ihre Inhalte einfügen und sogar bearbeiten können?
Das haben wir als nächstes für Sie auf Lager!
2 Methoden | So kombinieren Sie ein PDF in Google Drive im Jahr 2023
Erfahren Sie mehr über die beiden Methoden zum Kombinieren einer PDF-Datei in Google Drive im Jahr 2022!

Teil 2. Drehen Sie eine Tabelle in Word mit der Textfeldmethode
Diese Methode ist auch genauso einfach wie die vorherige Methode, die ich der oben genannten Methode vorziehen würde.
So wird es gemacht:
Schritt 1. Klicken Sie oben in Ihrer Tabelle auf das „+“-Symbol. Dadurch wird alles auf Ihrem Tisch ausgewählt. Drücken Sie nun „Strg“ + „C“ oder „Befehl“ + „C“, um den Inhalt zu kopieren.
Schritt 2. Erstellen Sie in einem neuen Word-Dokument oder Ihrem vorhandenen Dokument ein neues Textfeld, indem Sie zu „Einfügen“ > „Textfeld“ gehen und die Option „Textfeld zeichnen“ auswählen. Ziehen Sie nun ein Textfeld und erstellen Sie es so groß oder größer als Ihre Tabelle.
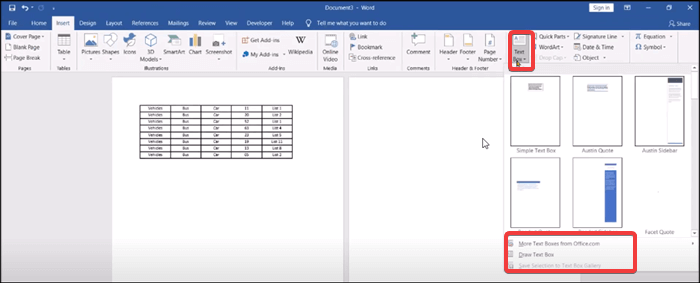
Schritt 3. Fügen Sie den Inhalt Ihrer Tabelle in das Textfeld ein, indem Sie auf Ihrer Tastatur auf „Strg“ + „V“ oder „Befehl“ + „V“ klicken.
Schritt 4. Jetzt sehen Sie oben in Ihrem Textfeld einen rotierenden Pfeil. Klicken Sie darauf und drehen Sie es, um Ihren Tisch zu drehen.
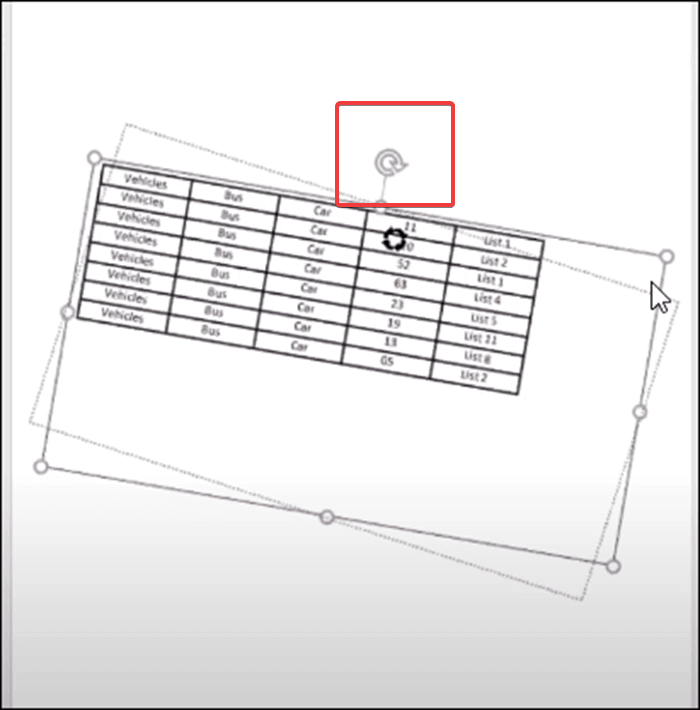
Das ist es! Jetzt können Sie eine Tabelle in Ihrem Word-Dokument ganz einfach drehen! Das Beste an dieser Methode ist, dass Ihre Tabelle weiterhin bearbeitet werden kann.
Aber es gibt auch ein Problem. Nach dem Einfügen der Tabelle soll für das Textfeld ein zusätzlicher Rand erstellt werden. Sie können dies entfernen, indem Sie das Textfeld auswählen, in der oberen Leiste auf „Format“ gehen und dann die Option „Formumriss“ auswählen. Klicken Sie anschließend auf das Dropdown-Menü und wählen Sie dort „Keine Gliederung“ aus. Das ist es! Sie sind jetzt fertig!
Der Vorteil der Verwendung von PDF
Im Allgemeinen kann PDF als besseres Dokumentformat als .doc angesehen werden und bietet gegenüber Word-Dokumenten zahlreiche Vorteile. PDFs sind beispielsweise sicherer und Sie haben eine bessere Kontrolle über Ihre PDF-Dateien, da Ihnen zahlreiche Sicherheitsoptionen zum Schutz Ihrer PDF-Dateien zur Verfügung stehen. Viele PDF-Editoren unterstützen beispielsweise die Verschlüsselung der PDF-Dateien mit einem Passwort, um sie schreibgeschützt zu machen oder sie vor dem Öffnen durch unbefugte Personen zu schützen.
Darüber hinaus verfügen diese PDF-Editoren auch über viele erweiterte Funktionen wie Seitenorganisation, elektronische Signatur von Dokumenten, Dateidruck usw. Und die PDF-Dateien eignen sich besser für geschäftliche, juristische Dokumente und andere wichtige Dinge, da sie den Inhalt genau so anzeigen, wie er ist wurden gemacht.
Da PDF nicht so weit verbreitet ist wie die vom Windows-Betriebssystem bereitgestellten Dateiformate, sind viele Menschen möglicherweise verwirrt, wenn sie PDF-Dokumente anstelle von Word oder Excel verwenden. Machen Sie sich keine Sorgen, in diesem Beitrag finden Sie ein ausführliches Tutorial, das Sie durch die Bearbeitung und Verwaltung von PDFs mit einfachen Klicks führt.
Bonus-Tipps: So bearbeiten und verwalten Sie PDFs
Wenn Sie nun PDF anstelle anderer Dateidokumente verwenden möchten, ist das Tutorial in diesem Teil genau das Richtige für Sie. Der beste PDF-Editor, den wir empfehlen würden, ist EaseUS PDF Editor, da er Ihnen sowohl eine großartige Benutzeroberfläche als auch branchenführende Tools bietet, darunter Tools zum Teilen, Zusammenführen, Kopieren und Ändern der Größe von PDFs.
Wenn Sie ein Bild in die PDF-Datei einfügen und dessen Ausrichtung anpassen möchten, können Sie dies mit diesem Editor ganz einfach tun. Sie können das Bild horizontal oder vertikal spiegeln und es im oder gegen den Uhrzeigersinn drehen. Es ist auch möglich, alle PDF-Seiten oder nur einige Seiten davon zu drehen. Sie können den Seitenbereich zum Drehen anpassen, indem Sie die Seitenzahl eingeben und dann aus den drei Optionen auswählen, z. B. „Seiten im Querformat“, „Seiten im Hochformat“ und „Seiten im Quer- und Hochformat“.
Haupteigenschaften:
- Fügen Sie Seitenzahlen zur PDF hinzu, um eine schnelle Positionierung zu ermöglichen
- Einfache und schnelle Konvertierung von PDF-Dateien in JPG, PNG, DOC, PPTX usw.
- PDF OCR kostenlos, mit dem Sie Text in einem bereits gescannten PDF-Dokument bearbeiten können
- Sichern Sie PDFs ganz einfach mit Passwörtern
- Ausfüllbare PDF-Formulare in einem vorhandenen PDF erstellen
Um Word durch PDF zu ersetzen, ist ein leistungsstarker, aber benutzerfreundlicher PDF-Editor erforderlich. Wie oben erwähnt, ist EaseUS PDF Editor einen Versuch wert und Sie können auf die Schaltfläche unten klicken, um ihn jetzt herunterzuladen.
Schritte zum mühelosen Bearbeiten und Verwalten von PDFs:
Schritt 1. Starten Sie EaseUS PDF Editor und klicken Sie auf „Bearbeiten“. Wählen Sie dann die PDF-Datei aus, die Sie bearbeiten möchten, und importieren Sie sie von Ihrem Computer.

Schritt 2. Es gibt viele Bearbeitungswerkzeuge. Sie können Text, Bilder, Links, Wasserzeichen hinzufügen, einen Hintergrund festlegen, Kopf- und Fußzeilen bearbeiten usw. Denken Sie immer daran, die Änderungen mit der Schaltfläche „Speichern“ zu speichern.

Schritt 3. Wenn Sie alle Änderungen vorgenommen haben, klicken Sie auf „Datei“ > „Speichern unter“, um sie auf Ihrem Computer zu speichern. Sie müssen der neuen PDF-Datei einen Namen und einen Dateispeicherort geben und zum Abschluss im nächsten Fenster auf „Speichern“ klicken.

FAQs zum Drehen einer Tabelle in Word
Sehen Sie sich unten die häufig gestellten Fragen zu diesem Thema an.
1. Wie dreht man eine ganze Tabelle in Word?
Sie können die folgenden Schritte ausführen.
- 1. Öffnen Sie ein Word-Dokument, markieren Sie die gesamte Tabelle und klicken Sie dann auf die Registerkarte „Layout“.
- 2. Klicken Sie in der Gruppe „Ausrichtung“ auf „Textrichtung“. Sie können immer wieder klicken, um die Richtung so oft zu ändern, wie Sie möchten.
- 3. Klicken und ziehen Sie, um die Zellränder bei Bedarf anzupassen.
2. Wie ändere ich eine Tabelle in Word vom Hochformat ins Querformat?
Das ist einfach. Befolgen Sie einfach die nachstehenden Schritte.
- 1. Wählen Sie die Seiten oder Absätze aus, deren Ausrichtung Sie ändern möchten.
- 2. Klicken Sie auf die Dialogfelder „Seitenlayout“ und „Seite einrichten“.
- 3. Klicken Sie im Feld „Seite einrichten“ unter „Ausrichtung“ auf „Hochformat“ oder „Querformat“.
3. Wie drehe ich eine Tabelle in Word um 90 Grad?
Um eine Tabelle in Word um 90 Grad zu drehen, müssen Sie der folgenden Anleitung folgen.
- 1. Wählen Sie die gesamte Tabelle aus, indem Sie den Cursor darüber bewegen und auf den Vierfachpfeil klicken.
- 2. Klicken Sie in der oberen Menüleiste auf die Registerkarte „Layout“.
- 3. Tippen Sie in der Symbolleiste auf „Textrichtung“.
Abschluss
Es ist einfach, eine Tabelle in Word zu drehen, auch wenn die Funktionalität nicht integriert ist. Darüber hinaus wurde in diesem Beitrag auch die Verwendung von PDF anstelle von MS Word empfohlen und das beste Tool auf dem Markt zum Bearbeiten und Verwalten Ihrer PDFs vorgestellt.
Diese Software verfügt über großartige Funktionen und eine sehr vereinfachte Benutzeroberfläche. Mit diesem PDF-Editor können Sie PDFs ausschneiden, teilen, zusammenführen, komprimieren, signieren und vieles mehr. Wenn Sie nicht wissen, wie man PDF-Dateien bearbeitet, können die Schritte in diesem Beitrag für Sie hilfreich sein.
Weitere Artikel & Tipps:
-
So erhalten Sie mit Microsoft Print to PDF PDF-Dateien
![author-Maria]() Maria / 2025-08-26
Maria / 2025-08-26 -
PDF Zeichenwerkzeug: Linien und Pfeile auf PDF Dateien zeichnen
![author-Katrin]() Katrin / 2025-09-17
Katrin / 2025-09-17
-
[2022] Top 6 Vorschau-Alternativen für Windows
![author-Maria]() Maria / 2025-08-26
Maria / 2025-08-26 -
Wie speichert man eine einzelne Seite einer PDF-Datei unter Windows/Mac/iPhone- EaseUS
![author-Mako]() Mako / 2025-08-26
Mako / 2025-08-26

EaseUS PDF Editor
- Den Bildschirm mit Audio aufnehmen
- Die Webcam aufnehmen
- Die PC-Spiele reibungslos aufnehmen
Hot Artikel