Zusammenfassung:
Wie kann man leere Seiten aus PDF-Dateien einfach entfernen? Wenn Sie nach den Lösungen suchen, sind Sie genau an der richtigen Stelle. In diesem Beitrag möchten wir Ihnen drei einfache Möglichkeiten vorstellen, um leere Seiten aus Ihren PDF-Dateien zu löschen, egal ob Sie auf einem Windows- oder Mac-Computer arbeiten.
Wenn Sie einige PDF-Dokumente anzeigen oder erstellen, stellen Sie möglicherweise fest, dass in den PDF-Dateien immer einige nutzlose leere Seiten vorhanden sind. Sie möchten diese leeren Seiten bestimmt loswerden, damit die PDF-Datei ordentlicher aussieht, aber wie kann man das machen?
Wenn Sie keine Ahnung von diesem Problem haben, dann kommt Ihnen dieser Beitrag sehr gelegen. Auf dieser Seite zeigen wir Ihnen drei einfache, aber effektive Methoden, um leere Seiten aus Ihren PDF-Dateien zu entfernen. Lassen Sie uns jetzt eintauchen!
Wie man leere Seiten aus PDF-Dateien unter Windows entfernt
Wenn Sie Ihre PDF-Dateien unter Windows verwalten möchten, benötigen Sie einen hervorragenden Windows PDF-Editor. Um Ihre Anforderungen zu erfüllen, stellen wir Ihnen hier eine All-in-One-Software zur Bearbeitung von PDF-Dateien vor, den EaseUS PDF Editor.
Dieses PDF-Bearbeitungsprogramm bietet viele grundlegende und erweiterte Optionen und macht es extrem einfach, Ihre PDF-Dateien zu bearbeiten. Mit seiner Hilfe können Sie zusammenführen, teilen, kopieren, drehen, beliebige Seiten löschen, und sogar die Seiten der PD-Datei neu anordnen und das mit nur einem Klick. Außerdem bietet es Ihnen für eine bessere Darstellung Optionen zum Hinzufügen von Kopf- und Fußzeilen, Seitenzahlen oder Bates-Nummerierung in PDF-Dateien.
Darüber hinaus ist es einer der besten PDF-Converter, die Ihnen ermöglichen PDF-Datein zu erstellen und das aus über 10 Dateiformaten oder vice versa ohne Verlust von Formatierung und Qualität. Laden Sie jetzt dieses Programm herunter und probieren Sie es aus.
Schritt-für-Schritt-Anleitung zum Löschen leerer Seiten in PDF-Dateien unter Windows:
Schritt 1. Installieren und starten Sie dieses Programm auf Ihrem Computer, und klicken Sie anschließend auf "Öffnen", um die PDF-Datei zu importieren.

Schritt 2. Klicken Sie in der oberen Symbolleiste auf "Seiten". Wählen Sie danach in der linken Seitenleiste "Seiten", um die Seitenminiaturen zu öffnen. Hier können Sie die Miniaturansichten je nach Bedarf vergrößern oder verkleinern.
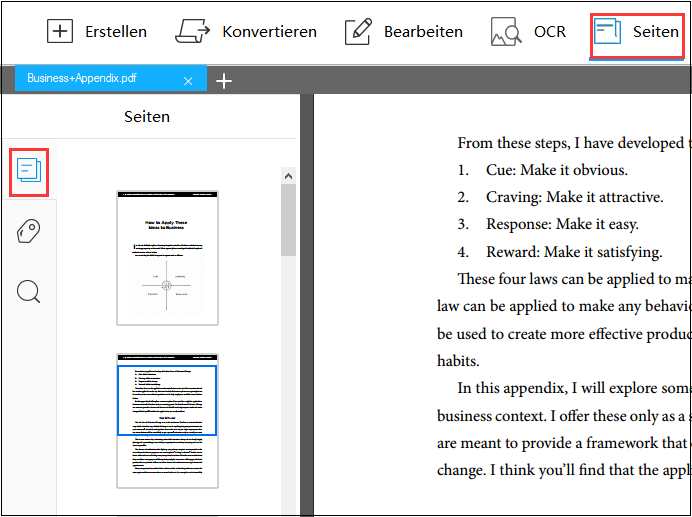
Schritt 3. Ziehen Sie die Prozessleiste, um die leeren Seiten auszuwählen, die Sie löschen möchten. Wenn Sie sie ausgewählt haben, klicken Sie mit der rechten Maustaste auf die Miniaturansicht und wählen Sie "Seiten löschen...".
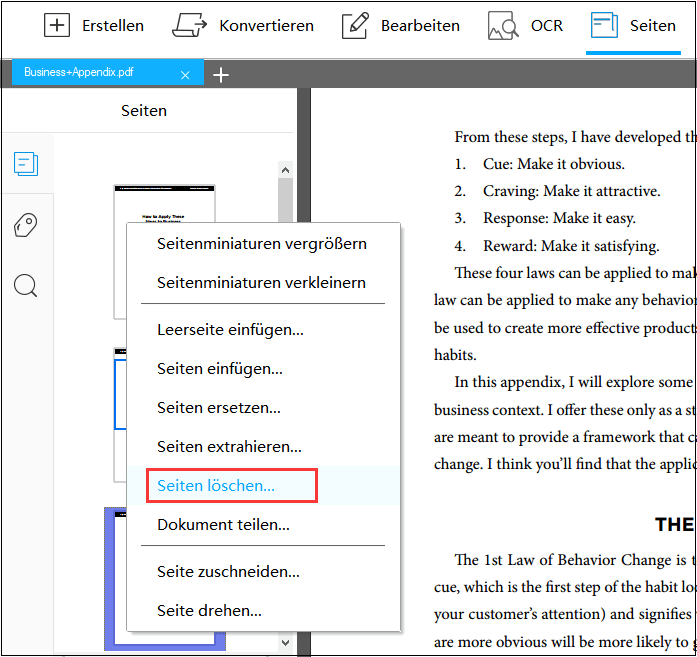
Schritt 4. Wiederholen Sie Schritt 3, bis Sie alle leeren Seiten in Ihrer PDF-Datei entfernt haben, die Sie löschen möchten. Vergessen Sie zum Schluss nicht, Ihre geänderte PDF-Datei zu speichern.

So entfernen Sie leere Seiten aus PDF-Dateien mit Adobe Acrobat
Eine andere Software namens Adobe Acrobat kann Ihnen auch beim Entfernen von Seiten aus PDF-Dateien helfen. Wenn Sie es zum ersten Mal verwenden, können Sie sich die folgende Anleitung ansehen:
Schritt 1. Laden Sie dieses PDF-Bearbeitungsprogramm herunter und öffnen Sie es, dann importieren Sie die PDF-Datei in dieses Tool.
Schritt 2. Klicken Sie auf "Werkzeuge" > "Seiten organisieren". Und Sie sehen die Seitenminiaturen, die im Dokumentbereich angezeigt werden.
Schritt 3. Suchen Sie die freie Seite, die Sie aus Ihrer PDF-Datei entfernen möchten, wählen Sie sie aus und klicken Sie auf das Symbol "Löschen". Danach wird ein Bestätigungsfenster angezeigt, klicken Sie dort einfach auf "OK".
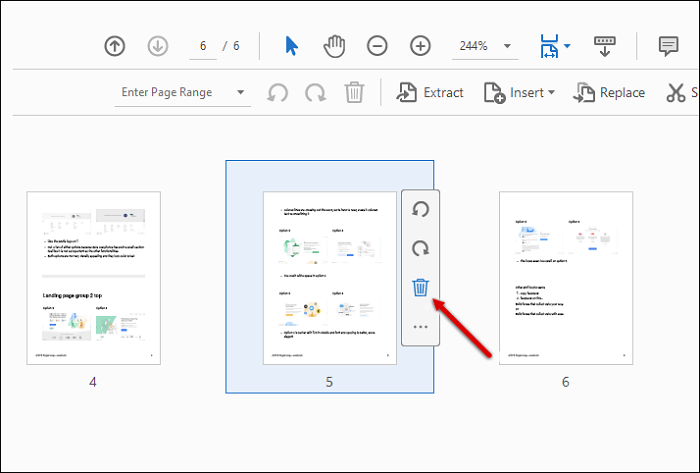
Schritt 4. Speichern Sie die bearbeitete PDF-Datei auf Ihrem Computer.
So entfernen Sie leere Seiten aus PDF-Dateien auf dem Mac
Wenn Sie mit einem Mac-Computer arbeiten, können Sie leere Seiten aus Ihrer PDF-Datei löschen, ohne eine Software von Drittanbietern herunterladen zu müssen, da es bereits einen eingebauten PDF-Editor gibt - Preview.
Mit dieser kostenlosen Software können Sie einfache Bearbeitungen in Ihrer PDF-Datei vornehmen. Mit ihrer Hilfe sind Sie in der Lage, Seiten hinzuzufügen oder zu entfernen, Schriftgrößen innerhalb der PDF-Dateien zu ändern oder im PDF zu markieren, ganz wie Sie möchten. Darüber hinaus können Sie Ihre PDF-Dateien mit einfachen Klicks mit Anmerkungen versehen.
So löschen Sie leere Seiten aus PDF-Dateien mit Preview:
Schritt 1. Suchen Sie die PDF-Datei auf Ihrem Mac, klicken Sie dann mit der rechten Maustaste darauf und öffnen Sie sie mit Preview.
Schritt 2. Sobald die PDF-Datei importiert ist, klicken Sie auf das Fenstersymbol in der oberen rechten Ecke und wählen Sie die "Miniaturansichten". Dann sehen Sie die Miniaturansichten der Seiten in der linken Seitenleiste.
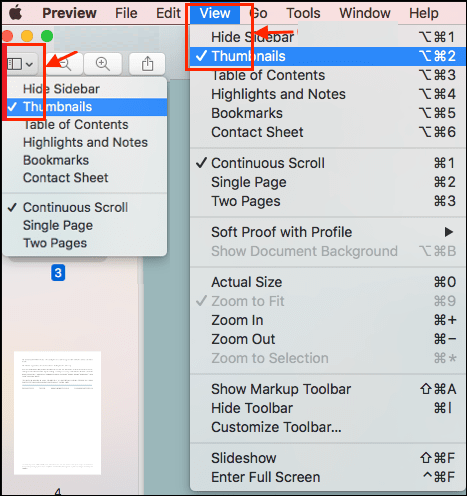
Schritt 3. Navigieren Sie durch die Seiten in Ihrer PDF-Datei und suchen Sie die leere Seite. Klicken Sie anschließend auf die gewählte Seite und drücken Sie die "Löschen"-Taste auf der Tastatur.
Schritt 4. Klicken Sie abschließend auf "Datei" > "Speichern", um die geänderte PDF-Datei auf Ihren Mac zu exportieren.
So entfernen Sie leere Seiten aus PDF-Dateien
Abgesehen von den oben erwähnten offline PDF-Editoren gibt es viele Online-Tools, die Ihnen ebenfalls helfen können, leere Seiten in Ihrer PDF-Datei zu entfernen. Hier werden wir Sejda als Beispiel nehmen.
Mit diesem Online-Programm können Sie Ihre PDF-Dateien nach Belieben modifizieren, z. B. Text und ein Kennwort hinzufügen, die Größe der PDF-Datei reduzieren und sogar PDF-Formate mit ein paar einfachen Klicks konvertieren.
Am wichtigsten ist, dass Ihre Dateien sicher bleiben und nach dem Konvertierungs- oder Bearbeitungsprozess dauerhaft gelöscht werden.
Schauen wir uns nun an, wie Sie online kostenlos Seiten aus PDF-Dateien entfernen können:
Schritt 1. Gehen Sie zur offiziellen Website von Sejda und klicken Sie auf "PDF-Dateien hochladen", um das PDF-Dokument auszuwählen und von Ihrem lokalen Computer zu importieren.
Schritt 2. Wählen Sie nach dem Hochladen die Seite aus und klicken Sie auf "Löschen", um die Seite aus Ihrer PDF-Datei zu entfernen.
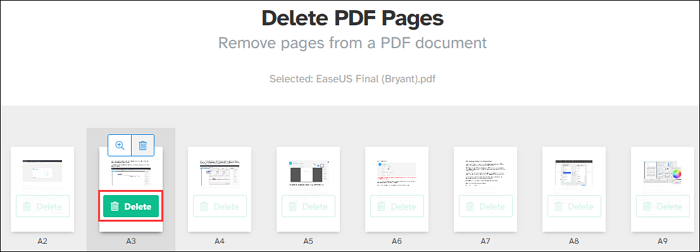
Schritt 3. Klicken Sie abschließend auf "Änderungen übernehmen", um Ihre bearbeitete PDF-Datei zu speichern.
Schlusswort des Herausgebers
Unabhängig davon, ob Sie mit Windows oder Mac arbeiten, können Sie in der Regel die Lösungen zum Entfernen von Seiten aus Ihren PDF-Dateien mit Leichtigkeit finden. Für Windows-Benutzer empfehlen wir EaseUS PDF Editor als erste Wahl, da dieser All-in-One PDF-Reader, -Ersteller, -Editor und -Konverter die meisten Ihrer Bedürfnisse bei der Arbeit oder im Studium erfüllen kann.
Weitere Artikel & Tipps:
-
Visio online und offline in PDF Dateien konvertieren - So geht's
![author-Katrin]() Katrin / 2025-08-26
Katrin / 2025-08-26 -
So konvertieren Sie Word auf dem Mac in PDF [2025 aktualisiert]
![author-Maria]() Maria / 2025-08-26
Maria / 2025-08-26
-
Ausfüllen eines 1099-Formulars mit einer einfachen Anleitung
![author-Maria]() Maria / 2025-08-26
Maria / 2025-08-26 -
Die 6 besten Programme zum Umwandeln von DWG-Dateien in PDF für Windows/Mac/Online
![author-Katrin]() Katrin / 2025-08-26
Katrin / 2025-08-26

EaseUS PDF Editor
- Den Bildschirm mit Audio aufnehmen
- Die Webcam aufnehmen
- Die PC-Spiele reibungslos aufnehmen
Hot Artikel