Zusammenfassung:
Obwohl Adobe Acrobat eine bekannte und leistungsstarke PDF-Bearbeitungssoftware ist, können manche Benutzer sie aus verschiedenen Gründen nicht verwenden. Was ist, wenn Sie eine PDF-Datei zuschneiden müssen? Wie schneide ich PDFs ohne Acrobat zu? In diesem Beitrag erfahren Sie, wie Sie ein PDF mit anderen drei wunderbaren PDF-Bearbeitungstools zuschneiden.
Wenn Sie eine PDF-Datei erhalten, möchten Sie diese möglicherweise manchmal zuschneiden. Sie können eine PDF-Datei problemlos zuschneiden , wenn Sie über einen leistungsstarken PDF-Bearbeitungseditor wie Adobe Acrobat verfügen. Viele Menschen möchten jedoch aus verschiedenen Gründen auch alternative Möglichkeiten finden. Beispielsweise möchten Sie das PDF möglicherweise mit kostenlosen oder Online-Tools zuschneiden.
Wie schneide ich PDFs ohne Acrobat zu und welcher PDF-Editor ist die beste Alternative zu Adobe Acrobat? In diesem Beitrag werden drei Tools vorgestellt, die Sie verwenden können, und Sie werden durch die Vorgehensweise zum Zuschneiden von PDF-Dateien mit ihnen geführt. Lesen Sie weiter, um mehr über die Details zu erfahren.
So beschneiden Sie PDFs ohne Acrobat unter Windows – EaseUS PDF Editor
Es gibt genügend optionale PDF-Zuschneideprogramme, die Sie zum Zuschneiden einer PDF-Datei unter Windows auswählen können, und unter all diesen Zuschneideprogrammen ist EaseUS PDF Editor dasjenige, das es zu erwähnen gilt.
Mit diesem vielseitigen Windows-PDF-Editor können Sie die PDF-Seiten einfach und effizient verwalten. Sie müssen nur die Maus ziehen, um die PDF-Seite zuzuschneiden, und dieser Editor wendet den ausgewählten Bereich auf die CropBox an. Es gibt weitere Einstellungen, die Sie anpassen können. Sie können beispielsweise die Proportionen einschränken oder die weißen Ränder zusammen mit dem Zuschnitt entfernen.
Darüber hinaus finden Sie weitere Bearbeitungswerkzeuge, wenn Sie im EaseUS PDF Editor auf die Schaltfläche „Seiten“ klicken. Sie können eine leere Seite einfügen, auf der Sie weiteren Inhalt hinzufügen können, und Sie können die Seiten löschen, drehen oder ersetzen. Wenn Sie diese Software benötigen, um ein zufriedenstellendes PDF zu erstellen , klicken Sie auf die Schaltfläche, um sie jetzt kostenlos herunterzuladen.
Methode zum Zuschneiden von PDF-Dateien ohne Acrobat:
Schritt 1. Starten Sie EaseUS PDF Editor und klicken Sie auf „Öffnen“, um Ihre PDF-Datei zu importieren.

Schritt 2. Klicken Sie im nächsten Fenster auf „Seite“. Sie sehen eine Symbolleiste mit „Drehen“, „Löschen“, „Extrahieren“, „Teilen“ ... Sie können auch auf „Zuschneiden“ klicken, um die Seitengröße anzupassen. Wählen Sie die Funktion aus, mit der Sie die Seiten bearbeiten möchten.

Schritt 3. Klicken Sie nach der Bearbeitung auf „Datei“ > „Speichern unter“, um die endgültige Version auf Ihren Computer zu exportieren.

So beschneiden Sie PDF-Dateien ohne Acrobat auf dem Mac – Vorschau
Preview ist ein vom Hersteller bereitgestelltes Programm, das mit dem macOS-Betriebssystem geliefert wird, und jeder Mac-Benutzer kann diese Software als PDF-Reader und -Editor erhalten. Darüber hinaus kann Ihnen Preview dabei helfen, ein Passwort hinzuzufügen, um die PDF-Datei vor Fälschungen zu schützen, eine einzelne Seite aus der PDF-Datei zu extrahieren und die PDF-Bilder mühelos zu bearbeiten.
Wenn Sie eine PDF-Datei mithilfe der Vorschau zuschneiden möchten, steht Ihnen ein benutzerfreundliches Zuschneidewerkzeug zur Verfügung. Sie können einfach mit der Maus ziehen, um das Rechteck anzupassen und den Zuschneidebereich auszuwählen. Sie können den Vorgang mit einfachen Klicks abschließen und den zugeschnittenen Teil exportieren, um ihn als PDF zu speichern, und dann können Sie die unerwünschten Teile entfernen.
So beschneiden Sie ein PDF auf einem Mac ohne Acrobat:
Schritt 1. Starten Sie Preview auf Ihrem Mac und öffnen Sie darin die PDF-Datei, die Sie zuschneiden möchten.
Schritt 2. Klicken Sie auf das Stiftsymbol in der oberen rechten Ecke und wählen Sie „Rechteckige Auswahl“ aus der Symbolleiste.

Schritt 3. Ziehen Sie Ihre Maus, um den Zuschneidebereich anzupassen , und klicken Sie auf die Schaltfläche „Zuschneiden“, um die Änderung zu bestätigen .
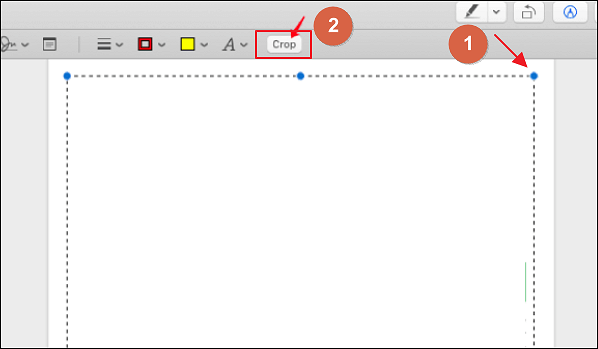
Schritt 4. In der Vorschau werden Sie darüber informiert, dass durch das Zuschneiden eines PDF-Dokuments der Inhalt außerhalb der Auswahl nicht gelöscht wird. Wenn Sie den Teil außerhalb des Zuschneidebereichs vollständig entfernen möchten, klicken Sie auf die Schaltfläche „Datei“ und wählen Sie „Als PDF exportieren“ . Anschließend können Sie das zugeschnittene PDF auf Ihrem Mac speichern.
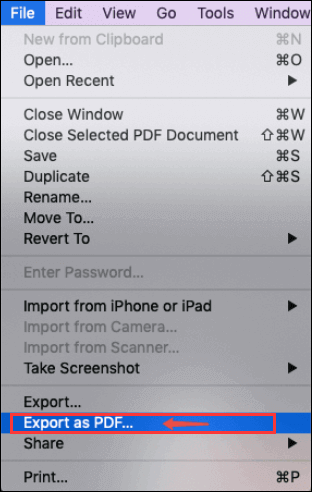
So schneiden Sie PDFs online ohne Acrobat zu – Sejda
Das Online-Zuschneiden einer PDF-Datei ist eine bequeme und effiziente Möglichkeit, Ihre PDF-Dateien zu bearbeiten, da Sie keine Zeit damit verbringen müssen, Desktop-Software wie Adobe Acrobat herunterzuladen und zu installieren. Sejda ist ein wunderbares Online-Tool, mit dem Sie die PDF-Datei in drei Zuschneidemodi zuschneiden können. Das heißt, dieses Tool kann automatisch den Zuschneidebereich für Sie auswählen, und Sie können die Zuschneidebereiche auch manuell auswählen.
Sie müssen lediglich die zuzuschneidende PDF-Datei in das Tool hochladen, den Zuschneidemodus auswählen und die zugeschnittene PDF-Datei dann auf Ihrem Gerät speichern. In diesem Beitrag nehmen wir den dritten Modus als Beispiel und Sie müssen den Zuschneidebereich manuell anpassen.
Schritt 1. Klicken Sie auf die Schaltfläche „PDF-Dateien hochladen“, um die PDF-Datei zu importieren, die Sie zuschneiden möchten. Sie können das PDF von Dropbox, Google Drive und Ihrem Gerät hochladen.
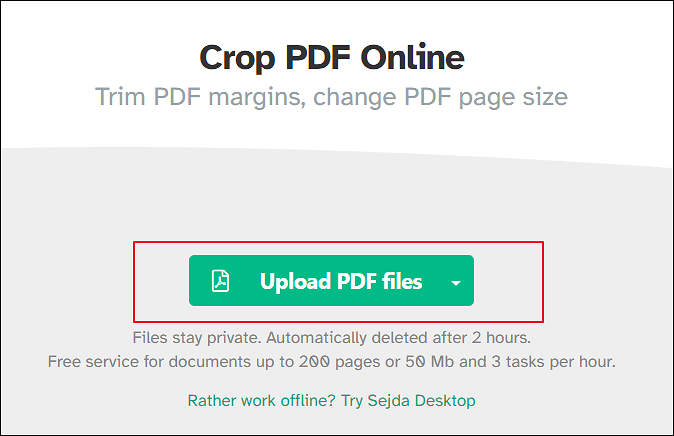
Schritt 2. Wählen Sie eine Option , um zu entscheiden, wie Sie das PDF zuschneiden. Wir nehmen den dritten als Beispiel.
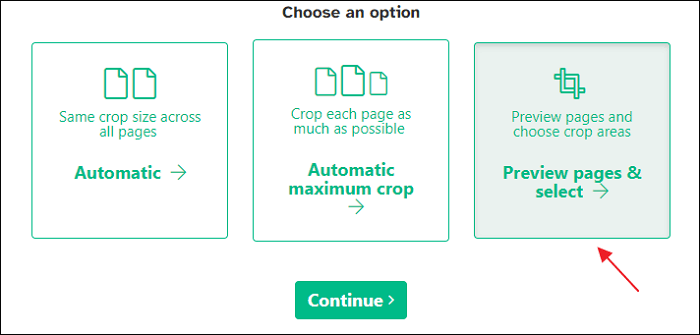
Schritt 3. Ziehen Sie das Rechteck, um den Zuschneidebereich anzupassen . Klicken Sie dann auf die Schaltfläche „PDF zuschneiden“ , um den Zuschneidevorgang zu starten.
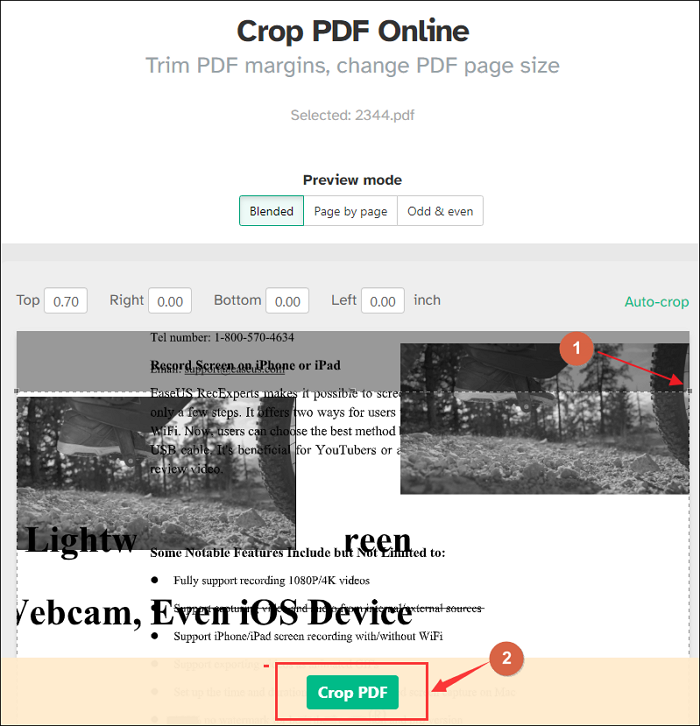
Schritt 4. Warten Sie einige Sekunden. Wenn Ihr Dokument fertig ist, können Sie auf die Schaltfläche „Herunterladen“ klicken , um den Zielordner auszuwählen, in dem Sie Ihr zugeschnittenes PDF speichern möchten.
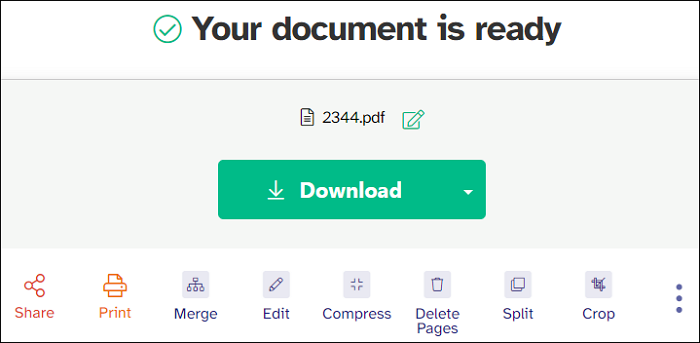
Abschluss
Obwohl Adobe Acrobat der bekannteste PDF-Bearbeitungseditor weltweit ist, können Sie eine PDF-Datei auch problemlos zuschneiden, ohne ihn zu verwenden. Aber wie beschneidet man PDFs ohne Acrobat?
Es gibt drei Tools, die Sie unter Windows/Mac/online verwenden können, und jedes davon ist benutzerfreundlich. In diesem Beitrag finden Sie auch detaillierte Tutorials zum Zuschneiden von PDFs mit diesen drei Programmen.
Wählen Sie das am besten geeignete Tool und bearbeiten Sie Ihr PDF frei und mühelos.
Weitere Artikel & Tipps:
-
Einfaches Kopieren von Text aus gescannten PDF-Dateien
![author-Maria]() Maria / 2025-08-26
Maria / 2025-08-26 -
PDF Dateien schreibgeschützt machen | 4 einfache Methoden
![author-Katrin]() Katrin / 2025-08-26
Katrin / 2025-08-26
-
Schritte zum Bearbeiten von PDFs in OpenOffice und alternative PDF-Editoren
![author-Maria]() Maria / 2025-09-17
Maria / 2025-09-17 -
2025 | Top 3 PDF-Broschüren-Ersteller online und offline
![author-Maria]() Maria / 2025-08-26
Maria / 2025-08-26

EaseUS PDF Editor
- Den Bildschirm mit Audio aufnehmen
- Die Webcam aufnehmen
- Die PC-Spiele reibungslos aufnehmen
Hot Artikel