Zusammenfassung:
Müssen Sie häufig PDF-Dateien vergleichen? Dann schauen Sie sich die Tools an, mit denen Sie mehrere PDF-Dateien offline und online vergleichen können. Schauen Sie sich jedes Tool an, und werfen Sie einen Blick auf den Editor, den Sie für die PDF-Dateien verwenden können.
Müssen Sie PDF-Dokumente minutiös vergleichen? In diesem Fall kann ein effizientes und zuverlässiges PDF-Vergleichstool den entscheidenden Unterschied ausmachen. Denn wer möchte schon einen unzureichenden Vergleich? Der manuelle Vergleich von zwei PDF-Dateien kann mühsam und zeitaufwändig sein. Je nach Umfang kann dies Tage dauern. Dies unterstreicht die Bedeutung eines PDF-Vergleichswerkzeugs noch mehr.
Die Entscheidung für das beste PDF-Vergleichstool ist von größter Bedeutung. Die Wahl des richtigen Tools erfordert jedoch eine Menge Arbeit. Wir haben die fünf besten PDF-Vergleichstools für Sie aufgelistet.
Also, ohne weiteres Adieu, lassen Sie uns die Top 5 PDF-Vergleichstools herausfinden, so dass Sie leicht die neuen und älteren Versionen beliebiger Dokumente vergleichen können.
[Vollständige Anleitung] PDF-Dateien kostenlos vergleichen
Was ist, wenn Sie 2 PDFs erhalten haben und nun beide vergleichen möchten, um die Unterschiede zwischen beiden herauszufinden? Wie sich herausstellt, ist es ziemlich einfach, 2 PDF-Dateien nebeneinander zu vergleichen, und genau das werden wir Ihnen in diesem Tutorial zeigen.

Top 1. Adobe Acrobat
Eines der besten PDF-Vergleichstools, für das Sie sich entscheiden können, ist Adobe Acrobat. Adobe ist ein führendes multinationales Unternehmen, das sich auf Softwarelösungen spezialisiert hat. Sie können sich auf das Produkt verlassen, um effektive Ergebnisse zu erzielen. Mit dem Tool lassen sich verschiedene Dateiformate mühelos vergleichen. Sie können auch Anmerkungen und Bilder vergleichen. Außerdem können Sie mit diesem großartigen PDF-Editor mehrere PDF-Dateien zusammenführen und komprimieren.
Mit der kostenlosen Version können Sie PDF-Dokumente anzeigen und bearbeiten. Für den PDF-Vergleich müssen Sie sich jedoch für die Premium-Version entscheiden. Einer der spannendsten Aspekte ist die Verwendung eines Textmarkers, um die Unterschiede aufzuzeigen. Das macht den Vergleich einfach und mühelos!
Außerdem erstellt das Tool einen genauen und zuverlässigen Vergleichsbericht. Das Tool ist mit Android, macOS und Windows kompatibel.
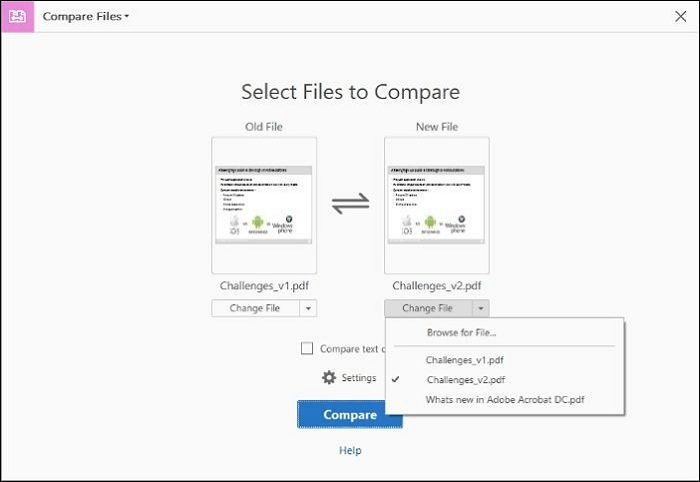
Hier sind die Schritte zur Verwendung von Adobe Acrobat:
Schritt 1. Öffnen Sie Adobe Acrobat und gehen Sie zu "Werkzeuge".
Schritt 2. Drücken Sie die Option "Dateien vergleichen".
Schritt 3. Wählen Sie "Datei" auf der linken Seite und wählen Sie die gewünschte PDF-Datei.
Schritt 4. Wählen Sie wiederum auf der rechten Seite "Datei" und wählen Sie die PDF-Datei, die Sie vergleichen möchten.
Schritt 5. Tippen Sie auf die Schaltfläche "Vergleichen".
Top 2. PDF-XChange Editor
Ein weiteres kostenloses PDF-Vergleichstool ist der PDF-XChange Editor. Sie können diese Software ganz einfach auf Ihren Windows-Computer herunterladen. Mit dem Tool können Sie PDF Text hervorheben, entwickeln, bearbeiten, unterschreiben und ausfüllen. Da das Tool kostenlos ist, wird das Endprodukt mit einem Wasserzeichen versehen.
Mit dem PDF-XChange Editor kann man verschiedene Bearbeitungswerkzeuge verwenden, um PDFs zu ändern. Sie können das Werkzeug auch verwenden, um Kommentare hinzuzufügen, Formulare auszufüllen, Abschnitte zu markieren, ein PDF zu beschneiden und vieles mehr!
Die aufregendste Funktion ist die Option "Spurwechsel". Hier können Sie die vorgenommenen Änderungen und die Unterschiede sehen. Die Software ermöglicht das Hinzufügen von Bildern und anderen Dokumenten zu den PDFs.
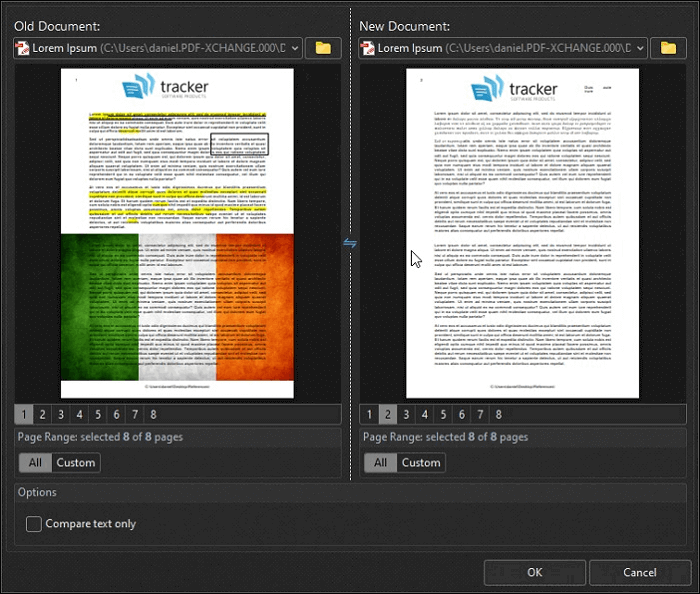
Sehen Sie sich die Schritte zur Verwendung von PDF-XChange Editor an:
Schritt 1. Starten Sie PDF-XChange Editor.
Schritt 2. Gehen Sie auf die Registerkarte "Überprüfen". Daraufhin wird das Dialogfeld "Dokumente vergleichen" geöffnet.
Schritt 3. Hier müssen Sie die PDF-Dateien auswählen, die Sie vergleichen möchten.
Schritt 4. Drücken Sie anschließend die Schaltfläche "OK".
Top 3. Kiwi PDF Comparer
Wenn Sie auf der Suche nach einem hocheffektiven PDF-Vergleichstool sind, sollten Sie sich Kiwi PDF Comparer ansehen. Es ist dank der einfachen Benutzeroberfläche leicht zu bedienen. Hier zeigen Texte und Grafiken die Änderungen an, die an den PDFs vorgenommen wurden.
Es gibt zwei verschiedene Modi für den PDF-Vergleich. Im ersten Modus vergleicht das Tool die Dokumente und notiert die vorgenommenen Änderungen. Im Pixel-zu-Pixel-Modus hingegen behandelt die Software PDFs als Bilder. Das führt zu einer genaueren Überprüfung.
Sie können das Werkzeug auch verwenden, um bestimmte Bereiche der PDF-Datei zu scannen. Darüber hinaus können Sie auch die Dicke und Farbe der Markierung anpassen. Es sind zwei verschiedene Versionen verfügbar - eine kostenlose und eine kostenpflichtige. Bei der kostenlosen Version ist die Anzahl der Seiten zum Vergleich auf 100 begrenzt.
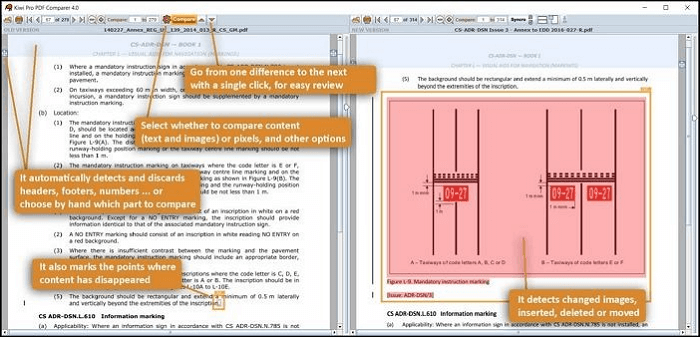
Wie man Kiwi PDF Comparer benutzt:
Schritt 1. Öffnen Sie Kiwi PDF Comparer.
Schritt 2. Folgen Sie den Anweisungen auf dem Bildschirm und wählen Sie die PDF-Dateien für den Vergleich aus.
Schritt 3. Tippen Sie anschließend auf die Schaltfläche "Vergleichen".
Top 4. Diffchecker
Diffchecker ist präzise, wie der Name schon sagt. Es ist ein kostenloses, zuverlässiges Tool, das Benutzern beim Dateivergleich hilft. Sie können dieses Tool für den Vergleich verschiedener Dateiformate verwenden. Die Software vergleicht PDFs und hebt dann die geänderten Bereiche mit verschiedenen Farbschattierungen hervor. Das macht es für die Benutzer einfacher, die Unterschiede zu erkennen.
Die Software ist einfach zu bedienen und erfordert keine komplexe Lernkurve. Außerdem haben Sie die Möglichkeit, die Änderungen in den beiden PDFs über die Vorschauoption "Seite an Seite" zu sehen.
Wenn Sie keine weiteren Funktionen eines PDF-Vergleichstools benötigen, ist dies das perfekte Tool für Sie. Die Software ist mit macOS und Windows kompatibel. Es ist sogar eine Web-App verfügbar. Wenn Sie die Desktop-App wählen möchten, müssen Sie $9 als Abonnementgebühr bezahlen.
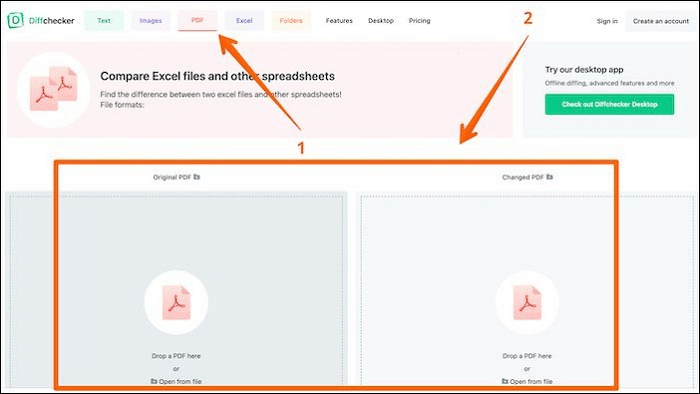
Es gibt einige Schritte zur Verwendung von Diffchecker:
Schritt 1. Öffnen Sie Diffchecker. Klicken Sie im oberen Menü auf die Option PDF.
Schritt 2. Legen Sie die PDF-Dateien ab oder verwenden Sie die Option Aus Datei öffnen, um sie nebeneinander in die Vergleichsfelder zu laden.
Schritt 3. Klicken Sie auf die Schaltfläche "Abweichung suchen".
Top 5. Draftbar
Möchten Sie das beste PDF-Vergleichstool wählen? In diesem Fall werden Sie die Entscheidung für Draftable nicht bereuen! Es ist eine der am besten bewerteten cloudbasierten Softwarelösungen für den PDF-Vergleich. Hier können Sie Dokumente unabhängig von ihrem Format vergleichen und prüfen.
Das Tool ist hocheffizient und kann selbst kleinste Änderungen präzise erkennen. Während des Vergleichs trennt die Software die Änderungen entsprechend ihrer Veränderung neben den Nebeneinanderansichten. Auf diese Weise kann der Benutzer die Unterschiede mit Leichtigkeit erkennen.
Leider ist das Tool nur mit Windows kompatibel. Sie können sich aber auch für die Online-Version entscheiden. Wenn Sie diese wählen, müssen Sie nichts investieren. Es ist kostenlos erhältlich, hat aber eine Beschränkung auf 300 Seiten.
Sie können sich jedoch für die kostenpflichtige Version entscheiden, wenn Sie mehr benötigen. Dafür müssen Sie $129 pro Jahr bezahlen.
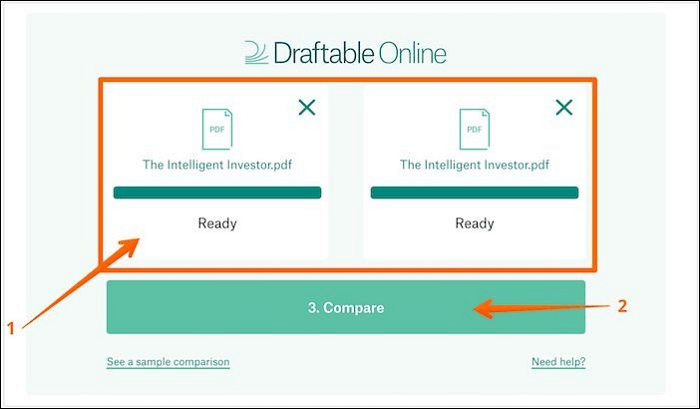
Im Folgenden werden die Schritte zur Verwendung von Draftable beschrieben:
Schritt 1. Gehen Sie auf https://draftable.com/. Klicken Sie auf "Draftable Online ausprobieren".
Schritt 2. Laden Sie die ältere PDF-Datei auf der linken Seite hoch. Auf der rechten Seite laden Sie die neuere Version hoch.
Schritt 3. Klicken Sie auf die Schaltfläche "Vergleichen".
Bonus-Tipp: Ein PDF-Editor zum Bearbeiten Ihrer PDF-Dateien
Eines der besten PDF-Editor-Tools, das Sie finden werden, ist der EaseUS PDF Editor. Er ist einfach zu bedienen und bietet eine breite Palette von Funktionen. Mit diesem Tool können Sie eine PDF-Datei drehen, teilen, zusammenführen und beschneiden.
Die große Vielfalt an Bearbeitungsmöglichkeiten macht diese Software einzigartig. Mit dieser Software können Sie Bates nummerieren, PDF-Dateien anzeigen und lesen, den Hintergrund ändern, usw.
Merkmale:
- OCR einer PDF-Datei, um sie zu bearbeiten
- Einfaches Hinzufügen und Entfernen von Text, Links und Bildern
- Einfache Nutzung der PDF-Bearbeitungsoptionen
- Einfaches Einfügen, Neuanordnen und Löschen von PDF-Seiten
- Seitenzahlen zu PDF-Dateien hinzufügen
Hier sind die Schritte zum Bearbeiten von PDF mit EaseUS PDF Editor:
Schritt 1. Starten Sie EaseUS PDF Editor und klicken Sie auf "Bearbeiten". Wählen Sie dann die PDF-Datei, die Sie bearbeiten möchten, aus und importieren Sie sie von Ihrem Computer.

Schritt 2. Es gibt viele Bearbeitungswerkzeuge. Sie können Texte, Bilder, Links, Wasserzeichen, Hintergründe, Kopf- und Fußzeilen usw. hinzufügen. Denken Sie immer daran, die Änderungen mit der Schaltfläche "Speichern" zu speichern.

Schritt 3. Wenn Sie alle Änderungen vorgenommen haben, klicken Sie auf "Datei" > "Speichern unter", um die Datei auf Ihrem Computer zu speichern. Geben Sie der neuen PDF-Datei einen Namen und einen Speicherort, und klicken Sie im nächsten Fenster auf "Speichern", um den Vorgang abzuschließen.

Schlussfolgerung
Der Vergleich von PDF-Dateien ist eine gute Möglichkeit, die Unterschiede zu erkennen und die neuere Version zu genehmigen. Zu diesem Zweck gibt es mehrere PDF-Vergleichstools auf dem Markt. Sie können sich zum Beispiel für den benutzerfreundlichen Adobe Acrobat oder den vielseitigen Kiwi PDF Comparer entscheiden.
Eine weitere hervorragende Alternative ist der professionelle und dennoch benutzerfreundliche EaseUS PDF Editor. Er ist einfach zu bedienen und verfügt über zahlreiche Funktionen zur nahtlosen Bearbeitung von PDF-Dokumenten.
FAQs zum PDF-Vergleichstool
Es gibt verschiedene PDF-Vergleichstools auf dem Markt. Sie müssen jedoch mehr wissen. Werfen Sie dazu einen Blick auf die verschiedenen Fragen und Antworten, die hier aufgeführt sind.
1. Können Sie zwei Dokumente im PDF-Format vergleichen?
Ja, Sie können zwei Dokumente in einer PDF-Datei vergleichen. Dazu müssen Sie ein zuverlässiges PDF-Vergleichstool verwenden.
2. Können Sie ein PDF-Dokument mit einem Word-Dokument vergleichen?
Ja, es ist möglich, ein PDF-Dokument mit einem Word-Dokument zu vergleichen. Dazu müssen Sie ein PDF-Vergleichstool auswählen und die Einstellungen entsprechend ändern. Für den Vergleich können Sie die PDF-Datei als neu und das Word-Dokument als alt angeben.
3. Wie kann ich PDF- und Word-Dokumente online vergleichen?
Es wäre hilfreich, wenn Sie ein effizientes und zuverlässiges PDF-Vergleichstool wählen, um ein PDF- und ein Word-Dokument online zu vergleichen. Sie können zum Beispiel Adobe Acrobat oder Draftable wählen.
Weitere Artikel & Tipps:
-
3 Wege | So kombinieren Sie PowerPoints im Jahr 2022 zu einem PDF
![author-Maria]() Maria / 2025-08-26
Maria / 2025-08-26 -
So ordnen Sie Seiten in Word neu an | 3 einfache Methoden
![author-Maria]() Maria / 2025-08-26
Maria / 2025-08-26
-
Die 3 besten Arten: PDF-Dateien zu Visio-Dateien konvertieren
![author-Mako]() Mako / 2025-08-26
Mako / 2025-08-26 -
Chatbots, die angehängte PDF-Dateien kostenlos lesen [2025]
![author-Maria]() Maria / 2025-08-26
Maria / 2025-08-26

EaseUS PDF Editor
- Den Bildschirm mit Audio aufnehmen
- Die Webcam aufnehmen
- Die PC-Spiele reibungslos aufnehmen
Hot Artikel