Zusammenfassung:
Im Bereich Grafikdesign werden normalerweise zwei Arten von Bildern erwähnt. Eine davon sind Vektorgrafiken und die andere sind Rastergrafiken. Was ist also der Unterschied zwischen diesen beiden Dateitypen und wie wird eine Vektordatei in eine Rasterdatei umgewandelt? Dieser Beitrag führt Sie Schritt für Schritt durch die Rasterung von PDF-Dateien. Lesen Sie es also weiter, um mehr über dieses Thema zu erfahren.
Wenn Sie ein Anfänger sind, der gerade erst mit dem Bereich Grafikdesign in Berührung kommt, gibt es bestimmt zu viele seltsame Begriffe, die Sie verwirren. Wenn Sie beispielsweise genau wissen möchten, was „PDF vektorisieren“ und „PDF rastern“ bedeutet, können einige gegensätzliche Konzepte nicht übersehen werden, nämlich Vektordatei und Rasterdatei.
Um klar zu verstehen, wie PDFs gerastert werden, sind einige Hintergrundinformationen unerlässlich, z. B. die Definition von gerasterten PDFs, die Unterschiede zwischen Rasterdateien und Vektordateien und die Vorteile der Rasterung von PDFs. Nachdem Sie sich dieses Wissen angeeignet haben, führt Sie dieser Beitrag Schritt für Schritt durch die Konvertierung einer PDF-Datei in eine gerasterte PDF-Datei. Wenn Sie interessiert sind, lesen Sie diesen Beitrag jetzt weiter.
Dateien rastern und vektorisieren
Zunächst sei die Definition einer Vektordatei erwähnt. Kurz gesagt, die mathematische Formel erstellt einige Punkte auf einem Gitter, und diese Punkte werden mit Linien und Kurven verbunden, und diese Linien und Kurven bilden die Formen auf den Vektorgrafiken. Es besteht keine Notwendigkeit, sich gründlich über die Funktionsweise der mathematischen Formel zu informieren. Insgesamt kann das vektorisierte Bild ohne Qualitätsverlust auf den Originalmaßstab vergrößert werden.
Im Gegensatz zu Vektordateien können gerasterte Bilder die hohe Auflösung nicht beibehalten, wenn sie über die Originalgröße hinaus vergrößert werden. Dies liegt daran, dass die Rasterdateien aus einigen Farbblöcken bestehen, die als Pixel bezeichnet werden. Da die Pixelanzahl, aus der ein Bild besteht, fest ist, wird das Pixel auch vergrößert, wenn Sie in das Bild hineinzoomen. Obwohl diese Funktion für Sie beim Betrachten von Rasterbildern unpraktisch erscheint, könnte sie für Ihren Drucker von Vorteil sein.
Darüber hinaus ist die Rasterung des Bildes wichtig für Designer, die ihre Entwürfe anderen zur Überprüfung vorlegen müssen. Sie können ihr geistiges Eigentum schützen, da sich die gerasterten Entwürfe nicht so klar ausdrucken lassen wie mit einer Vektordatei. Aus diesem Grund sollten Sie PDF-Dateien rastern, wenn Sie sie an jemanden senden möchten, der nicht sehr vertrauenswürdig ist. Und die folgenden Teile dieses Beitrags konzentrieren sich auf die Methoden zum Rastern von PDFs, und Sie können ihnen folgen, wenn Sie sie hilfreich finden.
So rastern Sie PDFs in Acrobat
Adobe Acrobat, ein berühmter PDF-Editor, den Sie auf fast allen Plattformen verwenden können. Egal, ob Sie einen Windows-PC oder ein MacBook verwenden, es läuft reibungslos auf Ihrem Gerät. Und dieses Programm bietet Ihnen eine erweiterte Option zum Anpassen der Attribute einer PDF-Datei. Sie können die Transparenz einer PDF-Datei frei reduzieren und sie als Vektor- oder Rasterdatei speichern.
Eine PDF-Datei zu reduzieren bedeutet, alle interaktiven Elemente in der PDF-Datei nicht mehr bearbeitbar zu machen. Mit anderen Worten: Sie erhalten eine Rasterdatei. Es gibt viele Einstellungen zum Reduzieren der PDF-Datei. Sie können beispielsweise die Auflösung des gerasterten PDFs frei voreinstellen und die Raster-/Vektorbalance frei steuern.
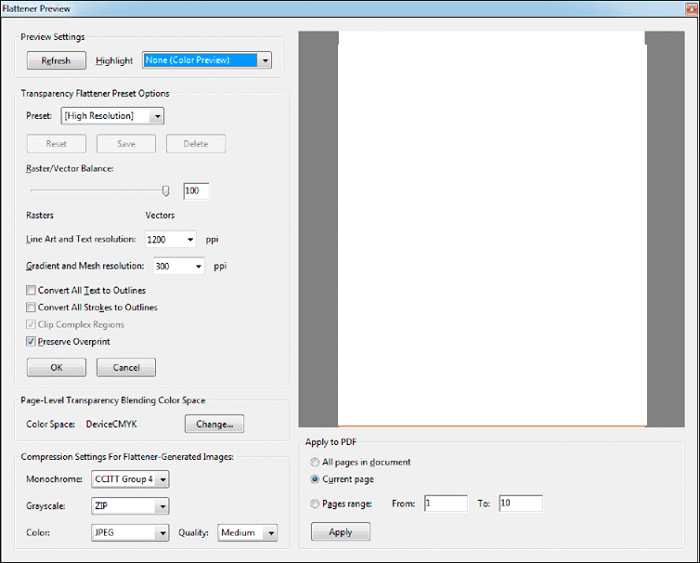
Schritte zum Rasterisieren von PDFs mit Adobe Acrobat:
Schritt 1. Starten Sie Adobe Acrobat und importieren Sie die PDF-Datei, die Sie reduzieren möchten.
Schritt 2. In der oberen Symbolleiste befindet sich die Schaltfläche „Erweitert“. Klicken Sie darauf und wählen Sie „Druckproduktion“ > „Flattener-Vorschau“.
Schritt 3. Das Fenster „Vorschau reduzieren“ wird geöffnet und stellt den Schieberegler „Raster/Vektor-Balance“ auf 100 ein. Es gibt einige Optionen, die Sie deaktivieren müssen, darunter „Alle Texte in Konturen konvertieren“ und „Alle Striche in Konturen konvertieren“. und „Komplexe Regionen ausschneiden“.
Schritt 4. Sie können weitere Einstellungen anpassen, bis das PDF Ihren Anforderungen entspricht. Klicken Sie dann auf die Schaltfläche „Übernehmen“, um das gerasterte PDF zu erhalten.
So erhalten Sie gerasterte PDFs mit EaseUS PDF Editor
Zum Reduzieren einer PDF-Datei stehen einige andere PDF-Editoren zur Verfügung, beispielsweise der EaseUS PDF Editor. Dies ist ein großartiger PDF-Editor für Windows, der Ihnen dabei hilft, interaktive Elemente wie PDF-Formulare, Hyperlinks und Kommentare inaktiv zu machen. Dadurch können Sie eine Rasterausgabedatei erhalten.
Um eine spätere Korrektur der PDF-Datei zu vermeiden, ist es besser, die PDF-Datei zu bearbeiten, bis sie alle Ihre Anforderungen erfüllt. EaseUS PDF Editor bietet Ihnen das Toolkit, um das PDF in allen Aspekten zu bearbeiten. Es hilft Ihnen beispielsweise dabei, einige Formen wie Pfeile oder Rechtecke hinzuzufügen, um einige wichtige Teile in Ihrem PDF hervorzuheben, und Sie können einen Kommentar zum PDF hinterlassen, um Ihre Ideen oder Designgedanken zu erläutern. Bei Bedarf können Sie sogar ein Bild als zusätzlichen Inhalt in das PDF einfügen.
Die grundlegenden Bearbeitungswerkzeuge, die Sie überall finden, wie das Zusammenführen, Komprimieren, Teilen einer PDF-Datei und das Entfernen von Text aus einer PDF-Datei, sind alle in diesem voll ausgestatteten Programm verfügbar. Nach der Änderung können Sie die PDF-Datei reduzieren und in eine Rasterdatei umwandeln. Laden Sie den Editor herunter und folgen Sie der Anleitung unten, um Ihre PDFs jetzt zu rastern.
Beste Methode zum Rastern von PDFs mit EaseUS PDF Editor:
Schritt 1. Starten Sie EaseUS PDF Editor auf Ihrem Windows-PC und klicken Sie auf Öffnen , um die PDF-Datei zu importieren, die Sie inaktiv machen möchten.

Schritt 2. Klicken Sie auf Konvertieren > In Bilder konvertieren, um Ihre PDF-Seiten in Bilder umzuwandeln. Sobald dies erledigt ist, werden die konvertierten Bilder auf Ihrem Computer gespeichert.
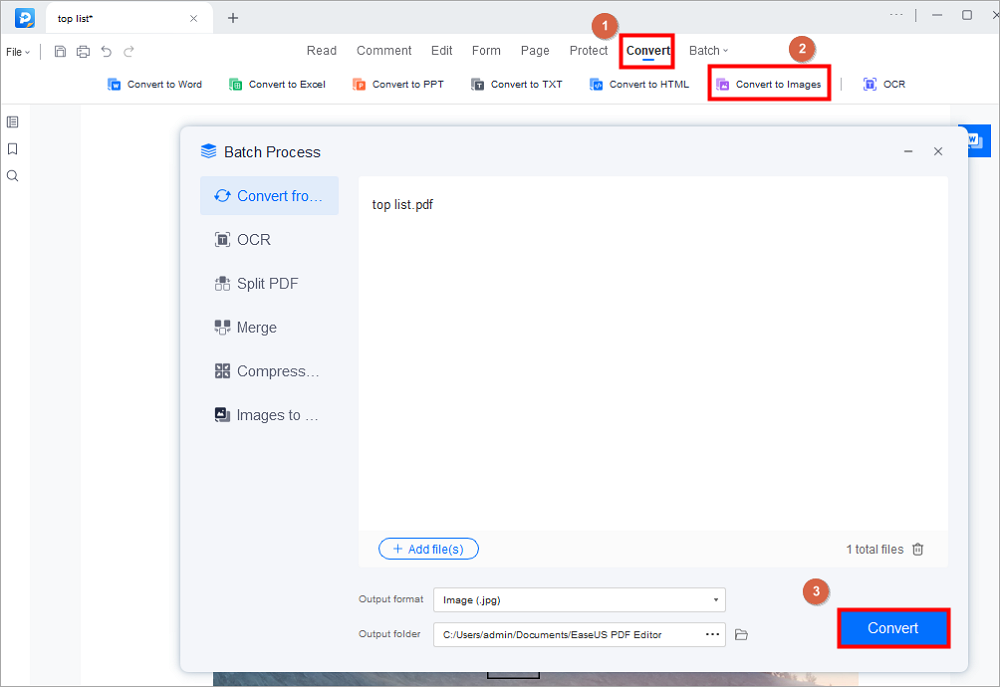
Schritt 3. Gehen Sie erneut zur Hauptoberfläche von EaseUS PDF Editor zurück und klicken Sie auf Erstellen > Leere Datei erstellen.
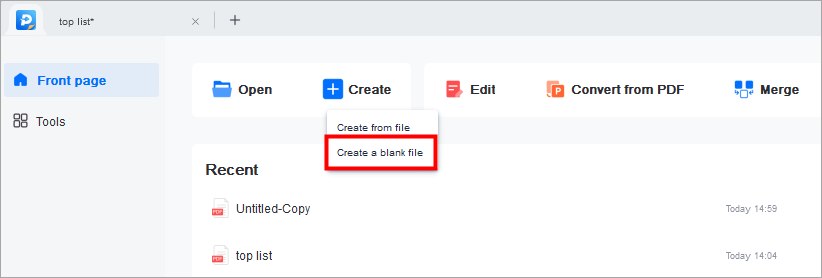
Schritt 4: Wählen Sie im Bearbeitungsmodus die Option Bild hinzufügen . Jetzt müssen Sie alle aus dem Original-PDF konvertierten Bilder einfügen. Vergessen Sie nicht, sicherzustellen, dass diese Bilder in der richtigen Reihenfolge sind.
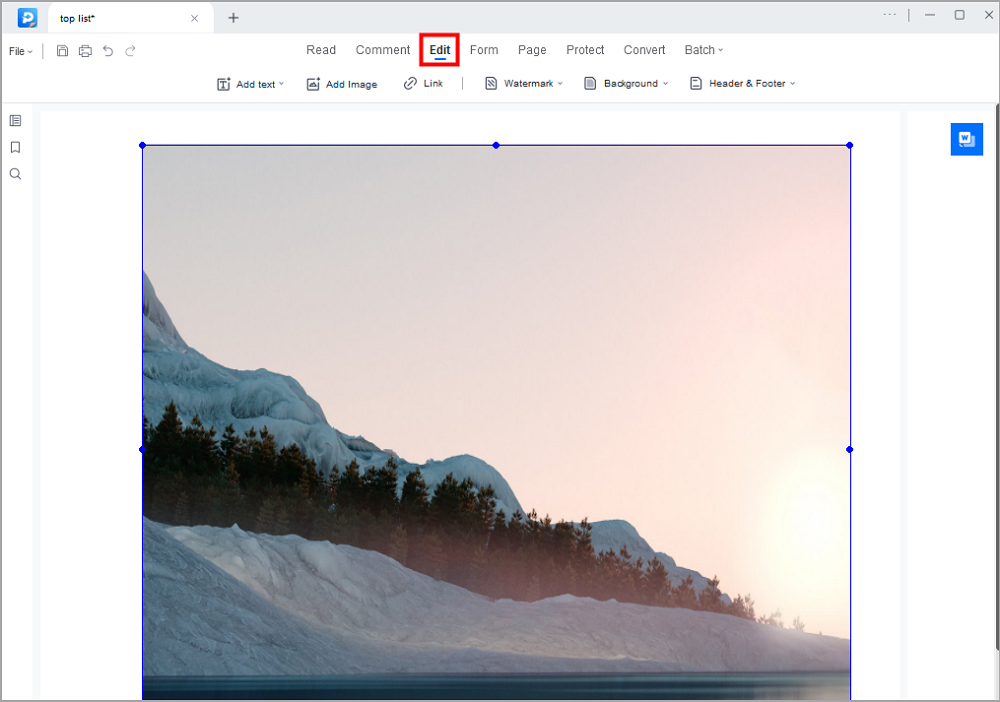
Schritt 5. Klicken Sie abschließend auf Datei > Speichern oder Speichern unter, um die inaktive PDF-Datei zu erhalten.

Methode zum Rastern von PDF mit Online-Tool
Die beiden oben genannten PDF-Editoren sind leistungsstark und können Ihnen dabei helfen, das PDF mit einfachen Klicks zu reduzieren. Allerdings müssen Sie die Desktop-Software herunterladen und auf Ihrem Gerät installieren, was zeitaufwändig ist und das Programm möglicherweise viel Speicherplatz auf Ihrem Computer beansprucht. Gibt es eine alternative Möglichkeit, ein gerastertes PDF zu erhalten? Ja da ist. Sie können zwischen den Online-Tools wählen, die meisten davon bieten jedoch nur uneinheitliche Funktionen.
Sejda ist eines der Online-Tools, das viele hilfreiche Funktionen bündelt, die Sie beim Bearbeiten einer PDF-Datei benötigen. Es bietet Ihnen sogar die Möglichkeit zu wählen, ob Sie alles in Ihrem PDF oder nur die Formularfelder reduzieren möchten, und auch die Bildauflösung ist einstellbar. Auf diese Weise können Sie das PDF nach Ihren Wünschen rastern.
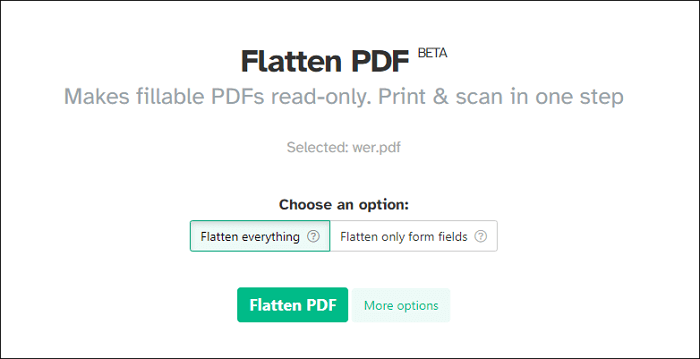
Schritte zum Online-Erstellen eines gerasterten PDFs mit Sejda:
Schritt 1. Öffnen Sie die Webseite, um das PDF zu reduzieren.
Schritt 2. Klicken Sie auf „PDF-Dateien hochladen“ und wählen Sie die PDF-Datei aus, die Sie als Quelldatei rastern möchten.
Schritt 3. Treffen Sie die Entscheidungen zum Reduzieren der PDF-Datei. Sie können die Elemente, die Sie reduzieren möchten, sowie die Bildauflösung der Ausgabedatei anpassen. Klicken Sie dann auf „PDF reduzieren“, um die Verarbeitung zu starten.
Schritt 4. Tippen Sie auf die Schaltfläche „Herunterladen“, um das verarbeitete PDF zu speichern. Sejda bietet Ihnen auch die Tools zum Zusammenführen, Komprimieren und Teilen von PDF-Dateien. Klicken Sie auf die Symbole, um sie bei Bedarf zu verwenden.
Abschluss
Oben werden drei verschiedene Methoden angeboten, mit denen Sie ein gerastertes PDF erhalten können. Sie können je nach Bedarf frei das Passende auswählen. Wenn Sie PDFs online reduzieren möchten, ist Sejda eine gute Wahl, während Sie EaseUS PDF Editor oder Acrobat wählen können, um die Arbeit offline zu erledigen.
Wir empfehlen den EaseUS PDF Editor als den benutzerfreundlichsten Editor für Anfänger, die nicht mit einer komplexen Benutzeroberfläche und anspruchsvollen Funktionen umgehen können. Diese leichte Software benötigt weniger Speicherplatz als die meisten ihrer Alternativen, sodass Sie sich keine Sorgen machen müssen, dass sie Ihren Computer verlangsamt. Lassen Sie sich diesen großartigen Editor nicht entgehen und laden Sie ihn jetzt kostenlos herunter.
Weitere Artikel & Tipps:
-
Einfaches Öffnen von PDF-Dateien in InDesign
![author-Maria]() Maria / 2025-08-26
Maria / 2025-08-26 -
2022 | Die 4 besten Möglichkeiten, Kontoauszugs-PDFs in Excel zu konvertieren
![author-Maria]() Maria / 2025-08-26
Maria / 2025-08-26
-
So entfernen Sie Häkchen aus PDF Free
![author-Maria]() Maria / 2025-08-26
Maria / 2025-08-26 -
Top 7 PDF Editor App für Android [2025]
![author-Maria]() Maria / 2025-08-26
Maria / 2025-08-26

EaseUS PDF Editor
- Den Bildschirm mit Audio aufnehmen
- Die Webcam aufnehmen
- Die PC-Spiele reibungslos aufnehmen
Hot Artikel