Zusammenfassung:
Für Benutzer, die Vektorbilder auf Websites anzeigen müssen, sind Dateien im SVG-Format unverzichtbar. Was würden Sie tun, wenn Sie eine PDF-Datei erhalten, die in das SVG-Format konvertiert werden muss? In diesem Beitrag werden PDF-zu-SVG-Konverter für Windows, Mac und online vorgestellt. Anschließend erfahren Sie auch, wie Sie damit PDF in SVG konvertieren.
SVG, die Abkürzung für Scalable Vector Graphics, ist ein auf XML basierendes Bildformat, das hauptsächlich für zweidimensionale Vektorgrafiken verwendet wird. Im Gegensatz zu einigen Bildern in Rasterbildformaten wie PNG, GIF oder JPEG können die Formen auf einem SVG-Bild problemlos vergrößert werden, ohne dass es zu Pixeln kommt. Aus diesem Grund betrachten viele Menschen SVG als erste Wahl bei der Erstellung von Maquettes.
Da einige Softwareprogramme das SVG-Format jedoch nicht unterstützen, können Benutzer nur PDF-Dateien mit Rasterbildern exportieren. Was würden Sie tun, wenn Sie eine PDF-Datei erhalten, die darin enthaltenen Bilder aber als Vektordateien verwenden möchten? Es empfiehlt sich , PDF in SVG zu konvertieren. In diesem Beitrag werden einige der besten PDF-zu-SVG-Konverter für Windows, Mac und online vorgestellt. Lesen Sie weiter, um zu erfahren, wie man sie verwendet.
Die 5 besten PDF-zu-SVG-Konverter für Windows/Mac/Online:
Bonus-Tipp: >> So bearbeiten Sie PDF-Dateien vor der Konvertierung
1. So konvertieren Sie PDF in SVG unter Windows
Wenn es um die Konvertierung von PDF-Dateien in das SVG-Format unter Windows geht, muss die Software Inkscape erwähnt werden. Mit diesem robusten und kostenlosen Designtool können Benutzer Vektorbilder erstellen und bearbeiten, insbesondere Vektordateien im SVG-Format. Dabei handelt es sich um Open-Source-Software, die Sie auf fast allen Plattformen wie Windows, Mac und Linux verwenden können. Neben SVG unterstützt es auch PNG, PDF und viele andere Formate, sodass Sie damit PDF in SVG konvertieren können.
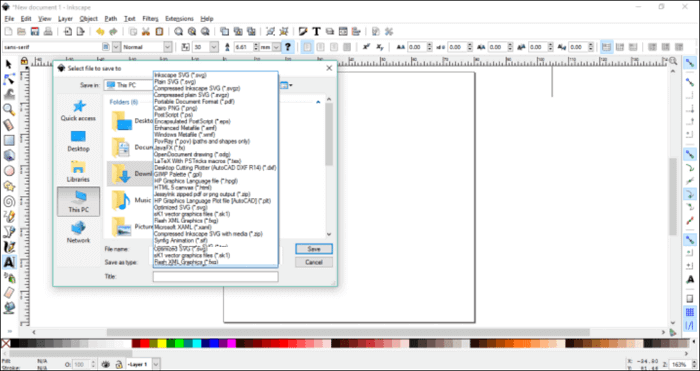
Schritte zum Konvertieren von PDF in SVG Inkscape unter Windows:
Schritt 1. Starten Sie Inkscape auf Ihrem Windows-PC (diese Software ist auch mit macOS kompatibel).
Schritt 2. Importieren Sie die PDF-Datei in diese Software.
Schritt 3. Wählen Sie dann die Option „Datei“ in der oberen Symbolleiste und wählen Sie „Speichern unter…“ aus dem Dropdown-Menü.
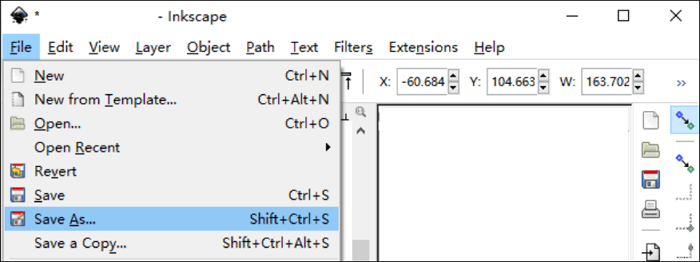
Schritt 4. Es öffnet sich ein neues Fenster und Sie können SVG als Ausgabeformat aus einem Menü auswählen. Klicken Sie abschließend auf die Schaltfläche „Speichern“, um die Konvertierung zu starten. Die ausgegebene SVG-Datei wird nach wenigen Augenblicken auf Ihrem Gerät gespeichert.
2. So konvertieren Sie PDF in SVG für den Mac
Adobe Illustrator ist ebenfalls ein Vektorgrafik-Editor und für Menschen, die in der Grafikdesignbranche arbeiten, noch leistungsfähiger und professioneller. Wenn Sie Symbole, Poster und sogar Broschüren erstellen, können Sie Ihre Designs im SVG-Format speichern. Auf diese Weise bleiben Ihre Kunstwerke auch bei mehrfacher Vergrößerung scharf.
Darüber hinaus ist auch die starke Kompatibilität erwähnenswert. Da Adobe Illustrator auch auf dem iPad funktioniert, können Sie jederzeit und überall Ihre Werke entwerfen oder die Dateien konvertieren. Egal, ob Sie PDF auf Mac, Windows oder iPad in SVG konvertieren möchten, diese Software ist immer ein empfehlenswertes Tool.
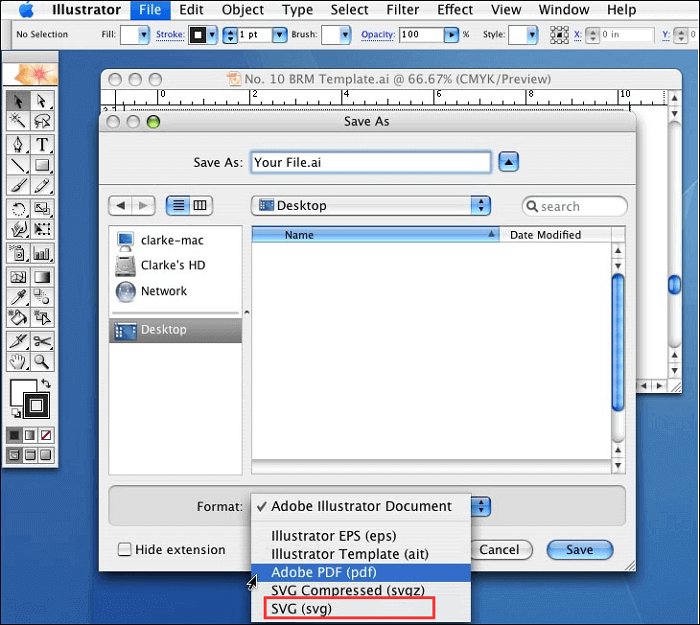
Schritte zum Konvertieren von PDF in SVG Illustrator auf dem Mac:
Schritt 1. Starten Sie zunächst Adobe Illustrator auf Ihrem Mac.
Schritt 2. Importieren Sie die Quell-PDF-Datei in diese Software.
Schritt 3. Klicken Sie auf die Option „Datei“ und wählen Sie „Speichern unter“ aus dem Dropdown-Menü.
Schritt 4. Wenn das neue Fenster erscheint, wählen Sie SVG als Ausgabeformat. Klicken Sie dann auf die Schaltfläche „Speichern“, um mit der Konvertierung von PDF in SVG zu beginnen. Sie müssen einige Sekunden warten, bis die Konvertierung abgeschlossen ist.
3. So konvertieren Sie PDF online in SVG
In diesem Beitrag wurden in den vorherigen Abschnitten zwei Desktop-Apps vorgestellt, mit denen Sie PDF in SVG konvertieren können. Einige Benutzer möchten die Konvertierung jedoch effizienter durchführen und bevorzugen stattdessen die Verwendung von Online-Konvertern. Diesen Online-Tools fehlen Werkzeuge zur Bearbeitung von Vektorgrafiken und sie können lediglich das Format ändern. Sie können es jedoch auswählen, wenn Sie nicht lange warten möchten.
Werkzeug 1. Zamzar
Mit diesem benutzerfreundlichen Online-Dateikonverter können Sie mit einfachen Klicks eine SVG-Datei aus einer PDF-Datei erstellen. Eines der einzigartigen Merkmale dieses Online-Konverters ist die Vergleichstabelle, die er Ihnen bietet. Sie kennen die Unterschiede zwischen den Dateiformaten und können so das beste Ausgabeformat auswählen.
Mit diesem Online-Tool können Sie mehrere Dateien auf seinen Server hochladen, und diese Stapelkonvertierung wird Ihnen bei der Konvertierung vieler PDFs in das SVG-Format sehr helfen. Dieser Online-PDF-zu-SVG-Konverter bietet Ihnen die Möglichkeit, Ihre E-Mail-Adresse einzugeben und sendet Ihnen eine Benachrichtigung, wenn die Konvertierung abgeschlossen ist.
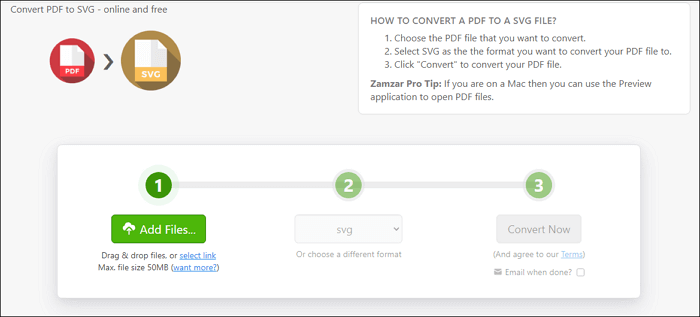
Schritte zum Online-Konvertieren von PDF in SVG mit Zamzar:
Schritt 1. Öffnen Sie die Webseite dieses PDF-zu-SVG-Konverters.
Schritt 2. Klicken Sie auf die Schaltfläche „Dateien hinzufügen…“, um Ihre Quell-PDFs hochzuladen. Sie können mehr als eine Datei auf den Server hochladen.
Schritt 3. Klicken Sie auf die zweite Schaltfläche, um ein geeignetes Format aus der Liste auszuwählen, und Sie können SVG auswählen.
Schritt 4. Klicken Sie auf die Schaltfläche „Jetzt konvertieren“, um Ihre PDF-Dateien zu konvertieren. Klicken Sie nach der Konvertierung auf „Herunterladen“, um die SVG-Dateien auf Ihrem Gerät zu speichern.
Werkzeug 2. Convertio
Convertio ist auch ein bekanntes Online-Konvertierungstool, mit dem Sie PDF mühelos in SVG konvertieren können. Als leistungsstarkes Online-Tool können Sie Dateien aus vielen Quellen hochladen und die Quell-PDFs von Ihrem PC, Dropbox und Google Drive auswählen. Im Gegensatz zu vielen anderen Online-Tools ist das Menü „Ausgabeformate“ gut organisiert und die optionalen Formate sind in viele Kategorien unterteilt, z. B. Bild, Dokument, E-Book usw.
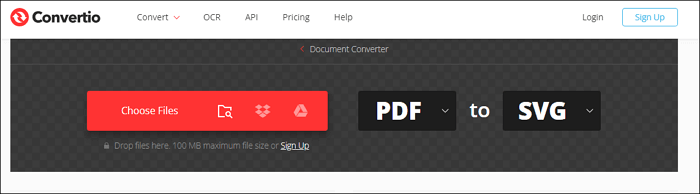
Schritte zum Online-Konvertieren von PDFs in SVG-Dateien mit Conevrtio:
Schritt 1. Öffnen Sie die Seite dieses Konverters in Ihrem Internetbrowser.
Schritt 2. Klicken Sie auf die Schaltfläche „Dateien auswählen“, um die PDF-Dateien hochzuladen. Sie können die Datei aus vielen Quellen auswählen.
Schritt 3. Passen Sie das Ausgabeformat an und legen Sie es als SVG fest.
Schritt 4. Klicken Sie auf die Schaltfläche „Konvertieren“, um die Konvertierung zu starten.
Tool 3. FreeConvert
Auch dieser PDF-zu-SVG-Konverter verfügt über einzigartige Funktionen. Erstens unterstützt es eine Dateiquelle mehr als andere Online-Tools, sodass Sie die URL zum Hochladen der PDF-Datei in den Konverter einfügen können. Danach erscheint ein Einstellungssymbol, mit dem Sie die SVG-Parameter im Detail anpassen können. Sie können beispielsweise wählen, ob Sie die Originalgröße beibehalten oder die Breite und Höhe frei anpassen möchten.
Nach der Konvertierung können Sie die SVG-Dateien auf Ihren PC herunterladen oder die Ausgabedatei direkt in einen Cloud-Speicher hochladen, einschließlich Google Drive und Dropbox.
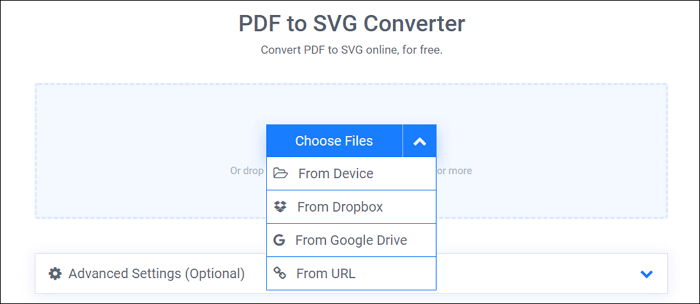
Schritte zum Online-Konvertieren von PDF in SVG mit FreeConvert:
Schritt 1. Öffnen Sie die Seite des PDF-zu-SVG-Konverters.
Schritt 2. Klicken Sie auf die Schaltfläche „Datei auswählen“, um die PDF-Datei zu importieren, die Sie konvertieren möchten.
Schritt 3. Stellen Sie das Ausgabeformat auf SVG ein und passen Sie die Einstellungen an Ihre Bedürfnisse an.
Schritt 4. Klicken Sie auf die Schaltfläche „In SVG konvertieren“. Wenige Augenblicke später gelangen Sie zum nächsten Bildschirm und Sie können auf die Schaltfläche „SVG herunterladen“ klicken, um die SVG-Dateien auf Ihrem PC zu speichern.
Zusätzliche Empfehlung: Bester PDF-Editor zum Ändern von PDFs vor der Konvertierung
In diesem Beitrag finden Sie den am besten geeigneten PDF-zu-SVG-Konverter, um eine PDF-Datei in das SVG-Format umzuwandeln. Viele Online-Konvertierungstools bieten Ihnen keine Dateibearbeitungstools zum Ändern Ihrer PDFs oder SVG-Dateien, und Sie müssen sich einen PDF-Editor oder einen Vektorgrafik-Editor besorgen, um einige Elemente in den Dateien hinzuzufügen oder zu löschen. Wenn es um PDF-Bearbeitungssoftware geht, ist EaseUS PDF Editor für Anfänger am empfehlenswertesten.
Mit Hilfe dieser PDF-Bearbeitungssoftware können Sie viele Bilder in das PDF einfügen, die nach der Konvertierung alle in Vektorbilder umgewandelt werden. Natürlich kann diese Software das Bild auch aus dem PDF löschen, um eine unnötige Vektorisierung zu vermeiden. Wenn Sie die PDF-Seiten außerdem einfach verwalten möchten, können Sie mit EaseUS PDF Editor mit einfachen Klicks Seitenzahlen zum PDF hinzufügen.
EaseUS PDF-Editor
- Bearbeiten Sie PDF-Dateien mit primären und erweiterten Tools
- Erstellen Sie PDFs aus Dokumenten oder konvertieren Sie PDFs in andere Formate
- Entfernen Sie Wasserzeichen aus PDF oder erstellen Sie Ihr eigenes Wasserzeichen
- Teilen Sie PDFs in mehrere Dateien auf oder führen Sie mehrere PDFs zu einer zusammen
- Löschen Sie den Hintergrund aus der PDF-Datei oder legen Sie einen benutzerdefinierten Hintergrund fest
Lesen Sie auch: >> Die 9 besten Windows-PDF-Editoren, die Sie verwenden können
Abschluss
Das SVG-Format wird immer häufiger im Grafikdesignprozess verwendet. Aber wie konvertiert man PDF-Dateien in SVG- Dateien, um die Grafiken vektorisiert zu machen? In diesem Beitrag finden Sie die 5 besten PDF-zu-SVG-Konverter zum Ändern des Dateiformats, einschließlich Windows-Software, Mac-Konverter und Online-Tools. Sie können daraus das beste auswählen und ganz einfach Ihre Vektorgrafiken erhalten.
Vor der Konvertierung steht Ihnen ein PDF-Editor zur Bearbeitung der PDF-Dateien zur Verfügung. Sie können einige Bilder hinzufügen, die in PDF konvertiert werden müssen, oder das Wasserzeichen und den Hintergrund löschen. Anschließend erhalten Sie eine perfekte SVG-Datei, die Ihren Anforderungen entspricht.
Weitere Artikel & Tipps:
-
[Vollständige Anleitung] So übersetzen Sie eine PDF-Datei in eine andere Sprache
![author-Maria]() Maria / 2025-08-26
Maria / 2025-08-26 -
(Aktualisiert) So fügen Sie auf drei einfache Arten eine Signatur auf Seiten hinzu
![author-Maria]() Maria / 2025-08-26
Maria / 2025-08-26
-
So speichern Sie Ihre Outlook E-Mails auf 3 einfache Arten als PDF Datei
![author-Katrin]() Katrin / 2025-09-17
Katrin / 2025-09-17 -
Kostenloser Download | Die 5 besten PDF-Formulardesigner im Jahr 2025
![author-Maria]() Maria / 2025-08-26
Maria / 2025-08-26

EaseUS PDF Editor
- Den Bildschirm mit Audio aufnehmen
- Die Webcam aufnehmen
- Die PC-Spiele reibungslos aufnehmen
Hot Artikel