Zusammenfassung:
Obwohl PDF ein portables Format ist, kann es sein, dass Sie unter Windows 11 in verschiedenen Situationen PDF in JPG konvertieren müssen. Was auch immer der Grund ist, Sie benötigen einen effizienten PDF-zu-JPG-Konverter. In diesem Artikel werden die 5 besten Programme mit einer Schritt-für-Schritt-Anleitung vorgestellt.
PDF ist zweifellos ein standardisiertes Format, aber es gibt viele Situationen, die eine Konvertierung von PDF in JPG erfordern. Die Person, mit der Sie das Dokument teilen möchten, hat vielleicht keinen Zugang zu einem PDF-Reader. Auch für Präsentationen ist die Konvertierung eines PDF in JPGs oder die Extraktion einer einzelnen Seite wichtig. Darüber hinaus kann es notwendig sein, PDF in JPG unter Windows 11 zu konvertieren, um Speicherplatz zu sparen.
In jedem Szenario ist ein umfassender PDF-zu-JPG-Konverter ein Muss, um diese Aufgabe zu erfüllen. Da die Erkundung des Marktes mühsam ist, stellen wir Ihnen in diesem detaillierten Leitfaden die 5 besten Konverter vor!
| Methoden | Effektivität | Schwierigkeitsgrad |
| EaseUS PDF Editor ❤ | Hoch - PDF in JPG mit 3 Klicks kostenlos konvertieren | ⭐ |
| Adobe Acrobat | Mittel - Fortgeschrittener, aber teurer Konverter | ⭐⭐ |
| Jedes PDF in JPG | Hoch - Kostenloser Konverter und einfach zu bedienen | ⭐ |
| Adobe Photoshop | Medium - Großartige Bildbearbeitungssoftware, aber mit PDF-Konverter | ⭐⭐⭐ |
| SmallPDF | Hoch - Online-PDF-Konverter mit großer Leistung | ⭐ |
PDF in JPG konvertieren unter Windows 11 Kostenlos
EaseUS PDF Editor ist eine sichere und kostenlose Software zum Konvertieren von PDF in JPG unter Windows 11. Es unterstützt die Konvertierung von PDFs in gängige Bildformate wie PNG, BMP, JPEG usw. oder die Konvertierung von Docx in PDF. Dabei werden nicht nur die Formatierung und andere Details der hochgeladenen PDFs beibehalten, sondern es findet auch eine verlustfreie Verarbeitung statt.
Daher bringt es eine qualitativ hochwertige Ausgabe. Außerdem werden Sie aufgrund der einfachen und schnellen Funktionsweise nicht mit Verzögerungen oder Schwierigkeiten konfrontiert. Es ist also sowohl für Anfänger als auch für Profis geeignet. Sie können sogar mehrere PDF-Dateien gleichzeitig in JPG konvertieren, um Zeit und Mühe zu sparen.
🔎Eigenschaften
- Konvertieren Sie PDF in oder aus über 10 Dateiformaten in 3 einfachen Schritten.
- Bietet fortgeschrittene Funktionen wie das Entfernen von Passwörtern aus PDF-Dateien, Verschlüsselung, Signierung und so weiter.
- Bieten Sie eine hohe Erfolgsquote bei der Konvertierung.
- Fügen Sie Text zu PDF-Dateien hinzu oder versehen Sie Ihre Dateien mit Wasserzeichen.
🔥Lesen Siejetztdie Anleitung und erfahren Sie, wie man unter Windows 11 kostenlos PDF in JPG konvertiert.
Schritt 1. Starten Sie EaseUS PDF Editor und klicken Sie auf "Aus PDF konvertieren". Dann importieren Sie die PDF-Datei, die Sie konvertieren möchten. Wenn die PDF-Datei passwortgeschützt ist, müssen Sie zuerst das Passwort eingeben, um sie zu entsperren.

Schritt 2. Wählen Sie das "Ausgabeformat" und den "Ausgabeordner". Sie können wählen, ob Sie das PDF in Word, Excel, PPT, HTML, PNG usw. konvertieren möchten. Klicken Sie dann auf "Konvertieren", um die Konvertierung zu starten. Sie können auch auf "Datei(en) hinzufügen" klicken, um weitere PDF-Dateien zu importieren.

Schritt 3. Warten Sie dann auf die Konvertierung. Wenn die Datei konvertiert ist, sehen Sie die exportierte Datei im nächsten Fenster.
Sie können sich das Video-Tutorial ansehen, um die Umwandlungsmethode direkt zu erlernen.
- 00: 17 - Microsoft Store öffnen
- 00: 39 - Installieren Sie die App
- 00: 48 - PDF laden
- 00: 57 - Bild speichern
- 01: 00 - Optionen auswählen
- 01: 35 - PDF zu Image ohne Datenverlust
Andere Möglichkeiten, PDF in JPG unter Windows 11 zu konvertieren
Obwohl EaseUS PDF Editor die beste Software zum Konvertieren von PDF in JPG unter Windows 11 ist, können Sie auch die folgenden Optionen je nach Ihren spezifischen Anforderungen in Betracht ziehen. Also los geht's!
1. Verwendung von Adobe Acrobat
Menschen, die mit PDF-Dateien arbeiten, haben in der Regel Adobe Acrobat auf ihrem PC installiert. Es hilft Ihnen nicht nur, ein PDF anzusehen und ein gescanntes PDF zu bearbeiten, sondern bietet auch eine PDF-Exportfunktion für Konvertierungszwecke. So können Sie mühelos PDF in das gewünschte Bildformat konvertieren.
Außerdem können Sie damit ein PDF mit einer Reihe von Seiten in ein JPG unter Windows 11 konvertieren. Allerdings können Sie die Exportfunktion nur einmal kostenlos ausführen. Später müssen Sie es kaufen, um fortzufahren.
🔥So geht's:
Schritt 1. Nachdem Sie Adobe Acrobat unter Windows 11 geöffnet haben, klicken Sie im oberen Menü auf"Werkzeuge" und dann auf"PDF exportieren". Klicken Sie auf die Schaltfläche"Zu exportierende PDF-Dateien auswählen", um die gewünschte PDF-Datei zu suchen und zu importieren. Sie können auch die Option "PDF ziehen und ablegen" verwenden.
Schritt 2. Zweitens: Öffnen Sie das Dropdown-Menü"Konvertieren in" und wählen Sie"Bild (*.jpg, *.tiff, *.png)". Erweitern Sie nun das Menü"Bildformat" und wählen Sie"JPEG (*.jpg) Format".
Schritt 3. Wählen Sie später die Qualität "Niedrig", "Mittel" oder "Hoch" mit dem Schieberegler "Bildqualität" unter dem Abschnitt "Bildqualität". Klicken Sie auf die Registerkarte"In JPEG exportieren", um den Zip-Ordner zu erhalten. Das war's!
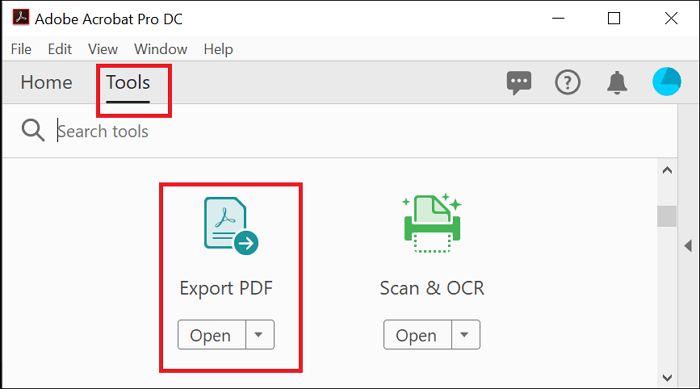
2. Über jedes PDF zu JPG
Any PDF to JPG ist ein kostenloser PDF-Konverter von Microsft für Windows 11-Benutzer, um PDF in JPG, TIFF, BMP, etc. zu konvertieren. Es kann auch als PDF-Reader verwendet werden, um die Dokumente zu betrachten. Es bietet verschiedene Optionen, um ein PDF in ein Bild zu speichern.
Außerdem können Sie nur einzelne Seiten extrahieren oder das gesamte Dokument konvertieren, je nachdem, was Sie bevorzugen. Es ist sogar möglich, die Größe oder Skalierung der PDF-Seiten zu ändern, falls erforderlich.
🔥 Befolgen Sie die folgenden Schritte, um PDF in JPG unter Windows 11 zu konvertieren:
Schritt 1. Holen Sie sich zunächst die App aus dem Microsoft Store und schließen Sie die Installation ab. Klicken Sie nun auf"Öffnen" >"PDF laden", um die gewünschte PDF-Datei auszuwählen.
Schritt 2. Im nächsten Schritt müssen Sie auf die Schaltfläche"Bild speichern" drücken, die sich unten rechts im Fenster der App befindet.
Schritt 3. Wählen Sie anschließend den"Ausgabeordner", stellen Sie den"Seitenbereich" ein, wählen Sie als "Ausgabeformat" die Option"JPG" und passen Sie die "Skalierung" an. Klicken Sie auf"Weiter" und warten Sie auf die Konvertierung. Das war's schon!
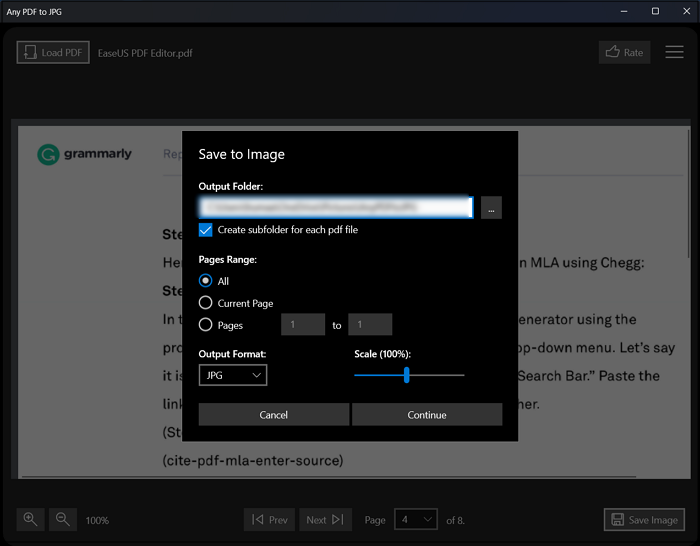
3. Mit Adobe Photoshop
Adobe Photoshop ist eine außergewöhnliche Software für die professionelle Bildbearbeitung. Wenn Sie es also bereits als Bildbearbeitungsprogramm verwenden, ist es eine gute Nachricht, dass Sie eine PDF-Datei mit wenigen Klicks auch als JPG speichern können.
Darüber hinaus werden die Qualität und andere Inhalte des Original-PDFs im Ausgabebild nicht beeinträchtigt. Sie können sogar die Farben ändern oder Graustufen einfügen, falls erforderlich.
Im Folgenden finden Sie eine schrittweise Anleitung zum Konvertieren von PDF in das JPG-Format unter Windows 11:
Schritt 1. Laden Sie zunächst Adobe Photoshop herunter, installieren und starten Sie es auf Ihrem System. Tippen Sie nun im Menü auf"Datei" und wählen Sie die Registerkarte"Öffnen". Suchen und wählen Sie die gewünschte PDF-Datei und klicken Sie auf"Öffnen".
Schritt 2. Drücken Sie anschließend erneut auf"Datei", um die Schaltfläche"Speichern unter" zu wählen. Hier müssen Sie"JPEG" aus dem Menü "Format" auswählen, den Ausgabeordner festlegen und bei Bedarf weitere Einstellungen vornehmen.
Schritt 3. Nachdem Sie alle Einstellungen vorgenommen haben, klicken Sie auf die Registerkarte"Speichern". Später können Sie die Bilder im angegebenen Ordner überprüfen, um sie anzusehen oder zu bearbeiten. Sie sind fertig!
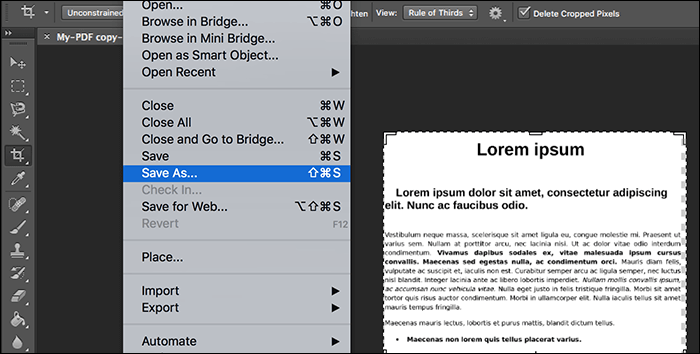
4. Smallpdf verwenden
Wenn Sie auf der Suche nach einem Online-Tool zur Konvertierung von PDF in JPG oder von Screenshots in PDF unter Windows 11 sind, dann ist Smallpdf genau das Richtige für Sie. Dabei handelt es sich um einen sicheren PDF-Konverter mit TLS-Verschlüsselung. Sie können damit die gesamte PDF-Datei konvertieren oder einzelne Seiten extrahieren.
Außerdem müssen Sie bei der Konvertierung keine Kompromisse bei der Bildauflösung und -qualität eingehen. Es gibt keine Größenbeschränkung für das Hochladen, und eine Registrierung ist nicht erforderlich.
🔥Weiter geht's mit der kurzen Anleitung zum Konvertieren von PDF in JPG unter Windows 11:
Schritt 1. Der erste Schritt besteht darin, das Smallpdf-Tool"PDF in JPG konvertieren" in Ihrem Browser zu öffnen. Klicken Sie nun auf die Schaltfläche"Datei auswählen", um Ihre PDF-Datei abzulegen.
Schritt 2. Nach dem Hochladen markieren Sie in der kostenlosen Version das Kästchen für die Option"Ganze Seiten konvertieren". Die kostenpflichtige Version bietet jedoch auch die Registerkarte"Einzelne Bilder extrahieren".
Schritt 3. Klicken Sie abschließend auf"Option wählen" und warten Sie eine Weile. Sie können entweder auf die Registerkarte"Zip-Datei herunterladen" klicken oder die Option "In Dropbox speichern" oder "In Google Drive speichern" wählen. Das war's schon!
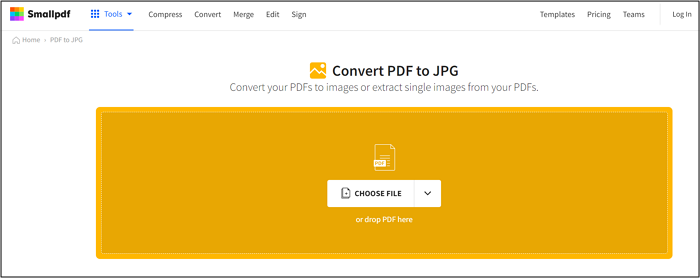
PDF in JPG konvertieren unter Windows 11 FAQs
Neben der obigen ausführlichen Erörterung der Konvertierung von PDF in JPG unter Windows 11, hier sind einige häufig gestellte Fragen zu erkunden:
1. Wie kann ich PDF in JPG ohne Adobe Windows konvertieren?
Wenn Sie keinen Zugang zu Adobe Windows haben oder es nicht verwenden möchten, gibt es mehrere andere Tools, die Sie ausprobieren können. Sie können sich für kostenlose, kostenpflichtige, Online- oder Offline-Software entscheiden, wie EaseUS PDF Editor, Smallpdf, Nitro PDF, Foxti PDF Editor, Any PDF to JPG, usw.
2. Wie konvertiere ich unter Windows 11 ein PDF in PNG?
EaseUS PDF Editor ist ideal für Windows 11 Benutzer, um ein PDF in PNG zu konvertieren. Starten Sie dazu die Software und wählen Sie das Werkzeug PDF to Image. Öffnen Sie das gewünschte PDF über die Schaltfläche Datei auswählen. Wählen Sie unter Konvertiertes Format und Zielordner das JPG-Format aus. Klicken Sie anschließend auf die Registerkarte Konvertieren.
3. Wie kann ich im Explorer PDF in JPG konvertieren?
Um ein PDF in JPG zu konvertieren, starten Sie den Datei-Explorer, klicken Sie mit der rechten Maustaste auf das gewünschte PDF und wählen Sie einen beliebigen Browser, um das Dokument zu öffnen. Passen Sie nun die Seitengröße an und öffnen Sie das in Windows eingebaute Snipping-Tool. Erfassen Sie den Screenshot und speichern Sie ihn unter einem beliebigen Namen. Wiederholen Sie den Vorgang, wenn das PDF mehrere Seiten hat.
Schlussfolgerung
Auch wenn die Konvertierung von PDF in JPG kompliziert erscheint, können Sie dies mit effizienten Tools und korrekten Verfahren erreichen. Oben finden Sie sowohl Offline- als auch Online-Tools, die jedoch jeweils Vor- und Nachteile haben. Daher ist es Ihre Entscheidung, das geeignete Tool auszuwählen.
Das am meisten empfohlene Tool ist jedoch der EaseUS PDF Editor. Diese Software hilft Ihnen bei der effizienten Konvertierung von PDF in JPG unter Windows 11. Probieren Sie es aus und teilen Sie es mit Ihren Freunden, besonders mit denen, die täglich mit verschiedenen Formaten arbeiten müssen.
Weitere Artikel & Tipps:
-
Instagram-Chat ganz einfach als PDF exportieren😀
![author-Maria]() Maria / 2025-08-26
Maria / 2025-08-26 -
Kostenlos | Konvertieren von XPS in PDF unter Windows 10 und online
![author-Maria]() Maria / 2025-09-17
Maria / 2025-09-17
-
3 Wege | So kombinieren Sie PowerPoints im Jahr 2022 zu einem PDF
![author-Maria]() Maria / 2025-08-26
Maria / 2025-08-26 -
Wie man ein ausfüllbares Formular in Microsoft Word erstellt
![author-Maria]() Maria / 2025-08-26
Maria / 2025-08-26

EaseUS PDF Editor
- Den Bildschirm mit Audio aufnehmen
- Die Webcam aufnehmen
- Die PC-Spiele reibungslos aufnehmen
Hot Artikel