Zusammenfassung:
Manchmal ist es sinnvoll, Screenshots in das PDF-Format konvertieren, sei es zur einfachen Archivierung, zum Teilen oder aus anderen Gründen. Dieser Artikel zeigt, wie Sie einen Screenshot auf iPhone, Android, Mac und Windows in PDF konvertieren können.
Warum Screenshots in PDF konvertieren? Wenn Sie im Internet surfen, können Sie mit der rechten Maustaste auf ein Bild klicken und dann die Option "Als PDF speichern" auswählen. Wenn die Seite, die Sie durchsuchen, dies jedoch nicht zulässt, müssen Sie das Bild (oder den gewünschten Teil) auf andere Weise speichern. Sie müssen besondere Tools verwenden, um die Seite zu erfassen und als PDF zu speichern.
Mit den richtigen Werkzeugen ist das recht einfach. Hier geht es darum, wie Sie dies unter Windows, macOS, iPhone und Android tun können.
Link: Verwandter Artikel: >> Top 10 der besten PDF-Konverter für Windows/Mac/online
Wie kann man unter Windows einen Screenshot in ein PDF umwandeln?
Da Windows seinen Benutzern ein vorinstalliertes Programm bietet, das Bilder in ein PDF umwandeln kann, ist es kein Problem, die Konvertierung durchzuführen. Für solche Menschen, die das PDF hinterher auch bearbeiten wollen, ist dieser eingebaute Konverter nicht ausreichend. In diesem Teil erfahren Sie, wie Sie sowohl die vorinstallierte Software als auch ein fortgeschrittenes Bearbeitungstool verwenden können.
Tool 1. EaseUS PDF Converter
Dies ist ein PDF-Konvertierungs- und Bearbeitungswerkzeug, mit dem Sie Screenshots problemlos in PDF umwandeln können. Es unterstützt viele Bildformate, unter anderem JPG, PNG, BMP und viele mehr. Sie können Screenshots in PDF konvertieren, indem Sie das Bild, oder mehrere Bilder, als Quelldatei importieren.
Was dieses Programm von dem vorinstallierten Windows-Tool unterscheidet, ist die Möglichkeit, PDF-Inhalte einfach zu bearbeiten und Seiten zu verändern. Sie können z.B. problemlos Text oder zusätzliche Bilder einfügen.
Sie können diesen vielseitigen PDF-Editor hier kostenlos herunterladen. Danach wird Sie die folgende Anleitung Schritt für Schritt durch die Konvertierung führen.
Wie man unter Windows einen Screenshot in eine PDF-Datei umwandelt:
Schritt 1. Laden Sie den EaseUS PDF Converter herunter und starten Sie ihn. Klicken Sie auf "Erstellen" > "Aus Dateien", um Ihre Bilder auszuwählen.
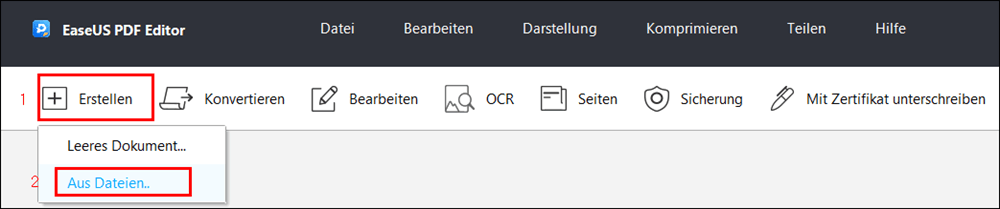
Sie können auch direkt die Schaltfläche "Öffnen" wählen, um Ihre Bilder zu importieren.

Schritt 2. Wählen Sie dann das gewünschte Bild auf Ihrem Computer aus und klicken Sie dann auf "Öffnen", um die Konvertierung zu starten.
Schritt 3. Wenn die Konvertierung abgeschlossen ist, können Sie auf "Datei" > "Speichern" klicken, um die PDF-Datei auf Ihrem Computer zu speichern.

Tool 2. Windows-Fotos-App
Mit der Windows Standard-App zum Ansehen von Fotos können Sie Ihre Fotos anzeigen lassen, sie organisieren, bearbeiten und weitergeben.
Die App bietet aber auch eine integrierte Funktion, mit der Sie jeden Screenshot oder jedes Bild in eine PDF-Datei konvertieren können. Das ganze funktioniert über die Druckfunktion. Ebenso haben Sie die Möglichkeit, Ihre Fotos anhand von Gesichtsdaten und Tagging zu sammeln. Außerdem können Ihre Bilder in Diashows oder Videos umgewandelt werden, um viele Bilder einfach zu teilen.
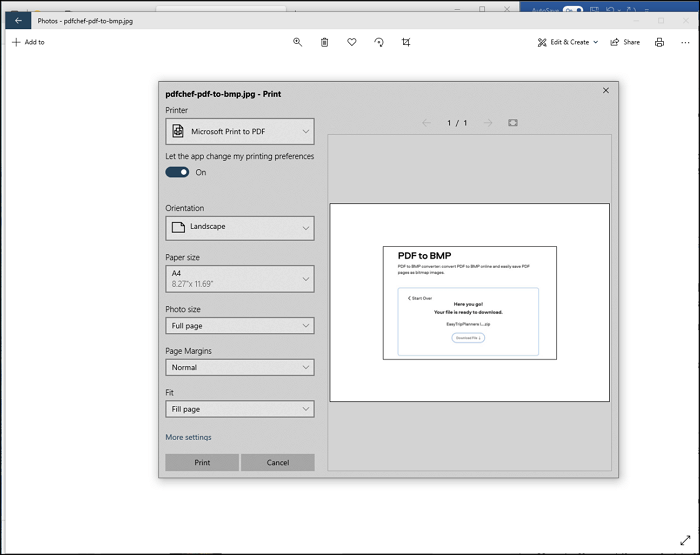
Funktionen:
- Organisieren von Fotos in einer Sammlung basierend auf Metadaten
- Automatisches Erstellen von Alben
- Eingebauter Video-Editor und Foto-Editor
- OneDrive-Integration
So speichern Sie einen Screenshot als PDF mit der Fotos-App:
Schritt 1. Klicken Sie mit der rechten Maustaste auf die Bilddatei, die Sie in PDF umwandeln möchten. Klicken Sie dann auf "Öffnen mit…“ und wählen Sie die Windows-Fotos-App.
Schritt 2. Klicken Sie auf das Drei-Punkte-Menü oben rechts im Programm und wählen Sie "Drucken". Alternativ können Sie auch auf das Druckersymbol klicken.
Schritt 3. Es öffnet sich das Druckdialogfenster. Wählen Sie "Microsoft-Druckausgabe in PDF". Speichern Sie die Datei auf dem Computer.
Download: www.microsoft.com/en-us/p/microsoft-photos/9wzdncrfjbh4
So konvertieren Sie einen Screenshot zu PDF auf dem Mac
Auch macOS bietet ein vorinstalliertes Tool. Es heißt Preview. Die Preview-App ist ein einfacher PDF-Reader und Editor für macOS.
Neben PDF-Dateien können Sie damit auch Microsoft Office, iWork und andere gängige Dateiformate öffnen und bearbeiten. Sie können Notizen oder Anmerkungen machen oder Text hervorheben. Mit dieser App können Sie sogar die Größe ändern, sowie Bilder drehen und zuschneiden.
Es ist ein vielseitiges Programm, das sehr nützlich ist. Sie können es nämlich auch verwenden, um einen Screenshot zu PDF zu konvertieren oder Bilder aus einer PDF-Datei als Einzelbilder zu exportieren. Das Tool ist auf allen macOS- und iOS-Geräten verfügbar, sodass Sie mit Apple Geräten keine Probleme bekommen sollten.
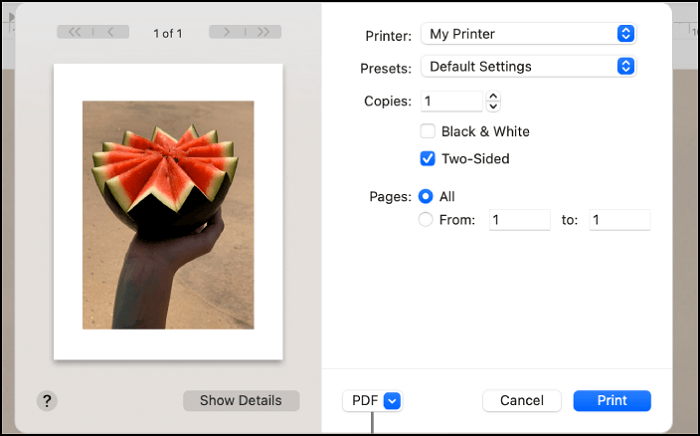
Funktionen:
- Formulare ausfüllen
- PDF-Dateien mit Passwort schützen
- Kombinieren von PDF-Dokumenten
- Bilder in eine Vielzahl von Formaten konvertieren, einschließlich PDF, JPEG usw.
So wandeln Sie einen Screenshot auf dem Mac in eine PDF-Datei um:
Schritt 1. Drücken Sie STRG + SHIFT + 4 um einen Screenshot zu machen und speichern Sie ihn z.B. auf dem Desktop. Dann doppelklicken Sie auf den Screenshot, um ihn in Preview zu öffnen.
Schritt 2. Bevor Sie ihn in eine PDF-Datei konvertieren, sollten Sie alle etwaigen Veränderungen vornehmen, wenn Sie dies wünschen. Das Tool bietet verschiedene Bearbeitungswerkzeuge an.
Schritt 3. Klicken Sie nun auf das Menü "Datei" und wählen Sie "Exportieren". Wählen Sie "PDF" als Dateityp aus, geben Sie einen Namen ein und speichern Sie die Datei. Sie können alternativ direkt die Menüoption "Als PDF exportieren" verwenden.
Wie konvertiert man einen Screenshot auf dem iPhone ins PDF-Format?
Auch das iPhone hat eine integrierte Fotos-App, mit der Sie alle Bilder auf dem Gerät verwalten und anschauen können. Mit der App können Sie aber auch einen Screenshot drucken oder in eine PDF-Datei konvertieren.
Dazu bietet die App natürlich noch eine ganze Reihe anderer Optionen, z.B. Cloud, teilen und weitersenden von Bildern und vieles mehr. Diese Funktionen sind für unser Thema hier aber irrelevant, denn wie unter Windows bedienen wir uns nur der Funktionen zum öffnen, ansehen und Drucken des Screenshots, um ihn in eine PDF-Datei zu verwandeln.
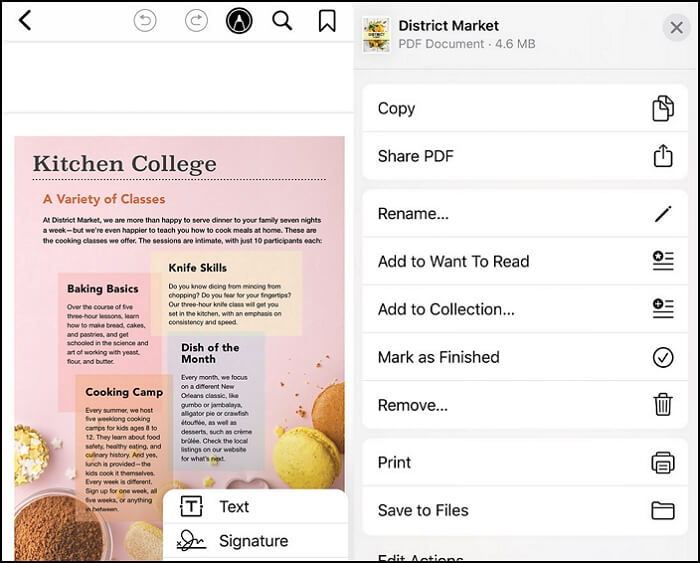
Funktionen:
- Life-Fotos in GIF umwandeln
- Markieren Sie Fotos mit Text und Pfeilen
- Unschärfe in Bildern mit Tiefeneffekt ändern
- Fotos und Videos bearbeiten
So machen Sie aus einem Screenshot eine PDF-Datei auf dem iPhone:
Schritt 1. Drücken Sie die Seitentaste und die Taste zum Erhöhen der Lautstärke zusammen und lassen Sie sie dann schnell los, um einen Screenshot zu machen. Tippen Sie dann schnell auf die Screenshot-Vorschau, um das Bild in der Fotos-App zu öffnen.
Schritt 2. Halten Sie den Finger lange auf die Fotos-App und tippen Sie dann auf das Teilen-Symbol, um das Teilen-Menü aufzurufen.
Schritt 3. Tippen Sie dann auf das Drucksymbol und wählen Sie dann die Option Druck als PDF-Datei.
Download: www.apple.com/in/ios/photos
Wie wandelt man einen Screenshot mit Android in eine PDF-Datei um?
Auf Android-Smartphones können Sie Screenshots mit einer Drei-Finger-Geste oder der Kombination aus Einschalttaste und Leiser-Taste aufnehmen, woraufhin ein Screenshot erstellt und im entsprechenden Ordner gespeichert wird. Sie können dieses Bild dann über Ihre Galerie erreichen, oder in dem Sie sich manuell durch den Speicher wühlen.
Auch die Android-App zum Betrachten von Fotos bietet viele nützliche Zusatzfunktionen. Diese sind uns jedoch abermals egal, denn wie gewohnt nutzen wir nur die Funktion zum Drucken um den Screenshot in eine PDF-Datei umzuwandeln.
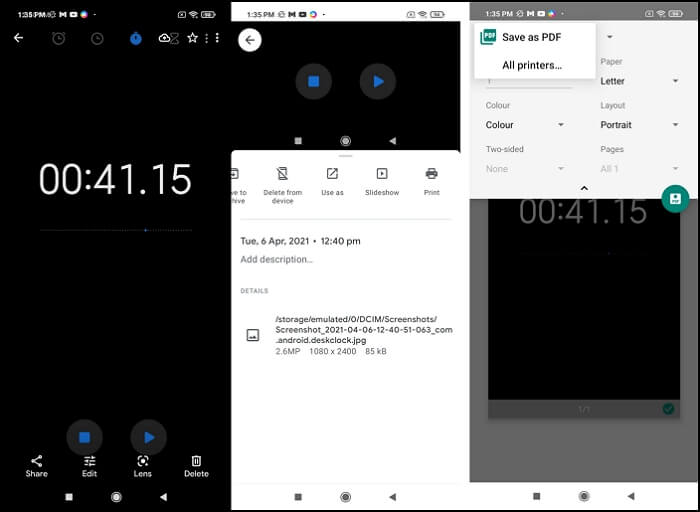
Funktionen:
- Gruppieren Sie Bilder auf Basis von Gesichtserkennung und Standort
- Bearbeiten Sie Fotos in Bezug auf Sättigung, Kontrast, Belichtung und andere
- Einfaches Teilen mit anderen, die die gleiche Fotos-App verwenden
Wie man Screenshots auf Android zu PDFs macht:
Schritt 1. Machen Sie zunächst einen Screenshot und öffnen Sie dann die Galerie-App. Der Screenshot wird dort verfügbar sein. Tippen Sie auf das Bild, um ihn zu öffnen.
Schritt 2. Tippen Sie auf das vertikale Drei-Punkte-Menü oben rechts und dann auf das Drucksymbol.
Schritt 3. Sie werden dann aufgefordert, einen Drucker auszuwählen. Tippen Sie auf den Pfeil nach unten und wählen Sie die entsprechende Option, um das Bild als PDF zu speichern. Wählen Sie dann aus, wo die Datei gespeichert werden soll.
Herunterladen: https://play.google.com/store/apps/details?id=com.google.android.apps.photos&hl=en_IN&gl=US
Fazit
Wenn Sie viel mit Screenshots arbeiten, haben Sie vielleicht festgestellt, dass sie zwar nützlich zum Teilen und Drucken sind, aber viel Platz verschwenden und bei zunehmender Menge vollkommen unmöglich zu organisieren sind. Daher ist es empfehlenswert, mehrere Screenshots in ein einziges Dokument umzuwandeln, z.B. solche Screenshots, die alle dasselbe Thema betreffen.
Die hier genannten Tools helfen Ihnen, einzelne Screenshots als PDF zu speichern. Wenn Sie aber viel mit Screenshots arbeiten, und sie vernünftig organisieren oder in großen Mengen und in einer bestimmten Reihenfolge weitersenden wollen, dann empfiehlt sich die Verwendung eines PDF-Editors, z.B. EaseUS PDF Editor.
Weitere Artikel & Tipps:
-
Die 9 besten kostenlosen PDF-Konverter für Windows und Mac
![author-Maria]() Maria / 2025-08-26
Maria / 2025-08-26 -
Die 6 besten PDF-zu-PNG-Konverter online und offline
![author-Maria]() Maria / 2025-08-26
Maria / 2025-08-26
-
So füllen Sie in wenigen Minuten ein PDF-Formular aus
![author-Maria]() Maria / 2025-08-26
Maria / 2025-08-26 -
Schnelle Möglichkeiten zum Konvertieren einer ZIP-Datei in PDF online/offline
![author-Maria]() Maria / 2025-08-26
Maria / 2025-08-26

EaseUS PDF Editor
- Den Bildschirm mit Audio aufnehmen
- Die Webcam aufnehmen
- Die PC-Spiele reibungslos aufnehmen
Hot Artikel