Zusammenfassung:
Sind Sie ein Mac-Benutzer? Wussten Sie, dass es mehrere Editoren gibt, mit denen Sie eine PDF-Datei komprimieren können? Dieser Beitrag zeigt Ihnen detailliert, wie Sie die Größe einer PDF-Datei mit leistungsstarken Editoren reduzieren können. So können Sie das Problem der großen Dateien auf Ihrem Computer in den Griff bekommen. Das Wichtigste dabei ist, dass Sie sich keine Sorgen um die Qualität machen müssen. Die modernen Technologien in diesen Tools bringen Ihnen nämlich viele Vorteile.
Vor allem wenn sie Hunderte von Bildern, Daten, Formularen usw. enthalten, werden PDF-Dateien manchmal sehr groß. Große Dateien können viel Speicherplatz auf dem Computer in Anspruch nehmen und lassen sich nur schwer an andere versenden.
Die Verkleinerung von Dateien ist ein wichtiger Schritt, um diese Probleme zu lösen. PDFs in kleinerer Größe haben viele Vorteile, wie z. B. schnellere Downloads, effiziente E-Mail-Weitergabe und Schonung von Computer- und Cloud-Speicher. Es gibt verschiedene Möglichkeiten, PDFs zu verkleinern. Eine der besten Möglichkeiten ist die Verwendung effektiver PDF-Editoren. In diesem Beitrag erfahren Sie, wie Sie eine PDF-Datei auf dem Mac verkleinern können.
Die Größe einer PDF-Datei mit Preview auf dem Mac reduzieren
Die Standardanwendung auf dem Mac ist Preview. Mit diesem Tool können Sie Ihre PDFs ganz einfach reduzieren. Es ermöglicht Ihnen Ihre Dateien besser per E-Mail zu versenden und steigert Ihre Produktivität bei der Arbeit.
Diese Bearbeitungssoftware für den Mac bietet noch weitere Möglichkeiten, z. B. können Sie dieses Tool verwenden, um Lesezeichen in PDF zu erstellen. Auch wenn dieses Tool automatisch als Standard-PDF-Anwendung eingerichtet ist, können Sie eine PDF-Datei im Prinzip ganz nach Ihren Wünschen gestalten.
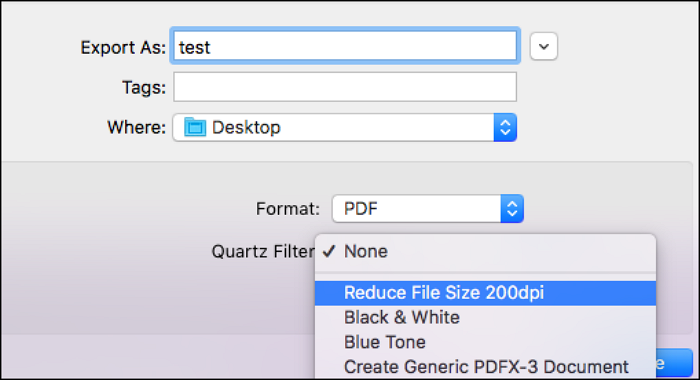
Diese Anleitung zeigt Ihnen, wie Sie eine PDF-Datei auf dem Mac mit Preview komprimieren können. Sie können dieser Anleitung folgen, um den Vorgang durchzuführen.
Schritt 1. Zu beginn öffnen Sie die PDF-Datei auf Ihrem Mac. Alternativ können Sie mit der rechten Maustaste auf die Datei klicken und "Öffnen mit" ,gefolgt von dem Programm, wählen.
Schritt 2. Wenn die Datei geöffnet ist, wählen Sie die Option "Datei" in den Symbolleisten oben und dann die Option "Exportieren". Über dem oberen Bereich der PDF-Datei erscheint ein Pop-up-Fenster.
Schritt 3. Klicken Sie auf das Dropdown-Menü für "Quartz Filter" und anschließend die Option "Dateigröße verringern" Zum Schluss sollten Sie auf die Schaltfläche "Speichern" klicken.
Wie kann man eine PDF-Datei mit Adobe auf dem Mac komprimieren
Ein weiteres praktisches Werkzeug, mit dem Sie die Größe einer PDF-Datei auf dem Mac verkleinern können, ist Adobe Acrobat Pro. Dieses Bearbeitungsprogramm ist für seine umfangreichen und leistungsstarken Funktionen bekannt, da es alle üblichen Funktionen die es gibt enthält. Sie kann sowohl auf Mac- als auch auf Windows-Computern genutzt werden. Mit diesem Tool können Sie PDF-Dateien ganz einfach mit ein paar Klicks verkleinern, so dass Sie sie bequem per E-Mail verschicken können.
Ein PDF-Dokument kann in mehrere Formate umgewandelt werden, darunter bearbeitbare Microsoft-Dateien wie Word, Excel, Powerpoint und Bilddateien wie JPG. Die Bearbeitung eines PDF-Dokuments ist mit Adobe Acrobat Pro ebenfalls sehr einfach. Sie können Seiten neu anordnen, löschen, drehen oder miteinander kombinieren und ein PDF-Dokument unterschreiben. Außerdem haben Sie die Möglichkeit, ein PDF-Formular zu erstellen.
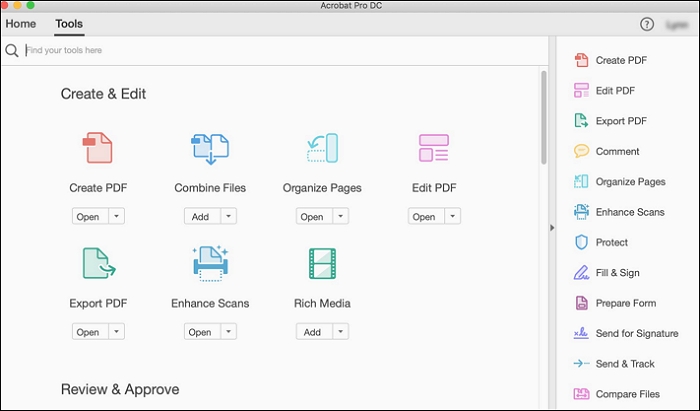
Beachten Sie vor der Verwendung dieses Editors die folgenden Schritte, um die Arbeit effizient zu erledigen.
Schritt 1. Öffnendiesen Editor auf Ihrem Mac. Wählen Sie die Datei, die Sie komprimieren möchten, und gehen Sie dann zum nächsten Schritt.
Schritt 2. Klicken Sie auf die Option "PDF-Werkzeug optimieren" um fortzufahren. Gehen Sie danach auf "Dateigröße reduzieren" und es erscheint ein Dialogfenster. Klicken Sie dort auf "OK".
Schritt 3. Geben Sie ihrer verkleinerten Datei einen Namen und klicken Sie dann auf die Option "Speichern".
Bonus-Tipps: PDF-Dateigröße in Windows ganz einfach reduzieren
Die genannten Tools sind für Mac Benutzer geeignet. Falls Sie jedoch ein Windows-Benutzer sind, kann der folgende Beitrag für Sie nützlich sein. Dank des hilfreichen Editors können Sie Ihre Dateien großzügig verändern.
EaseUS PDF Editor ist ein Vertreter der leistungsstarken PDF-Bearbeitungssoftware die es Ihnen erlaubt, die Größe einer PDF-Datei effektiv zu verkleinern. Das Reduzieren großer PDF-Dateien auf kleinere Formate verbessert die Effizienz und den Komfort bei Ihrer Arbeit.
Sie haben die Möglichkeit, Ihre PDF-Datei beim Komprimieren zu bearbeiten. Beispielsweise können Sie unzulässige Elemente wie Lesezeichen und Links bereinigen, um diese Aufgabe besser zu erledigen. Wenn Sie die Größe Ihrer PDF-Datei mit diesem Editor reduzieren möchten, legen Sie einfach Ihre Dateien hinein und klicken Sie auf die Schaltfläche "Funktion". Anschließend können Sie die PDF-Datei mit reduzierter Größe einfach und problemlos weitergeben.
In ihrem Programm finden Sie nützliche PDF-Bearbeitungsfunktionen, mit denen Sie PDF-Dateien bearbeiten können. Mit ihm können Sie PDF markieren, bearbeiten, Bilder hinzufügen, schneiden, teilen , zusammenfassen und vieles mehr mit diesem leistungsfähigen PDF-Werkzeug.
Dieser Windows PDF Editor ermöglicht es Ihnen, ein komprimiertes PDF durchzuarbeiten:
- Eine PDF-Datei ohne Qualitätsverlust komprimieren
- PDF beim Komprimieren optimieren
- Mehr Einstellungen für Bilder, Schriftarten, zu löschende Objekte und so weiter
Dieser Editor ist für Windows-Benutzer eine gute Wahl, um Änderungen an Ihrem PDF durchzuführen.
Mit diesen einfachen Schritten können Sie eine verkleinerte PDF-Datei erstellen.
Schritt 1. Klicken Sie auf "Dateien öffnen...", um Ihr PDF-Dokument zu importieren.

Schritt 2. Klicken Sie in der oberen Symbolleiste auf die Registerkarte "Komprimieren" und anschließend im Dropdown-Menü auf "Dateigröße verringern...".
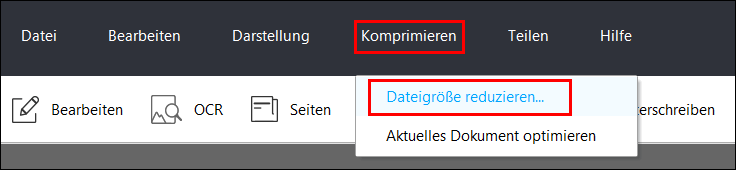
Schritt 3. Wählen Sie den Ordner, in dem Sie die komprimierte PDF-Datei speichern möchten, und klicken Sie auf "OK".

Weitere Artikel & Tipps:
-
PDF Highlighter - Text in PDF hervorheben
![author-Mako]() Mako / 2024-03-20
Mako / 2024-03-20 -
2 kostenlose Möglichkeiten, ein PDF ohne Aufwand zu spiegeln
![author-Maria]() Maria / 2024-03-20
Maria / 2024-03-20
-
Online und Offline: Der beste Weg zum Konvertieren von Screenshots in PDF
![author-Mako]() Mako / 2024-03-20
Mako / 2024-03-20 -
So drucken Sie mehrere PDFs gleichzeitig unter Windows 10 und Mac
![author-Maria]() Maria / 2024-03-20
Maria / 2024-03-20

EaseUS PDF Editor
- Den Bildschirm mit Audio aufnehmen
- Die Webcam aufnehmen
- Die PC-Spiele reibungslos aufnehmen
Hot Artikel