Zusammenfassung:
Wenn Sie Outlook-E-Mails als PDF-Datei speichern möchten, sind Sie hier genau richtig. In diesem Beitrag erfahren Sie, wie Sie Outlook-E-Mails unter Windows, macOS und sogar auf iOS-Geräten in nur wenigen Schritten als PDF-Datei exportieren können.
Outlook-E-Mails sind im geschäftlichen Bereich weit verbreitet, und Sie möchten sie vielleicht dauerhaft speichern, wenn Sie eine wichtige E-Mail erhalten, oder möglicherweise möchten Sie einige Kommentare hinzufügen bzw. ein paar Anmerkungen machen, bevor Sie sie mit anderen teilen. In diesem Fall ist das Speichern von Outlook-E-Mails als PDF-Datei eine gute Wahl. Aber wie macht man das?
Auf dieser Seite haben wir einige einfache, aber effektive Möglichkeiten zusammengestellt, wie Sie Ihre Outlook-E-Mail-Nachricht im PDF-Dateiformat speichern können. Lassen Sie uns eintauchen!
So speichern Sie Outlook-E-Mails als PDF-Datei unter Windows - Outlook 2010 oder später
Wenn Sie einen Windows 10-Computer verwenden, können Sie die Outlook-E-Mails ganz einfach im PDF-Format exportieren, ohne eine Drittanbieter-Software herunterzuladen oder zu installieren. Prüfen und befolgen Sie die folgende Schritt-für-Schritt-Anleitung:
Schritt 1. Öffnen Sie die Nachricht, die Sie als PDF-Datei speichern möchten.
Schritt 2. Klicken Sie in der Registerkarte auf "Datei" > "Drucken". Wählen Sie im Dropdown-Menü "Drucker" die Option "Microsoft Print to PDF-Datei".
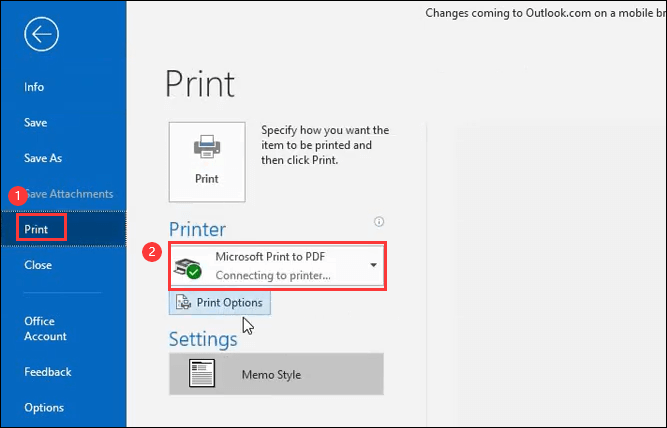
Schritt 3. Klicken Sie anschließend auf die Schaltfläche "Drucken".
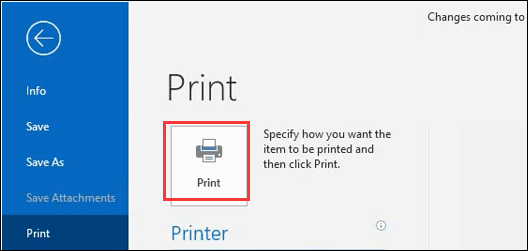
Schritt 4. Wählen Sie im Feld "Druckausgabe speichern unter" einen Ordner für Ihre PDF-Datei und geben Sie einen Dateinamen ein. Klicken Sie abschließend auf "Speichern".
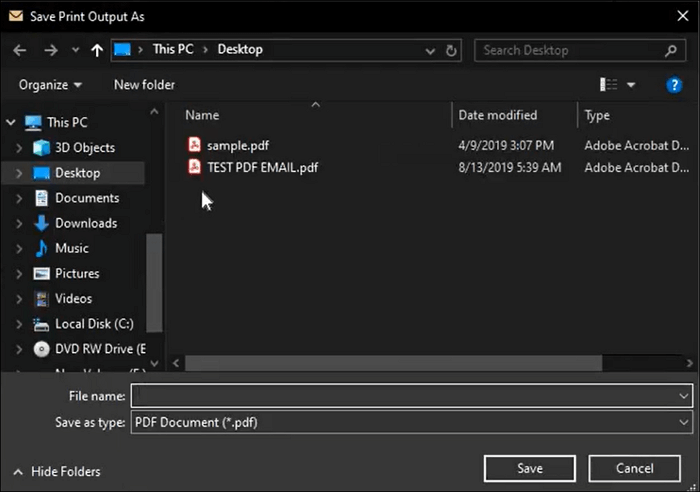
So exportieren Sie Outlook-E-Mails auf dem Mac als PDF-Datei
Wenn Sie mit einem Mac-Computer arbeiten, können Sie Outlook-Nachrichten auch ganz einfach als PDF-Dateien exportieren. Um die Aufgabe zu erledigen, müssen Sie nur die folgenden einfachen drei Schritte ausführen:
Schritt 1. Öffnen Sie Outlook und wählen Sie die E-Mail aus, die Sie im PDF-Format exportieren möchten.
Schritt 2. Klicken Sie mit der rechten Maustaste auf die E-Mail und wählen Sie die Option "Drucken".

Schritt 3. Klicken Sie auf "PDF" und wählen Sie die Schaltfläche "Als PDF-Datei speichern". Legen Sie dann einen neuen Dateinamen fest und wählen Sie einen Ordner zum Speichern der exportierten PDF-Datei auf Ihrem Mac. Zum Schluss klicken Sie auf "Drucken", um zu beginnen.
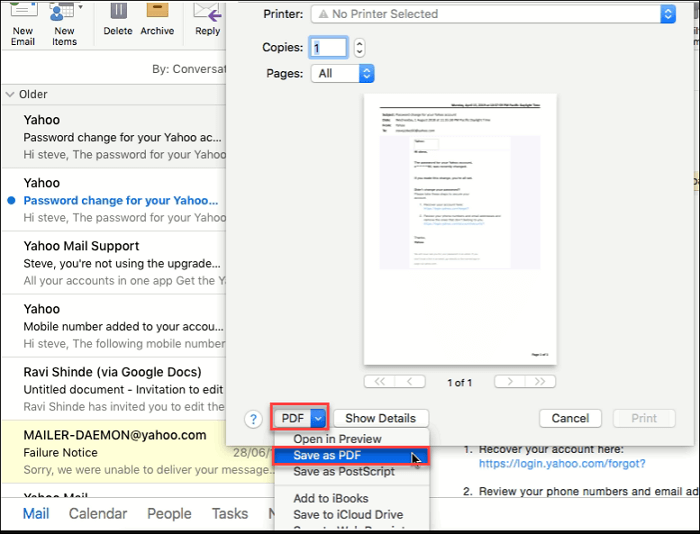
So speichern Sie eine Nachricht als PDF-Datei in Outlook auf dem iPhone und iPad
Neben der Desktop-Anwendung hat Outlook auch eine iOS-Version, die für iPhone- und iPad-Benutzer gedacht ist. Sie ist vollgestopft mit Funktionen, hat eine integrierte Kalenderfunktion und bietet sogar einen eigenen dunklen Modus. Am wichtigsten ist, dass Sie mit dieser App Ihre Outlook-E-Mails in PDF-Dateien umwandeln können:
Schritt 1. Öffnen Sie die E-Mail-Nachricht und tippen Sie auf das Drei-Punkte-Symbol in der oberen rechten Ecke des Bildschirms, wenn der Ladevorgang abgeschlossen ist. Tippen Sie dann auf Konversation drucken.
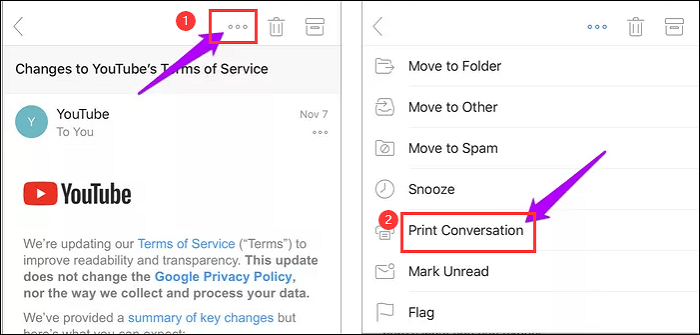
Schritt 2. Verwenden Sie die Option Bereich, um die Seiten zu bestimmen, die in die PDF-Datei "gedruckt" werden. Klicken Sie anschließend auf das Symbol "Freigeben" auf der Vorschau der PDF-Datei, um fortzufahren.
Schritt 3. Wählen Sie zum Schluss die Option "In Dateien speichern", um sie lokal auf Ihren iOS-Geräten zu speichern.
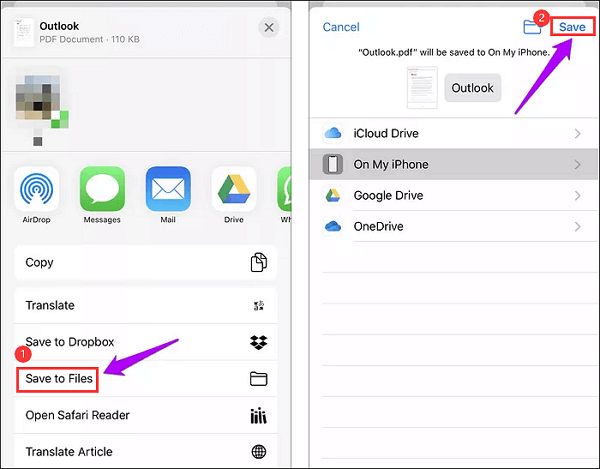
So bearbeiten Sie gespeicherte PDF-Dateien aus Outlook
Wenn Sie die Outlook-E-Mail im PDF-Format exportiert haben und sie bearbeiten möchten, benötigen Sie lediglich einen PDF-Editor mit umfassenden Funktionen.
EaseUS PDF Editor ist ein solches Programm zur Bearbeitung von PDF-Dateien für Windows-Anwender. Mit seiner Hilfe können Sie die Funktion " Zeichenmarkierungen" verwenden, um die wichtigen Punkte hervorzuheben, Notizen im Dokument zu machen, oder Sie können Formen zur PDF-Datei hinzufügen - ganz wie Sie es möchten. Außerdem können Sie bei Bedarf flexibel Text, Bilder, Hyperlinks und Wasserzeichen zu der PDF-Dateien hinzufügen.
Darüber hinaus kann diese vielseitige Software auch als PDF-Maker, PDF-Reader, Konverter und Kompressor fungieren, was fast alle Ihre Bedürfnisse in Bezug auf PDF-Dateien erfüllen wird. Probieren Sie jetzt einfach dieses All-in-One-PDF-Programm aus!
Hauptmerkmale:
- Kreieren einer PDF aus mehr als 10 Dateiformaten, einschließlich Word, Excel, PPT, etc.
- PDF-Datei in verschiedenen Modi anzeigen
- Neuanordnen der Seiten durch simples verschieben
- Bietet OCR-Funktionen zur Erkennung von Text in Bildern
Schauen Sie sich jetzt die folgenden Tutorials an, um Ihre PDF-Dateien zu bearbeiten!
Schritt 1. Starten Sie den EaseUS PDF Editor und importieren Sie die PDF-Datei, die Sie bearbeiten möchten. Sie können dazu auf die Schaltfläche "Öffnen..." klicken.

Schritt 2. Wenn Sie den Text und die Bilder in der PDF-Datei bearbeiten möchten, klicken Sie auf die Schaltfläche "Bearbeiten", woraufhin Ihnen viele Optionen zur Verfügung stehen. Sie können damit die Wörter und Bilder frei einfügen oder entfernen und Sie können auch die Schriftart, Größe, Farbe des PDF-Textes anpassen.
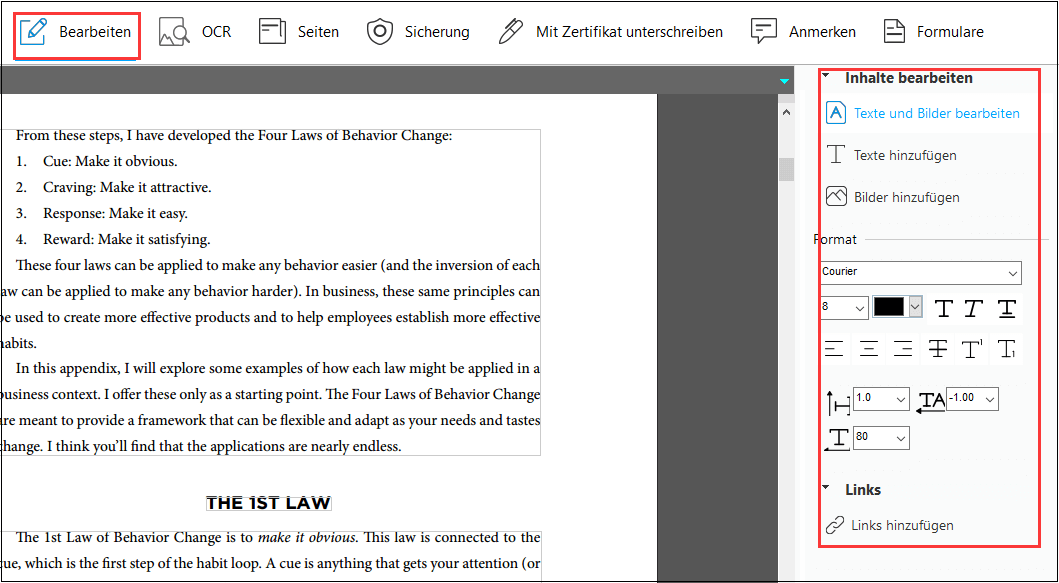
Schritt 3. Weitere Werkzeuge sind unter der Option "Seiten" verfügbar. Diese vielseitige Software unterstützt das Löschen, Extrahieren, Zuschneide und Drehen der Seiten auf einfache Weise. Sie können viele Elemente zur PDF-Datei hinzufügen, einschließlich Kopf- und Fußzeile, Hintergrund, Wasserzeichen usw.
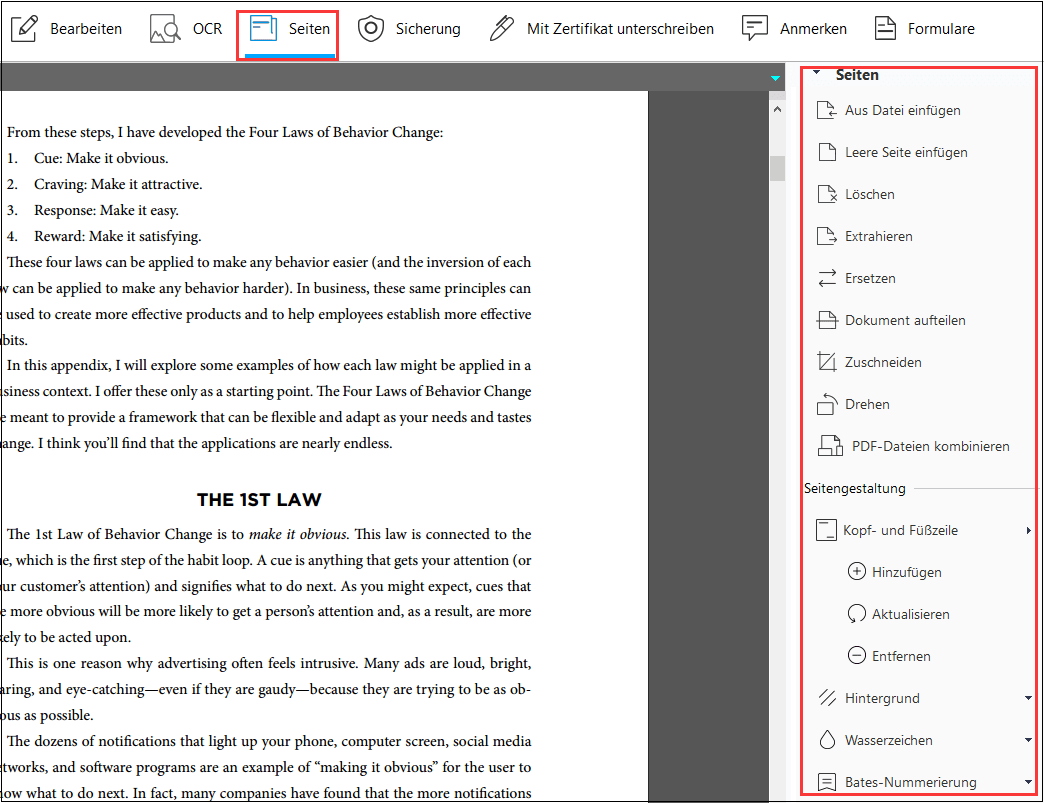
Schritt 4. Nach der Bearbeitung können Sie wählen, ob Sie die PDF-Datei mit einem Kennwort verschlüsseln, mit einer E-Signatur unterschreiben oder mit Kommentaren versehen möchten. Klicken Sie anschließend auf die Schaltfläche "Datei" und wählen Sie "Speichern" oder "Speichern unter", um Ihre Änderungen an der PDF-Datei zu sichern.

Das Fazit
Sie werden oft in die Situation kommen, dass Sie Outlook-E-Mails als PDFs mit Anhängen oder Bildern speichern müssen. In diesem Fall ist dieser Beitrag sehr hilfreich. Hier erfahren Sie drei einfache und dennoch effiziente Möglichkeiten, um diese Aufgabe zu erledigen. Unabhängig davon, ob Sie ein Windows-, macOS- oder iOS-Gerät verwenden, können Sie hier immer Hilfe finden.
Weitere Artikel & Tipps:
-
So konvertieren Sie Word in JPG [Kurztipps]
![author-Maria]() Maria / 2025-08-26
Maria / 2025-08-26 -
Ausfüllen eines 1099-Formulars mit einer einfachen Anleitung
![author-Maria]() Maria / 2025-08-26
Maria / 2025-08-26
-
3 Methoden | So ändern Sie die Schriftgröße in ausfüllbaren PDF-Formularen
![author-Katrin]() Katrin / 2025-08-26
Katrin / 2025-08-26 -
[Kostenlos] DjVu online/offline in PDF konvertieren | Anleitung
![author-Maria]() Maria / 2025-09-17
Maria / 2025-09-17

EaseUS PDF Editor
- Den Bildschirm mit Audio aufnehmen
- Die Webcam aufnehmen
- Die PC-Spiele reibungslos aufnehmen
Hot Artikel