Zusammenfassung:
Manchmal müssen Sie womöglich Dateien in Ihr Word-Dokument einfügen, um weitere Informationen hinzuzufügen, z. B. ein Bild, eine PDF-Datei oder Ähnliches. Viele Leute haben vermutlich keine Ahnung, wie man eine PDF-Datei in Word einfügt, dabei gibt es mindestens drei Möglichkeiten, wie Sie das tun können. Wenn Sie wissen wollen, wie Sie eine PDF-Datei in Word einfügen können, lesen Sie diesen Beitrag weiter.
Beim Erstellen eines Word-Dokuments ist es notwendig, einige zusätzliche Dateien hinzuzufügen, um es nützlicher und informativer zu machen. Zum Beispiel können Sie ein Bild oder ein Formular einfügen. Darüber hinaus können Sie auch eine PDF-Datei von Ihrem Gerät importieren und in diese in Ihr Word-Dokument einfügen.
Aber wie macht man das? Viele von Ihnen kennen möglicherweise die genauen Schritte nicht. Eigentlich gibt es viele Methoden, die Sie verwenden können, um eine PDF-Datei in Word einzufügen. Wenn Sie mehr darüber wissen möchten, wie Sie eine PDF-Datei in Word einfügen können, dann lesen Sie diesen Beitrag weiter.
So fügen Sie PDF-Dateien als verknüpftes/eingebettetes Objekt in Word ein
Um PDF-Dateien in Word zu importieren und als Anhang einzufügen, können Sie wählen, ob Sie die Datei als eingebettetes Objekt oder als verknüpftes Objekt hinzufügen möchten. Beide Methoden ermöglichen es Ihnen, das Objekt aus Dateien auf Ihrem Gerät zu erstellen, aber es gibt einen grundlegenden Unterschied zwischen den beiden.
Wenn Sie eine PDF-Datei in ein Word-Dokument als ein eingebettetes Objekt einfügen, wird es zu einem Teil des Dokuments. Mit anderen Worten: Wenn Sie sie in das Word-Dokument einbetten, wird sie keine Änderungen anzeigen, die Sie an der Quelldatei vorgenommen haben. Wenn Sie sich also für diese Methode zum Einfügen von PDF-Dateien entscheiden, müssen Sie sicherstellen, dass Sie die Bearbeitung der PDF-Datei abgeschlossen haben.
Wenn Sie die PDF-Datei in Word als verknüpftes Objekt einfügen, sieht die Sache anders aus. Das Einfügen von PDF-Dateien in Word als verknüpftes Objekt bedeutet, dass die Datei lediglich als externes Dokument hinzugefügt wird. Sie wird als erste Seite angezeigt und spiegelt gleichzeitig die Änderungen wider, die Sie an der Quelldatei vorgenommen haben.
Eine Sache ist noch erwähnenswert: Vergessen Sie nicht, die Datei zu speichern, z. B. auf OneDrive oder anderen Cloud-Diensten, und stellen Sie sicher, dass sowohl das Word- als auch das PDF-Dokument mit der Cloud verbunden sind. Andernfalls wird das verknüpfte PDF in Word nicht in der Lage sein, die von Ihnen vorgenommenen Änderungen wiederzugeben.
So fügen Sie PDF-Dateien als Objekte in ein Word-Dokument ein:
Schritt 1. Öffnen Sie das Word-Dokument und setzen Sie den Cursor an die Stelle, an der Sie die PDF-Datei einfügen möchten. Klicken Sie dann auf die Schaltfläche "Einfügen" oben in der Benutzeroberfläche.
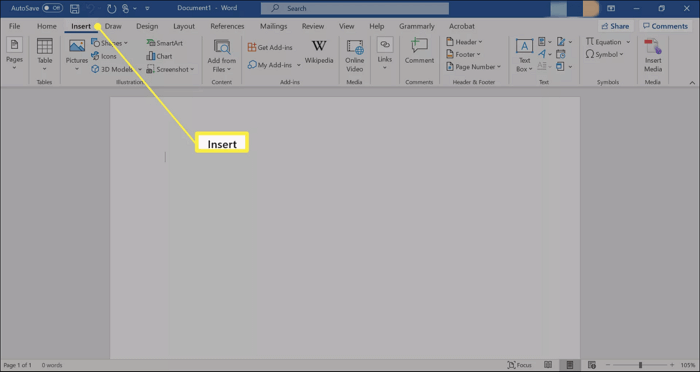
Schritt 2. In der Liste "Text" finden Sie die Option "Objekt" im Dropdown-Menü, klicken Sie auf die Schaltfläche, um sie auszuwählen.
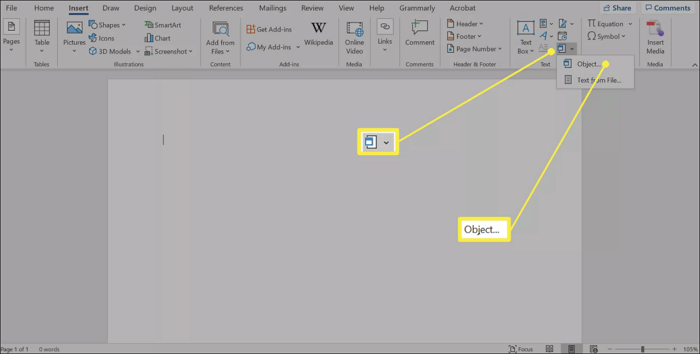
Schritt 3. Im Pop-up-Fenster gibt es zwei Registerkarten mit der Aufschrift "Neu erstellen" und "Aus Datei erstellen", klicken Sie auf die letztere, und suchen Sie die Datei, die Sie von Ihrem Gerät in Ihre Word-Datei einfügen möchten.
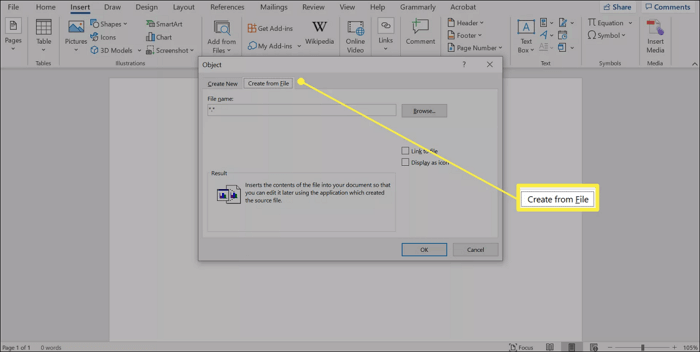
Schritt 4. Jetzt haben Sie zwei Möglichkeiten:
- Einfügen einer PDF-Datei in Word als eingebettetes Objekt: Nachdem Sie die PDF-Datei aus dem Ordner ausgewählt haben, klicken Sie auf die Schaltfläche "OK", um sie als eingebettete Datei zu importieren. Sie können festlegen, dass die PDF-Datei als Symbol angezeigt wird, wenn Sie die erste Seite nicht anzeigen möchten.
- Einfügen einer PDF-Datei in ein Word-Dokument als verknüpftes Objekt: Nachdem Sie die PDF-Datei aus dem Ordner ausgewählt haben, aktivieren Sie das Kästchen unter " Link zur Datei". Wenn Sie die PDF-Datei als Symbol anstelle ihrer ersten Seite anzeigen möchten, aktivieren Sie auch das Kontrollkästchen vor "Als Symbol anzeigen".
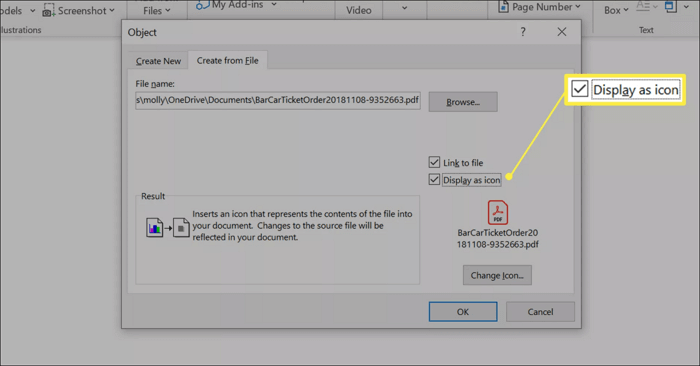
Schritt 5. Nun erscheint die PDF-Datei, die Sie einfügen möchten, in der von Ihnen gewünschten Form.
![]()
So fügen Sie eine PDF-Datei als Bild in Word ein
Wenn Ihre PDF-Datei nur ein paar Seiten enthält, ist das Einfügen einer PDF-Datei in Word als statisches Bild eine gute Wahl, da es für Sie bequemer ist, den Inhalt zu demonstrieren, und gleichzeitig sicherstellt, dass niemand den Inhalt versehentlich ändern kann. Um eine PDF-Datei als Bild in Word einzufügen, müssen Sie die PDF-Datei zunächst in ein Bildformat wie JPG oder PNG konvertieren.
Sie können mithilfe des vorinstallierten Screenshot-Tools des Windows-Systems ein Bild der PDF-Datei erstellen, wenn diese nur eine Seite lang ist. Das können Sie ganz einfach mit dem Tastaturkürzel "Bildschirm drucken" tun. Was passiert, wenn es jedoch drei oder vier Seiten enthält? Sie können einen PDF-Konverter eines Drittanbieters verwenden, um Bilder aus einer PDF-Datei zu erstellen. Wir verwenden beispielsweise den EaseUS PDF Editor.
Die EaseUS PDF Bearbeitungssoftware bietet Ihnen viele einfach zu bedienende Bearbeitungswerkzeuge, die Sie mit wenigen Klicks verwenden können, außerdem können Sie damit PDF-Dateien lesen, drehen, teilen und zusammenführen. Zusätzlich zu seinen Funktionen, mit denen es als PDF-Editor arbeitet, kann es PDF-Dateien auch in Excel, PPT, JPG, etc. konvertieren. Darüber hinaus unterstützt es auch viele andere Bildformate, wie BMP, GIF oder TIFF.
Wir zeigen Ihnen nun die Arbeitsschritte, um PDF-Dateien in ein Bild zu konvertieren und in ein Word-Dokument einzufügen.
Stufe 1. Wie man eine PDF-Datei in ein Bild konvertiert
Schritt 1. Öffnen Sie EaseUS PDF Editor und klicken Sie dann auf "Datei" > "Öffnen", um die PDF-Datei auszuwählen. Alternativ können Sie auch direkt auf "Dateien öffnen..." klicken, um die PDF-Datei zu importieren, die Sie konvertieren möchten.

Schritt 2. Sobald die PDF-Datei erfolgreich importiert wurde, klicken Sie auf die Schaltfläche "Konvertieren" am oberen Rand des Fensters und wählen Sie aus, was Sie speichern möchten.
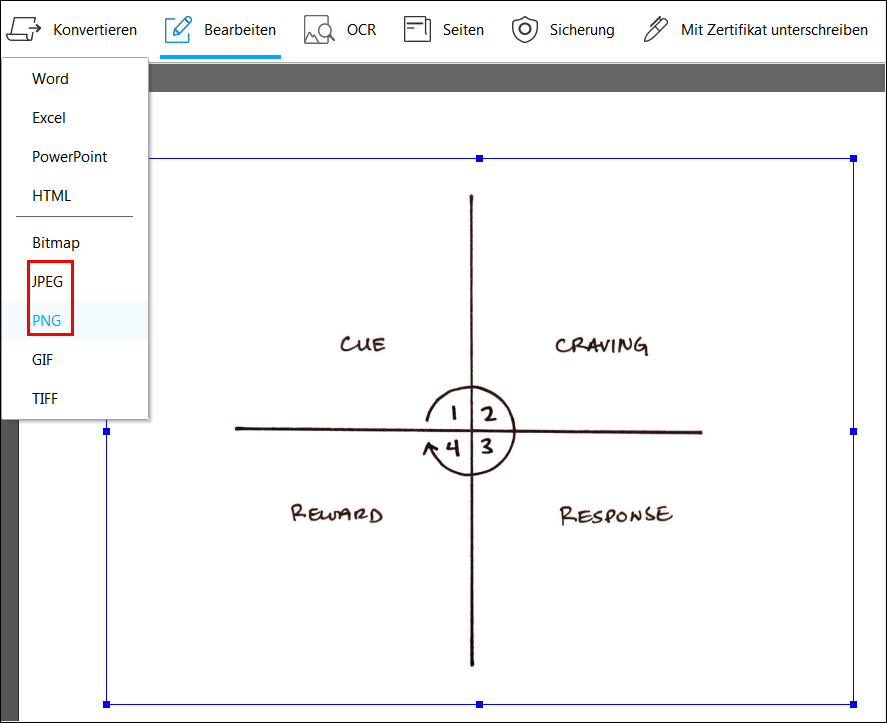
Schritt 3.Wählen Sie danach die Seiten, die Sie konvertieren möchten, flexibel nach Ihren Bedürfnissen aus.
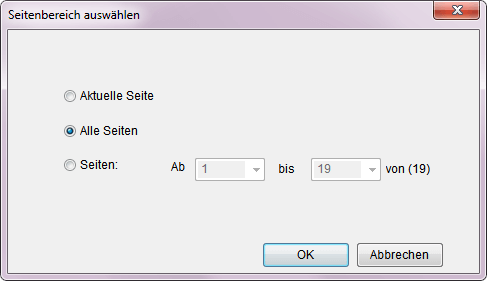
Wenn der Konvertierungsvorgang abgeschlossen ist, können Sie den Dateinamen und den Dateipfad festlegen, um die Datei zu speichern.
Stufe 2. Das Bild in eine Word-Datei einfügen
Schritt 1. Öffnen Sie das Word-Dokument, in das Sie Bilder einfügen möchten. Wählen Sie unter der Registerkarte "Einfügen" die Option "Bild".
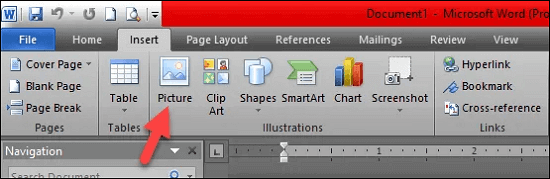
Schritt 2. Wählen Sie das Bild aus und klicken Sie unten rechts auf die Schaltfläche "Einfügen". Dann können Sie das aus einer PDF-Datei konvertierte Bild in das Word-Dokument einfügen.
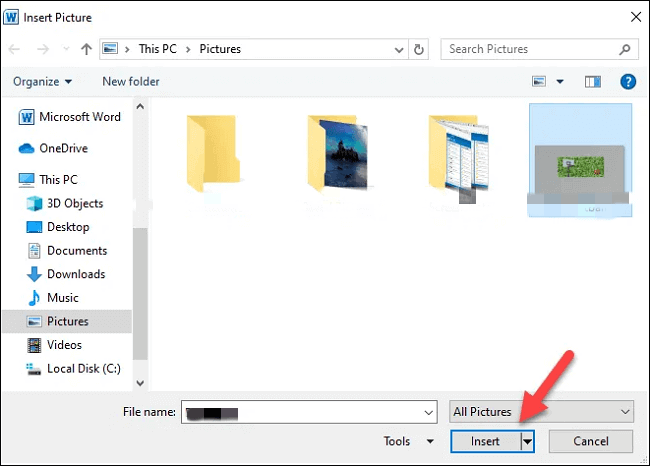
So fügen Sie eine PDF-Datei als Text in ein Word-Dokument ein
Kann man eine PDF-Datei als Text in Word einfügen? Manche Leute würden das gerne tun, weil sie den Inhalt einfach bearbeiten und rechtzeitig erneuern können. Aber die meisten wissen nicht genau, wie man das macht. In diesem Abschnitt wird eine Schritt-für-Schritt-Anleitung gezeigt, die Ihnen erklärt, wie Sie Text aus einer PDF-Datei extrahieren und in ein Word-Dokument einfügen können.
Als große Bürosoftware bietet Microsoft Word den Benutzern ein eingebautes Werkzeug zur Konvertierung von PDF-Dateien in Text. Wenn Sie diese Funktion zum ersten Mal verwenden, werden Sie in einem Popup-Fenster um die Erlaubnis für die Konvertierung gebeten. Und es wird einige Sekunden dauern, bis die Konvertierung abgeschlossen ist, nachdem Sie die Erlaubnis dazu erteilt haben.
Dabei sollten Sie jedoch etwas beachten: Das Ergebnis kann anders aussehen als die ursprüngliche PDF-Datei, insbesondere wenn sie zu viele Grafiken enthält. Betrachten wir nun die unten stehende Anleitung.
So fügen Sie eine PDF-Datei als Text in Word ein:
Schritt 1. Öffnen Sie das Word-Dokument, in das Sie Text einfügen möchten. Wählen Sie dann die Registerkarte "Einfügen" im oberen Bereich der Oberfläche.
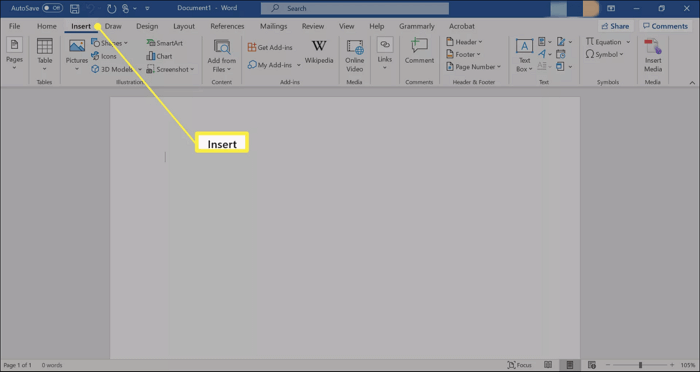
Schritt 2. Klicken Sie in der Gruppe "Text" auf die Option "Objekt" und wählen Sie im Dropdown-Menü "Text aus Datei".
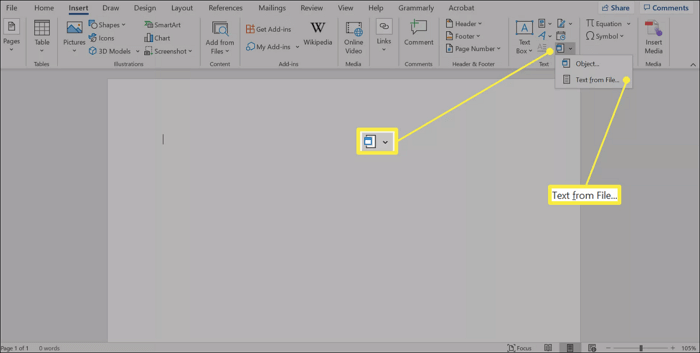
Schrit 3. Wählen Sie nun die PDF-Datei aus, die als Quelle für den Text dient. Klicken Sie dann auf die Schaltfläche "Einfügen". Wenn das Popup-Fenster erscheint und Sie auf eine Benachrichtigung hinweist, klicken Sie auf "OK", um fortzufahren.
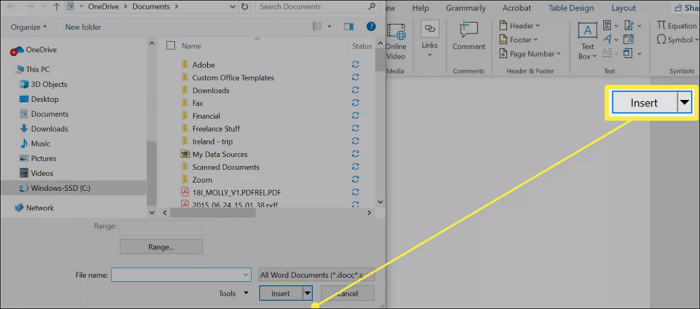
Schritt 4. Der Konvertierungsvorgang dauert einige Sekunden und ist abhängig von der Größe der PDF-Datei und der Rechnerleistung. Anschließend erscheint der Text, der aus der PDF-Datei konvertiert wurde, im Word-Dokument.
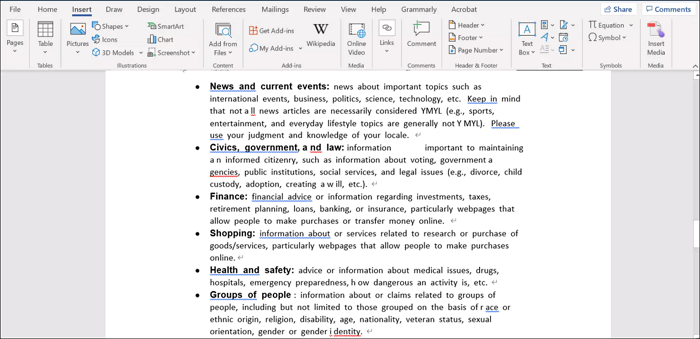
Fazit
Auf dieser Seite haben wir in erster Linie über drei Methoden zum Einfügen von PDF-Dateien in Word gesprochen. Mit diesen Methoden können Sie ganz einfach PDF-Dateien in beliebiger Form einfügen. Egal, ob Sie sie als eingebettete PDF-Dateien in Word oder als verknüpfte PDF-Dateien einfügen möchten, die oben angebotenen Anleitungen werden Ihnen dabei behilflich sein.
Wenn Sie die PDF-Datei in andere Formate umwandeln möchten, z. B. in Bild- oder Textformate, können Sie EaseUS PDF Editor ausprobieren und auch die oben genannten Anleitungen zum Konvertieren und Einfügen der umgewandelten Datei in ein Word-Dokument befolgen. Probieren Sie es jetzt gleich aus.
Weitere Artikel & Tipps:
-
Die 2 besten Methoden | So öffnen Sie PDFs ganz einfach in Paint
![author-Maria]() Maria / 2025-09-17
Maria / 2025-09-17 -
3 einfache Methoden | So signieren Sie PDFs auf Android
![author-Maria]() Maria / 2025-09-17
Maria / 2025-09-17
-
Kostenloses Konvertieren von PDF in XML
![author-Maria]() Maria / 2025-08-26
Maria / 2025-08-26 -
So suchen Sie bei Google wie ein Profi nach PDFs (einfache Methoden, die Sie kennen müssen)
![author-Maria]() Maria / 2025-08-26
Maria / 2025-08-26

EaseUS PDF Editor
- Den Bildschirm mit Audio aufnehmen
- Die Webcam aufnehmen
- Die PC-Spiele reibungslos aufnehmen
Hot Artikel