Zusammenfassung:
Der Besitz eines Kindle ist ein großer Vorteil, wenn Sie eine PDF-Datei überall lesen möchten. Allerdings kann das Senden einer PDF-Datei an einen Kindle eine knifflige Aufgabe sein. In diesem Artikel erfahren Sie, wie Sie eine PDF-Datei an Ihren Kindle senden können.
Eines der besten Dinge, die Sie mit Ihrem Amazon Kindle tun können, ist das Lesen von PDF-Dateien. Diese Art von Gerät bietet eine ausgezeichnete Portabilität und Komfort beim Lesen eines PDF-Buches. Es ist jedoch nicht immer einfach, eine PDF-Datei an Ihren Kindle zu senden. In der Tat neigt es dazu, ein mühsamer Prozess zu sein, wenn Sie nicht wissen, was Sie tun!
Zum Glück, wird dieser Artikel Sie anleiten, dieses kleine Kunststück zu vollbringen, ohne ins Schwitzen zu kommen. Wenn Sie auf der Suche nach einer einfachen Möglichkeit sind, PDF-Dateien an ein Kindle-Gerät zu senden, bleiben Sie hier, um mehr zu erfahren.
So fügen Sie PDF-Dateien über USB zum Kindle hinzu
Die naheliegendste Möglichkeit, Dateien zu Ihrem Kindle hinzuzufügen, ist mittels USB. Mit dieser Methode benötigen Sie keine Internetverbindung, um Ihre Dateien auf Ihr Gerät herunterzuladen. Mit einem Standard-USB-Kabel können Sie Ihr Gerät mit einem beliebigen Computer verbinden. Diese Art der Computer-Schnittstellentechnologie ermöglicht Ihnen den Zugriff auf den internen Speicher in Ihrem Kindle. Auf diese Weise können Sie so viele PDF-Dateien hochladen, wie Sie möchten.
Unter den Möglichkeiten, PDF-Dateien zu einem Kindle hinzuzufügen, ist dies die schnellste und einfachste. Die einzige Einschränkung ist, dass Sie dafür ein USB-Kabel benötigen, was bei der Arbeit oder unterwegs eine Einschränkung sein kann.
So fügen Sie PDF-Dateien mit einem USB-Kabel zum Kindle hinzu:
Schritt 1. Verwenden Sie das USB-Kabel, um Ihren Kindle mit einem Computer zu verbinden.
Schritt 2. Lokalisieren Sie die PDF-Datei, die Sie auf Ihr Kindle-Gerät laden möchten.
Schritt 3. Öffnen Sie "Computer". Klicken Sie dann auf "Kindle", gefolgt von dem Ordner "Dokumente". Kopieren Sie schließlich die PDF-Datei in den Ordner "Dokumente" Ihres Kindle-Geräts.
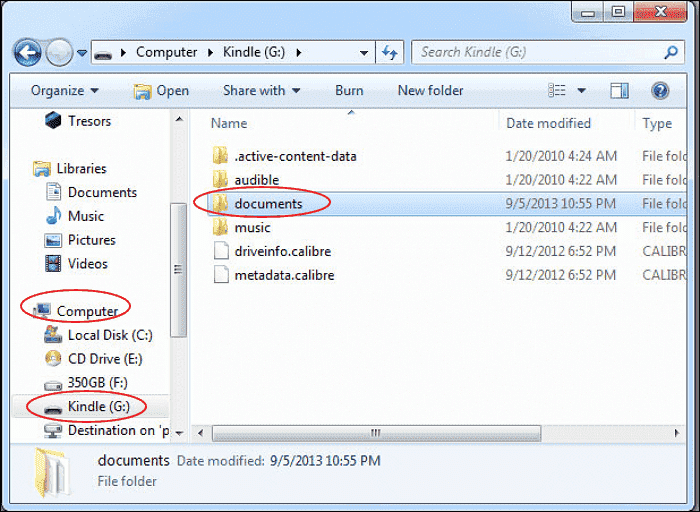
Schritt 4. Wenn Sie Ihren Kindle öffnen, sehen Sie die Datei in Ihrer Bibliothek.
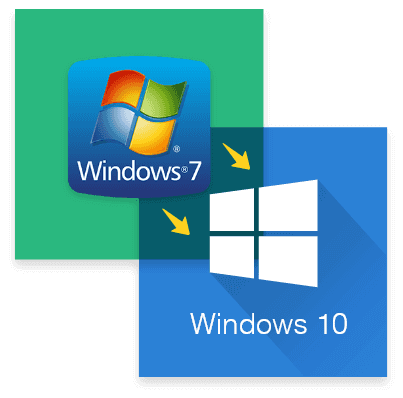
PDF-Dateien per E-Mail an den Kindle senden
Eine weitere Möglichkeit, PDF-Dateien auf den Kindle zu bringen, ist der Versand per E-Mail. Um eine PDF-Datei auf Ihren Kindle herunterzuladen, müssen Sie die E-Mail-Adresse Ihres Kindle kennen. Auf den ersten Blick scheint dies eine einfache Aufgabe zu sein, aber es ist ziemlich kompliziert! In der Tat wissen nicht viele Leute, dass Ihr Kindle eine eigene E-Mail-Adresse hat, an die Sie Dinge, einschließlich PDF-Dateien, senden können. Um dies zu tun, müssen Sie Ihre E-Mail-Adresse finden, denn diese wird Ihnen normalerweise nicht mitgeteilt, wenn Sie Ihren Kindle zum ersten Mal einrichten, was eine kleine Unannehmlichkeit ist.
Um loszulegen, müssen Sie sich für ein Amazon-Konto anmelden. Nachdem Sie Ihr Konto haben, müssen Sie Ihre E-Mail genehmigen. Um sie zu bestätigen, gehen Sie zu Ihrem Amazon-Konto.
- Gehen Sie zu "Voreinstellungen" > "Persönliche Dokumenteinstellungen" und wählen Sie diese aus, um die Palette der Auswahlmöglichkeiten zu erweitern.
- Scrollen Sie nach unten zur "Approved Personal Document E-mail List". Wählen Sie die Option "Neue autorisierte E-Mail-Adresse hinzufügen" unter den E-Mails. Um sich genehmigen zu lassen, geben Sie Ihre E-Mail-Adresse ein und klicken Sie auf "Adresse hinzufügen". Wenn Sie mehrere E-Mail-Adressen hinzufügen möchten, die Sie möglicherweise für die Zustellung von PDFs an Ihren Kindle verwenden, können Sie dies in diesem Schritt tun. Sobald Sie Ihre genehmigte E-Mail-Adresse haben, können Sie ganz einfach eine PDF-Datei an Ihren Kindle senden.
So senden Sie eine PDF-Datei per E-Mail an den Kindle:
Schritt 1. Erstellen Sie eine E-Mail, die Sie mit Ihrer PDF-Datei im Anhang an Ihre Kindle-genehmigte Adresse senden.
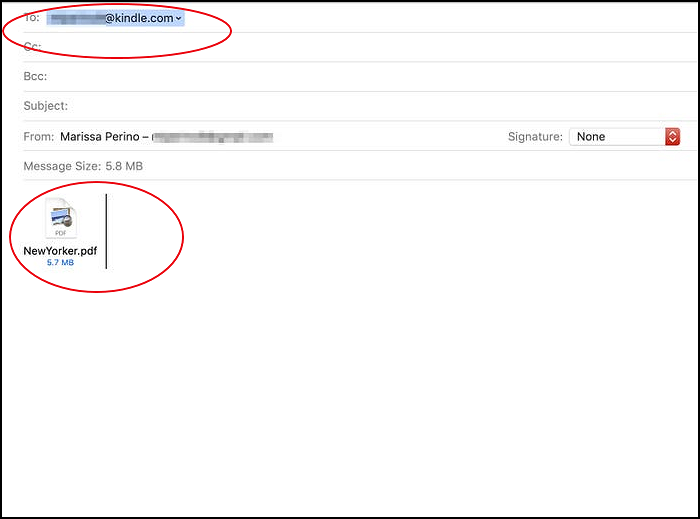
Schritt 2. Sobald Sie die E-Mail gesendet haben, erhalten Sie eine E-Mail vom Amazon Kindle Support, die Sie darüber informiert, dass Ihr Kindle eine Anfrage zum Senden eines Dokuments erhalten hat. Sie müssen die Anfrage nur innerhalb von 48 Stunden verifizieren.
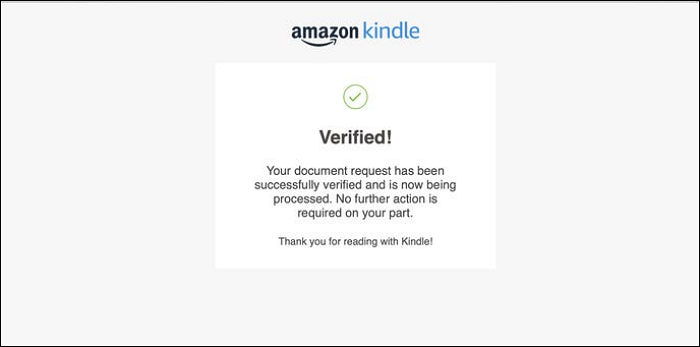
Schritt 3. Sobald Sie den Link zur Bestätigung anklicken, sollte Ihr Dokument sofort auf das Kindle-Gerät heruntergeladen werden.
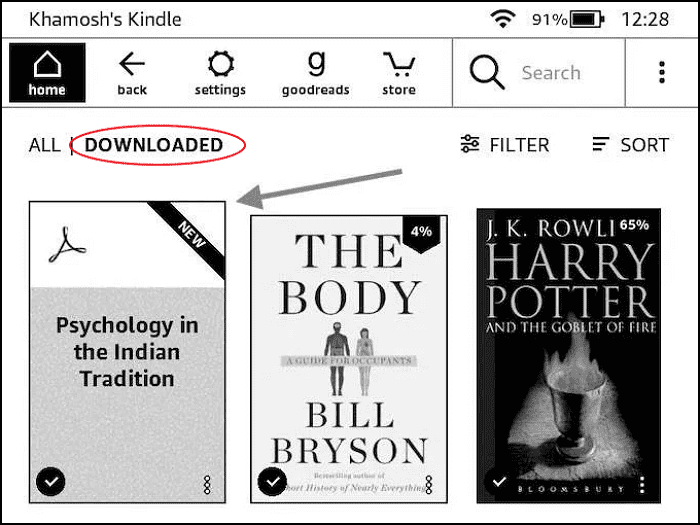
Schritt 4. Öffnen Sie das Kindle-Gerät, und Sie werden die neu heruntergeladene PDF-Datei vorfinden.
PDF-Dateien mit PDF-Bearbeitungssoftware bearbeiten, bevor sie an Kindle gesendet werden
Bevor Sie die PDF-Datei an Ihren Kindle senden, können Sie sie mit Kommentaren oder Anmerkungen versehen. Die Bearbeitung einer PDF-Datei ist jedoch in der Regel eine knifflige Aufgabe, die jedoch mit einem PDF-Editor effizient durchgeführt werden kann. PDF-Dateien können scheinbar unveränderbar sein. Wenn Sie auf der Suche nach einem guten PDF-Editor sind, dann sollten Sie den EaseUS PDF Editor ausprobieren!
Es ist ein beliebtes PDF-Bearbeitungsprogramm, mit dem Sie Text in PDF-Dateien hinzufügen, ändern und löschen können. Die Bearbeitungswerkzeuge in dieser Software sind hervorragend. Wenn Sie auf einen beliebigen Text in Ihrer PDF-Datei klicken, werden viele Bearbeitungswerkzeuge auf der rechten Seite angezeigt. Mit diesen können Sie mehrere Änderungen vornehmen, wie Sie es normalerweise in einem Word-Dokument tun würden. Sie können zum Beispiel Schriftarten, Schriftgröße und sogar die Textfarbe ändern. Außerdem können Sie PDF-Bilder bearbeiten. Außerdem können Sie Text an eine beliebige Stelle auf der Seite verschieben! Wenn Sie nach einer Möglichkeit suchen, um eine PDF-Datei zu erstellen können Sie eine leere PDF-Datei oder ein ausfüllbares Formular erstellen und sogar Inhaltsverzeichnisse zu Ihren PDF-Dateien hinzufügen.
Außerdem sind die OCR-Fähigkeiten in dieser Software auch ziemlich zuverlässig. Wenn Sie eine PDF-Datei öffnen, kann das Programm erkennen, ob Sie mit einem gescannten Bild oder einem Dokument arbeiten, das bereits auswählbaren Text enthält. Wenn Sie gescannten Text in bearbeitbaren Text umwandeln möchten, können Sie OCR verwenden, was die Texterkennung mühelos in ein paar Minuten erledigt. Wenn Sie mehr über diese Software zur Bearbeitung von PDF-Dateien wissen möchten, können Sie unten nachsehen oder sie installieren, um viele weitere erstaunliche Funktionen zu entdecken.
- Erstellen, Löschen, Zuschneiden und Drehen von PDF-Dateien
- Konvertieren von gescanntem Text in bearbeitbaren Text mit OCR-Techniken
- Erstellen Sie eine eSignatur und validieren Sie jedes offizielle PDF-Dokument
- Einfügen von Wasserzeichen, Kommentaren und Notizen in Ihre PDF-Dateien
Schritt 1. Starten Sie EaseUS PDF Editor und importieren Sie die PDF-Datei, die Sie bearbeiten möchten. Sie können dazu auf die Schaltfläche "Öffnen..." klicken.

Schritt 2. Wenn Sie den Text und die Bilder in der PDF-Datei bearbeiten möchten, klicken Sie auf die Schaltfläche "Bearbeiten", woraufhin Ihnen viele Optionen zur Verfügung stehen. Damit können Sie die Wörter und Bilder frei einfügen oder entfernen, zudem können Sie die Schriftart, Größe und Farbe der PDF-Datei anpassen.
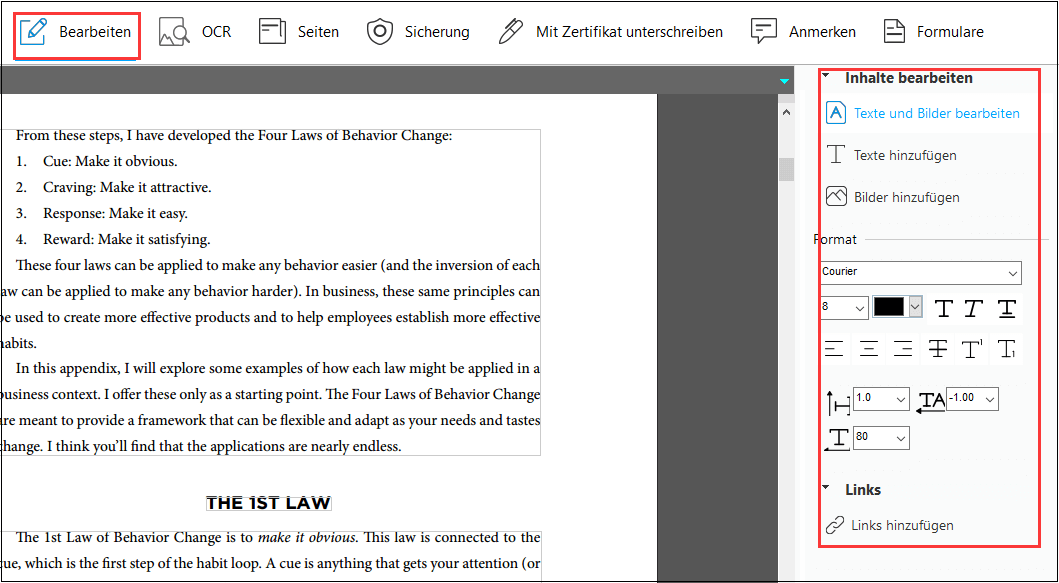
Schritt 3. Weitere Werkzeuge sind unter der Option "Seiten" verfügbar. Diese vielseitige Software unterstützt das Löschen, Extrahieren, Zuschneiden, Drehen der Seiten mit Leichtigkeit. Sie können viele Elemente zur PDF-Datei hinzufügen, einschließlich Kopf- und Fußzeile, Hintergrund, Wasserzeichen usw.
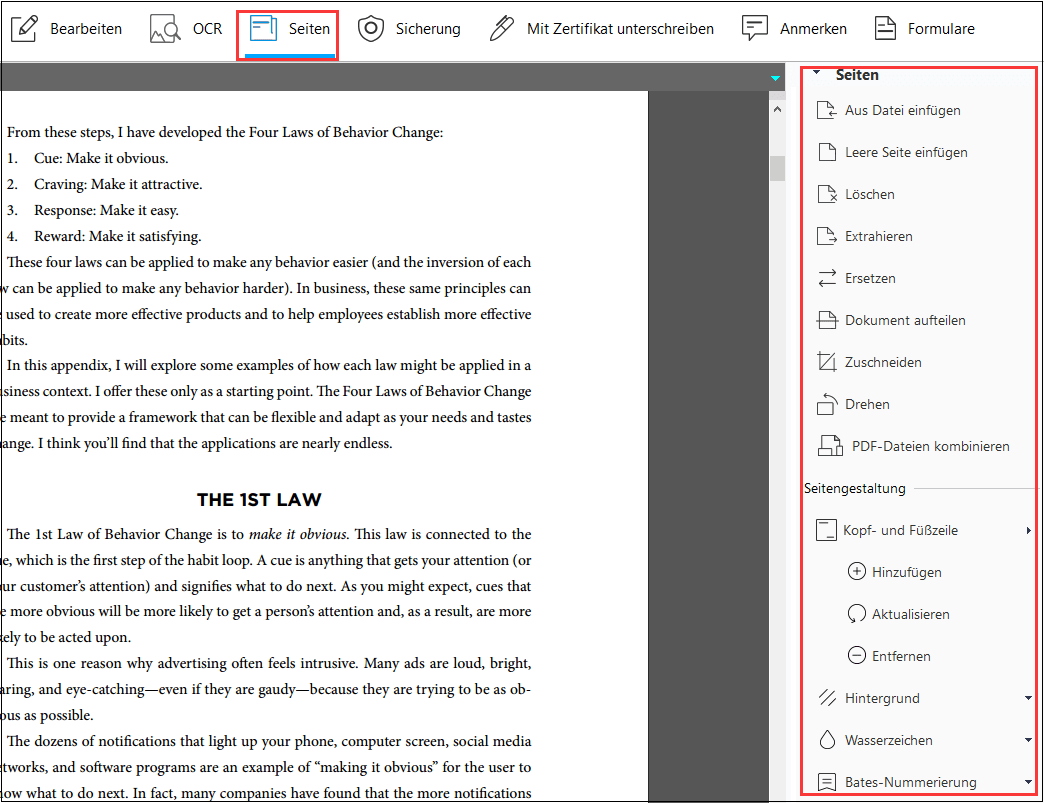
Schritt 4. Nach der Bearbeitung können Sie wählen, ob Sie die PDF-Datei mit einem Kennwort verschlüsseln, mit einer E-Signatur unterschreiben oder mit Kommentaren versehen möchten. Klicken Sie anschließend auf die Schaltfläche "Datei" und wählen Sie "Speichern" oder "Speichern unter", um Ihre Änderungen an der PDF-Datei zu sichern.

Weitere Artikel & Tipps:
-
Entfernen eines Wasserzeichens in Word unter Windows/Mac
![author-Maria]() Maria / 2025-09-17
Maria / 2025-09-17 -
Bester PDF zu HTML Konverter: PDF zu HTML konvertieren leicht gemacht
![author-Mako]() Mako / 2025-08-26
Mako / 2025-08-26
-
Einfaches Konvertieren von PDF in Google Docs
![author-Mako]() Mako / 2025-08-26
Mako / 2025-08-26 -
So drehen Sie Seiten in PDFs dauerhaft und kostenlos
![author-Maria]() Maria / 2025-08-26
Maria / 2025-08-26

EaseUS PDF Editor
- Den Bildschirm mit Audio aufnehmen
- Die Webcam aufnehmen
- Die PC-Spiele reibungslos aufnehmen
Hot Artikel