Zusammenfassung:
Microsoft Print to PDF ist nützlich, um Webseiten und Microsoft Office-Dateien in PDF zu konvertieren. In diesem Beitrag erfahren Sie, wie Sie damit PDF-Dateien von jedem beliebigen Ort aus erstellen können.
Microsoft Print to PDF ist eine exklusive Funktion von Windows 10, die Benutzern hilft, Webseiten und Microsoft Office-Dateien in PDF zu konvertieren. In diesem Beitrag finden Sie mehrere praktische Anleitungen zur Verwendung dieser Funktion. Lassen Sie uns direkt zur Sache kommen.
- Microsoft Print to PDF - für Windows 10
- Microsoft Office-Dokumente in PDF drucken - Word/Excel/PPT
- Chrome Print to PDF - für Mac- und Smartphone-Nutzer
- EaseUS PDF Editor - ein vielseitiger PDF-Konverter
- Probleme mit Microsoft Print to PDF
- Ein viel flexiblerer Weg für das Drucken in PDF
- Microsoft Print to PDF FAQs
Microsoft Print to PDF - für Windows 10
Microsoft Print to PDF ist eine intuitive und schnelle Möglichkeit, Dokumente in einem virtuellen Drucker in PDF-Dateien umzuwandeln.
Auf diese Weise erstellte PDF-Dateien können jedoch nicht weiter bearbeitet werden. Wenn Benutzer Änderungen an ihren PDF-Dateien vornehmen möchten, wie z. B. das Zusammenführen von PDF-Dateien aus anderen Quellen oder deren Bearbeitung, müssen sie professionelle PDF-Editoren verwenden.
Nutzer sollten sich außerdem bewusst sein, dass diese Funktion nur unter Windows 10 verfügbar ist und vor der Aktivierung aktiviert werden muss.
So verwenden Sie Microsoft Print to PDF auf Webseiten
Schritt 1. Öffnen Sie eine Webseite. Klicken Sie in der oberen rechten Ecke auf das Symbol mit den drei Punkten. Sie können auch mit der rechten Maustaste auf eine beliebige Stelle auf der aktuellen Seite klicken und in der Liste Drucken auswählen.
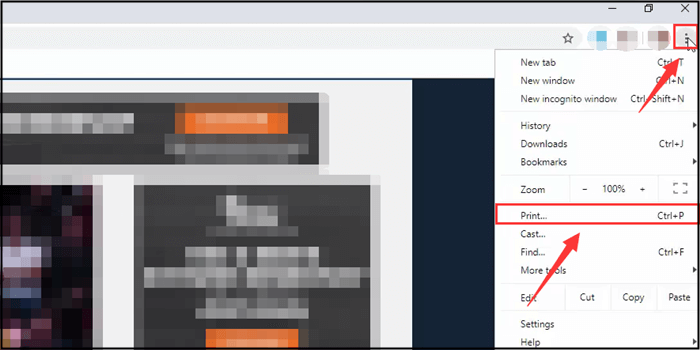
Schritt 2. Wählen Sie nun in dem sich öffnenden Fenster Microsoft Print to PDF als Ziel aus.
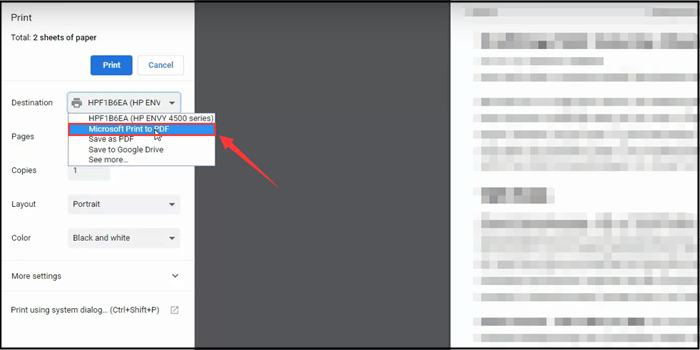
Schritt 3. Klicken Sie auf Drucken.
Schritt 4. Benennen Sie Ihre Datei und wählen Sie als Speichertyp "PDF".
So aktivieren Sie Microsoft Print to PDF
Schritt 1. Klicken Sie auf die Suchleiste neben der Schaltfläche "Start" und geben Sie "Windows-Funktionen" ein.
Schritt 2. Scrollen Sie in dem sich öffnenden Fenster nach unten, um die Option Microsoft Print to PDF zu finden.
Schritt 3. Prüfen Sie, ob diese Option zuvor deaktiviert wurde. Und diese Funktion aktiviert ist.

Microsoft Office-Dokumente in PDF drucken - Word/Excel/PPT
Microsoft Print to PDF kann in Word, Excel und PowerPoint genutzt werden. Diese typische Methode wird nur verwendet, um die PDF-Version der Microsoft Office-Dateien zu erhalten, was bedeutet, dass die Benutzer weiterhin daran gehindert werden, sie zu bearbeiten.
Word-Druck in PDF
Windows 10-Benutzer können Microsoft Print to PDF aus Word verwenden. Mal sehen, wie es funktioniert.
Schritt 1. Öffnen Sie eine Word-Datei und klicken Sie auf die Registerkarte "Datei".
Schritt 2. Wählen Sie "Drucken", um das Einstellungsfeld aufzurufen, in dem die Benutzer ihre Drucker und die Anordnung der Seiten festlegen können.
Schritt 3. Wählen Sie Microsoft Print to PDF als Zieldrucker. Bestimmen Sie die Anzahl der Seiten und klicken Sie auf OK.
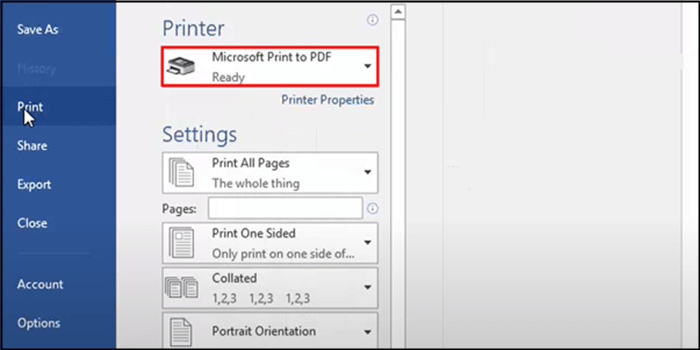
Schritt 4. Wählen Sie den Speicherpfad und benennen Sie Ihre neue PDF-Datei. Dies sind alle Schritte zum Drucken von Word in PDF.
Excel in PDF drucken
Das Drucken von Excel in PDF ähnelt in gewisser Weise den Schritten beim Drucken von Word in PDF.
Schritt 1. Öffnen Sie eine Ihrer Excel-Dateien und klicken Sie auf die Registerkarte "Datei".
Schritt 2. In dem Fenster, das Sie aufrufen, sehen Sie einen Standarddrucker. Klicken Sie darauf, und in der Dropdown-Liste sollten Sie nach unten scrollen und Microsoft Print to PDF finden. Wählen Sie ihn aus, und Sie können ihn jetzt in ein PDF-Dokument umwandeln.
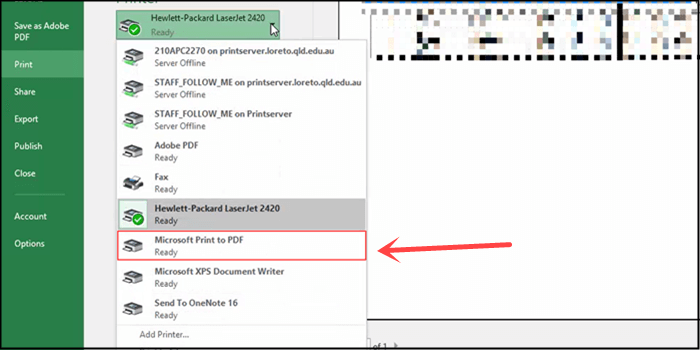
PPT in PDF drucken
Sie haben vielleicht schon vermutet, dass PowerPoint mit der gleichen Methode als PDF gedruckt werden kann. Es gibt zwei verschiedene Möglichkeiten, dieses Ziel zu erreichen - Sie können Ihre PPT-Folien als PDF speichern oder Ihre PPT-Datei als PDF exportieren.
Schritt 1. Klicken Sie auf die Registerkarte Datei und wählen Sie Drucken.
Schritt 2. Wählen Sie unter allen verfügbaren Druckern "Microsoft Print to PDF".
Schritt 3. Klicken Sie auf OK und wechseln Sie zu einem weiteren Fenster, in dem Sie Ihre neue PDF-Datei benennen und den Speicherpfad für sie auswählen können.
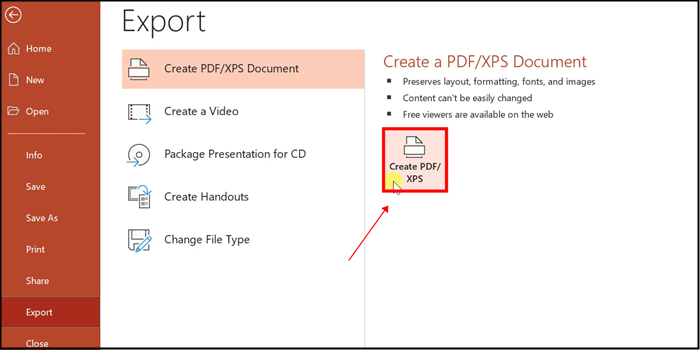
Chrome Print to PDF - für Mac- und Smartphone-Nutzer
Wie ich bereits erwähnt habe, ist Microsoft Print to PDF in Windows 10 exklusiv, gibt es also ein Print-to-PDF-Tool für Mac oder iOS/Android? Glücklicherweise lautet die Antwort: Ja.
Der Browser Chrome ist mit einer Funktion ausgestattet, die der von Microsoft Print to PDF ähnelt. Wenn Sie auf einer beliebigen Chrome-Registerkarte auf "Drucken" klicken, können Sie die aktuelle Webseite in eine PDF-Datei umwandeln. Auf Smartphones ist dieser Vorgang etwas anders. Wie auch immer, schauen wir uns an, wie man diese Aufgaben bewältigt.
Chrome Print to PDF auf Mac
Schritt 1. Öffnen Sie Google Chrome und gehen Sie zu der Zielwebseite, die Sie in PDF konvertieren möchten.
Schritt 2. Bewegen Sie Ihre Maus auf die Registerkarte Datei. In der Dropdown-Liste wählen Sie die Option Drucken. Sie können auch Cmd+P drücken, um diesen Schritt auszuführen.
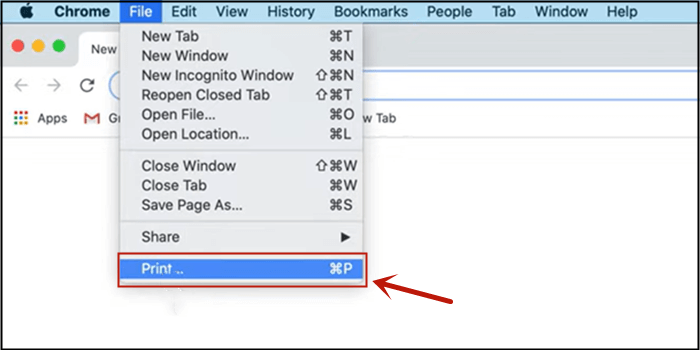
Schritt 3. Nun wechseln Sie zum Einstellungsfeld Ihres Druckers. Klicken Sie auf die Option "Ziel", und im Dropdown-Menü sehen Sie eine Option namens "Als PDF speichern". Klicken Sie darauf und konfigurieren Sie dann weitere Optionen wie Layout oder Farbe.
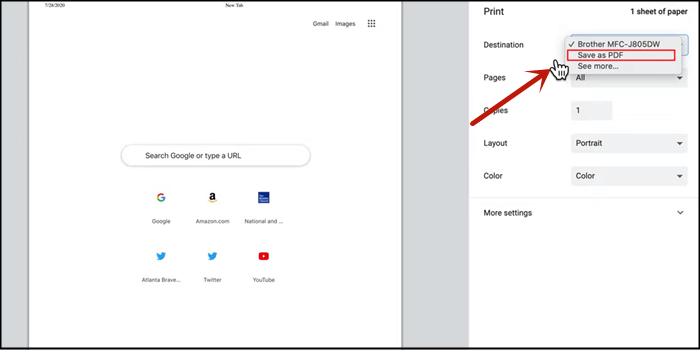
Schritt 4. Klicken Sie auf Speichern.
Schritt 5. Benennen Sie Ihre PDF-Datei und wählen Sie einen Speicherpfad, dann klicken Sie auf "Speichern".
Chrome Print to PDF auf Smart Phones
Schritt 1. Öffnen Sie Google Chrome. Rufen Sie die Webseite auf, die Sie in PDF konvertieren möchten.
Schritt 2. Navigieren Sie auf Ihrer aktuellen Seite zur oberen rechten Ecke und tippen Sie auf die Schaltfläche mit den drei Punkten.
Schritt 3. Wählen Sie in den erweiterten Optionen "Teilen" und suchen Sie die Option "Drucken". Das Menü zum Drucken erscheint.

Schritt 4. Tippen Sie auf den Abwärtspfeil oben in diesem Menü, und Sie finden alle verfügbaren Drucker. Unter den Möglichkeiten sollten Sie "Als PDF drucken" wählen.
Schritt 5. Tippen Sie auf das PDF-Download-Symbol und benennen Sie Ihre Datei um.
EaseUS PDF Editor - ein vielseitiger PDF-Konverter
Obwohl Sie die Microsoft-Druckfunktion verwenden können, um ein Dokument in das PDF-Format zu konvertieren, gibt es dabei einige Probleme. So müssen Sie zum Beispiel drei verschiedene Programme starten, um Word-, Excel- und PowerPoint-Dokumente zu konvertieren, und Sie können sie nur jeweils konvertieren.
Gibt es einen All-in-One-Konverter, mit dem Sie die Konvertierungsaufgabe in einem Schritt erledigen können? EaseUS PDF Editor ist genau das, was Sie brauchen. Da diese Software viele Formate unterstützt, die Sie in Ihrem Leben und bei der Arbeit verwenden, ist die Konvertierung von Dokumenten in PDF ganz einfach.
Egal, ob Sie ein Word-Dokument in eine PDF-Datei oder eine Excel-Dateien zu PDF-Dateien konvertieren möchten, Sie müssen nur die Dateien in das Konvertierungstool importieren und auf mehrere Schaltflächen klicken. Das Beste an diesem Tool ist außerdem, dass Sie die Dokumente auch nach der Konvertierung noch bearbeiten können, da die OCR-Funktion das PDF bearbeitbar macht.
EaseUS PDF Editor
- Bester PDF-Konverter für Windows-Benutzer
- Unterstützt .png, .jpg, .xls, .xlsx, etc.
- Hinzufügen von Seitenzahlen und Lesezeichen zu PDF
- Fotos in PDF einfügen
- PDF durch Komprimierung verkleinern
Probleme mit Microsoft Print to PDF
Alle oben aufgeführten Methoden sind kostenlose und schnelle Lösungen, um Dokumente in PDF zu drucken. Ein offensichtlicher Makel dieser Ansätze ist jedoch, dass sie keine erweiterten Optionen für Benutzer bieten können. Es fehlen die Funktionen zum Kombinieren von PDF-Dateien, zum Bearbeiten des Inhalts oder zum Drucken mehrerer Webseiten in einem Durchgang. Um also eine bessere Kontrolle über Ihre PDF-Dateien zu erhalten, ist ein professioneller PDF-Editor erforderlich.
Ein viel flexiblerer Weg für das Drucken in PDF
Adobe ist viel leistungsfähiger als Microsoft Print to PDF. Es kann Ihnen dabei helfen, Ihre PDF-Dateien zusammenzuführen, Ihr PDF bearbeitbar zu machen, es zu signieren und bietet Ihnen viele weitere Funktionen.
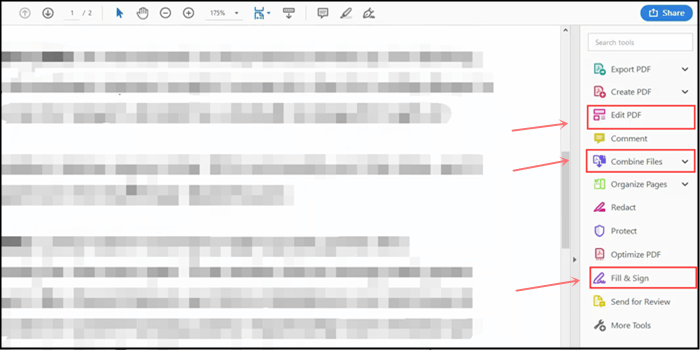
Adobe Acrobat PDF ist zweifellos der Pionier unter den PDF-Editoren. Sie verfügt über erstklassige Funktionen zum Entfernen von Wasserzeichen aus PDFs, zum Bearbeiten von Inhalten in PDFs, zum Signieren, OCR und Kommentieren von PDFs. Adobe arbeitet sowohl unter Windows als auch unter Mac und hat sich eine große Nutzerbasis erarbeitet und bewiesen, dass sein hoher Status nie ins Wanken geraten ist.
Schlusswort des Herausgebers
In diesem Beitrag wird erklärt, wie man die Windows 10-Funktion "Microsoft Print to PDF" verwendet, die als kostenlose und bequeme Möglichkeit für Benutzer gilt, PDF-Dateien aus anderen Dokumenten zu erhalten. Diese Methode, um PDF-Dateien zu erhalten, fehlt es jedoch an wichtigen Funktionen. Daher wird Adobe Acrobat Pro empfohlen, um seine Mängel am Ende dieses Beitrags zu beheben.
Microsoft Print to PDF FAQs
Wie behebt man, dass Microsoft Print to PDF nicht funktioniert?
Methode 1: Deaktivieren Sie die Funktion Microsoft Print to PDF und schalten Sie sie wieder ein.
Methode 2: Stellen Sie sicher, dass Ihr Dateiname kein Komma enthält.
Methode 3: Microsoft Print to PDF als Standarddrucker festlegen.
Methode 4: Entfernen Sie Microsoft Print to PDF und installieren Sie den Treiber neu.
Wie man Microsoft Print to PDF unter Windows 8/7 verwendet
Microsoft Print to PDF funktioniert nur unter Windows 10.
Was ist Microsoft Print to PDF?
Es ist eine Funktion von Windows 10, die Benutzern hilft, Webseiten und Dokumente in PDF umzuwandeln.
So laden Sie Microsoft Print to PDF herunter
Sie müssen Microsoft Print to PDF nicht herunterladen.
Weitere Artikel & Tipps:
-
Top 9 kostenlose PDF-Editor für Windows [2025]
![author-Mako]() Mako / 2025-08-26
Mako / 2025-08-26 -
So ordnen Sie Seiten in Word neu an | 3 einfache Methoden
![author-Maria]() Maria / 2025-08-26
Maria / 2025-08-26
-
Quillbot Summarizer und seine Alternativen im Jahr 2025
![author-Maria]() Maria / 2025-08-26
Maria / 2025-08-26 -
Die 8 besten kostenlosen OCR-Programme für Windows und Mac
![author-Maria]() Maria / 2025-08-26
Maria / 2025-08-26

EaseUS PDF Editor
- Den Bildschirm mit Audio aufnehmen
- Die Webcam aufnehmen
- Die PC-Spiele reibungslos aufnehmen
Hot Artikel