Zusammenfassung:
Gelegentlich kann es vorkommen, dass die Funktion 'Microsoft Print to PDF' auf Ihrem Computer nicht funktioniert. Wie können Sie das Problem dann in den Griff bekommen? Machen Sie sich keine Sorgen! In diesem Beitrag zeigen wir Ihnen einige einfache, aber effektive Möglichkeiten, um dieses Problem zu lösen.
Es gab mehrere Monate lang eine Funktion in Windows 10, nach der viele Nutzer verrückt waren. Hierbei handelt es sich um die berühmte Funktion "Microsoft Print to PDF". Warum war diese Funktion so bekannt? Kurz gesagt, sie ermöglicht es Ihnen, eine Internetseite, eine Datei, ein Bild oder eine Word-Datei als PDF zu drucken, dank der Unterstützung eines integrierten PDF-Druckers von Microsoft. Wegen seiner Benutzerfreundlichkeit und der effektiven Druckfunktion wurde es von vielen Internetnutzern verwendet. Zahlreiche Benutzer begannen, sich auf diese Funktion zu verlassen, um qualitativ hochwertige Druckdateien zu erhalten. Doch plötzlich funktionierte "Print to PDF" nicht mehr.
In verschiedenen Berichten heißt es, dass bei einigen Benutzern Probleme auftreten, z. B. dass der Browser nicht mehr reagiert. Dagegen berichten andere, dass es beim Drucken der PDF-Datei keinen Download-Prozess gibt. Möglicherweise sind Sie von demselben Problem betroffen. In diesem Falle erfahren Sie in diesem Artikel, wie Sie die Funktion "Microsoft Print to PDF" reparieren können, ohne einen Experten zu beauftragen.
Ähnlicher Beitrag: Wie man PDF mit Kommentaren drucken
Lösungsvorschlag 1. Überprüfen Sie den Benutzerordner
Schritt 1. Drücken Sie die Tasten "Windows+R" auf Ihrer Tastatur. Daraufhin wird die Software "Ausführen" geöffnet.
Schritt 2. Geben Sie "C:\users\%username%" ein und drücken Sie die Eingabetaste.
Schritt 3. Gehen Sie auf Nummer sicher, ob Sie PDF-Dateien hier gespeichert haben. Wenn Sie nichts finden, versuchen Sie den folgenden Ordner, wobei Sie diesen Schritt wiederholen und dabei "C:\users\%username%\Documents" eingeben.
Schritt 4. Sobald Sie Ihre PDF-Datei gefunden haben, können Sie sie ausdrucken.
Lösungsvorschlag 2. Reaktivieren Sie die Microsoft Print to PDF-Funktion
Schritt 1. Durch Drücken der Tasten "Windows+R" auf Ihrer Tastatur können Sie die Anwendung "Ausführen" erneut starten.
Schritt 2. Geben Sie "appwiz.cpl" ein und klicken Sie auf "OK". Damit starten Sie die "Programme und Funktionen" in der Systemsteuerung.
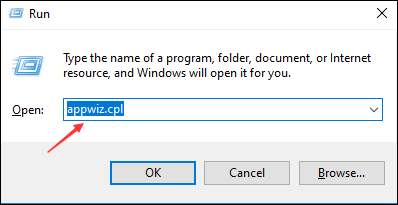
Schritt 3. Wählen Sie "Windows-Funktionen ein- oder ausschalten".
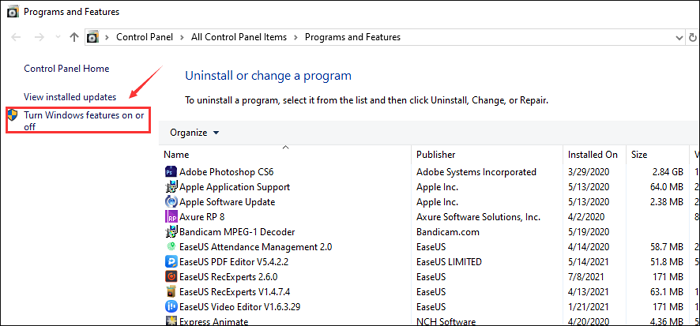
Schritt 4. Wählen Sie "Microsoft Print to PDF-Datei" und entfernen Sie das Häkchen. Klicken Sie auf "OK", um die Änderung vorzunehmen und die Funktion vorübergehend zu deaktivieren.
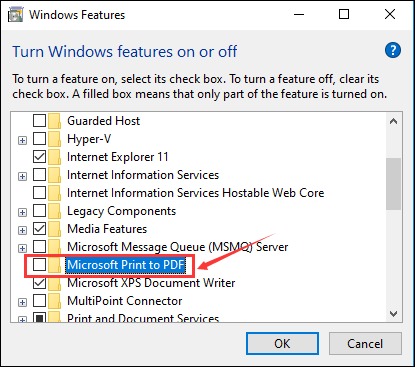
Schritt 5. Anschließend starten Sie den Computer neu und wiederholen die ersten 3 Schritte.
Schritt 6. Drücken Sie erneut auf "Microsoft Print to PDF", um die Funktion nochmals aufzurufen.
Schritt 7. Führen Sie einen Neustart Ihres Computers durch und versuchen Sie erneut, die Funktion Microsoft Print to PDF-Datei zu verwenden, um zu sehen, ob der Fehler behoben ist.
Lösungsvorschlag 3. Microsoft Print to PDF als Standarddrucker festlegen
Schritt 1. Betätigen Sie die Tasten "Windows + R" auf Ihrer Tastatur, um die Anwendung "Ausführen" zu starten.
Schritt 2. Tippen Sie "Drucker steuern" ein und klicken Sie auf "OK". Es erscheint das Fenster "Geräte und Drucker".
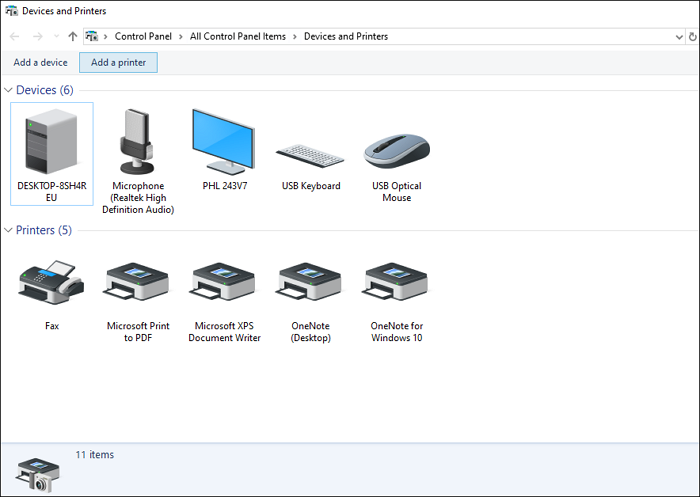
Schritt 3. Wählen Sie mit der rechten Maustaste "Microsoft Print to PDF-Datei" und klicken Sie auf "Als Standarddrucker festlegen".

Schritt 4. Schalten Sie Ihren Computer neu ein und versuchen Sie, die Funktion Microsoft Print to PDF-Datei zu verwenden, um zu prüfen, ob das Problem beseitigt wurde.
Lösungsvorschlag 4. Achten Sie darauf, dass kein Komma im Namen der PDF-Datei enthalten ist
Schritt 1. Lokalisieren Sie die Datei, die Sie drucken möchten.
Schritt 2. Überprüfen Sie den Namen, um sicherzustellen, dass er keine Sonderzeichen wie z. B. ein Komma enthält, da dies dazu führen kann, dass Ihre Microsoft Print to PDF-Datei nicht mehr funktioniert.
Schritt 3. Sollte ein Komma vorhanden sein, entfernen Sie es einfach und speichern Sie die Datei erneut.
Lösungsvorschlag 5. Wählen Sie EaseUS PDF Editor zum Drucken von PDF-Dateien
Gelingt dies nicht, sollten Sie ein anderes Programm zur Bearbeitung von PDF-Dateien ausprobieren - EaseUS PDF Editor, mit dem Sie in wenigen Schritten in PDF-Dateien drucken können.
Sie müssen nicht unbedingt das fehlerhafte Microsoft Print to PDF Tool verwenden. Sie benutzen einfach den besten kostenlosen PDF-Drucker, den dieses Programm bietet, um dies zu tun. Für den Fall, dass Sie Ihre PDF-Datei vor dem Drucken ändern müssen, können Sie mit dieser Software auch auf verschiedene erweiterte Bearbeitungstools zugreifen. Damit können Sie wichtige Text- und Seiteneigenschaften wie Schriftart, Größe, Farbe, Abstände, Ränder, Kopf- und Fußzeilen und vieles mehr anpassen. Sie können außerdem Seitenzahlen und Wasserzeichen einfügen.
Funktionen:
- Ihre PDF-Datei mit der Druckfunktion ausdrucken, um Ihre Formatierung beizubehalten
- Umwandlung Ihrer PDF-Datei in verschiedene andere Datei- und Bildtypen
- PDF-Dateien zusammenführen und vergleichen in einem
- Einsatz von Kommentaren, Notizen, Hervorhebungen und anderen Markup-Tools
- Wandeln Sie gescannten Text mit der OCR-Funktion in bearbeitbaren Text um
- Erstellen von PDF-Dateien mit ausfüllbaren Formularen
In der folgenden Anleitung erfahren Sie, wie Sie mit diesem vielseitigen PDF-Programm PDF-Dateien drucken können:
Schritt 1. Klicken Sie in diesem Programm auf "Datei" > "Öffnen", um die Zieldatei zu öffnen, die Sie drucken möchten.

Schritt 2. Dann können Sie Ihr Dokument jetzt bearbeiten, wenn Sie möchten. Alle Tools, die das Programm bietet, finden Sie im oberen Menü, wie in der folgenden Abbildung gezeigt.
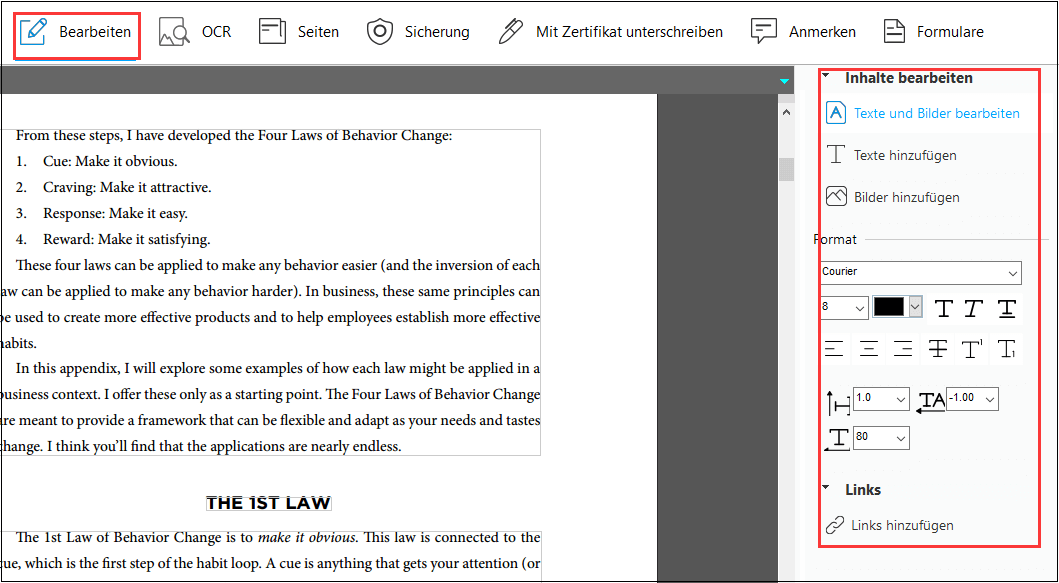
Schritt 3. Jetzt klicken Sie auf "Datei" > "Drucken". Damit öffnet sich der Druckdialog. An dieser Stelle können Sie die Einstellungen vor dem endgültigen Druck anpassen. Klicken Sie schließlich im Dropdown-Menü "Drucker" auf "Microsoft Print to PDF", drücken Sie auf die Schaltfläche "Drucken" und benennen Sie die Datei. Bestimmen Sie auch, wo Sie Ihr Dokument speichern möchten.
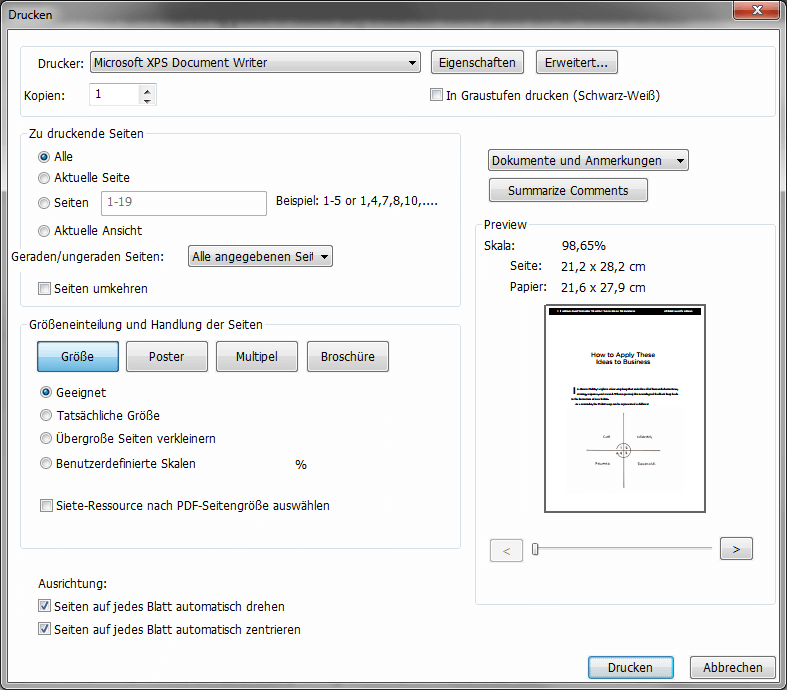
Das Fazit
Zahlreiche Berichte haben in den letzten Monaten darüber berichtet, dass Microsoft Print to PDF-Datei auf dem Betriebssystem nicht richtig funktioniert. Mit diesem Artikel erfahren Sie, wie Sie dieses Problem lösen können. Dazu können Sie auch das Print Tool von EaseUS PDF Editor verwenden, ohne die fehlerhafte Microsoft Print PDF-Datei nutzen zu müssen.
Weitere Artikel & Tipps:
-
![author-Maria]() Maria / 2025-08-26
Maria / 2025-08-26 -
So ordnen Sie Seiten in Word neu an | 3 einfache Methoden
![author-Maria]() Maria / 2025-08-26
Maria / 2025-08-26
-
Speichern als PDF auf Mac mit einfachen Klicks [2025 Tutorial]
![author-Maria]() Maria / 2025-08-26
Maria / 2025-08-26 -
So entschlüsseln Sie verschlüsselte PDF-Dateien einfach und schnell
![author-Maria]() Maria / 2025-09-17
Maria / 2025-09-17

EaseUS PDF Editor
- Den Bildschirm mit Audio aufnehmen
- Die Webcam aufnehmen
- Die PC-Spiele reibungslos aufnehmen
Hot Artikel