Zusammenfassung:
Hintergrundbilder in einer PDF-Datei können lästig sein, vor allem, wenn Sie das Dokument drucken müssen. In diesem Beitrag finden Sie Online- und Offline-PDF-Hintergrundentferner, die Ihnen helfen, Hintergrundbilder aus PDF-Dateien problemlos zu entfernen.
- Update:
- Kürzlich hat Microsoft eine Änderung seines Microsoft Office-Brandings vorgenommen. Microsoft Office wird in Microsoft 365 umbenannt. Nach der offiziellen Umbenennung wird unser Artikelinhalt entsprechend aktualisiert.
Manchmal erhält man eine PDF-Datei mit einem Hintergrundbild oder einer Hintergrundfarbe. Diejenigen, die den Hintergrund einstellen, wollen das Bild vielleicht als Wasserzeichen verwenden oder die PDF-Datei besser aussehen lassen. Für die Leser wird es jedoch zu einem großen Problem, mit PDF-Dateien umzugehen, da diese Bilder viele Menschen ablenken. Deshalb wollen sie den PDF-Hintergrund entfernen, bevor sie die Datei lesen und ausdrucken.
In diesem Beitrag erfahren Sie, wie Sie mit Online- und Offline-Tools den Hintergrund aus PDF-Dateien entfernen können. Diese PDF-Hintergrundentferner entfernen das Hintergrundbild oder die Farbe und sorgen dafür, dass das gedruckte PDF leicht zu lesen ist.
Wie man PDF-Hintergrund entfernt:
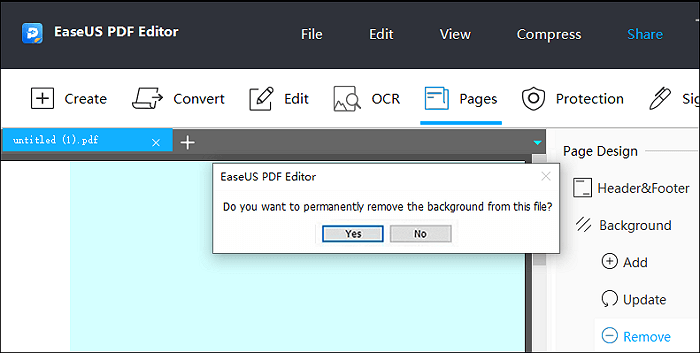
Schritt 1. Starten Sie EaseUS PDF Editor auf Ihrem PC und importieren Sie die Datei, die Sie bearbeiten möchten.
Schritt 2. Gehen Sie auf die Registerkarte "Seiten" und wählen Sie die Option "Hintergrund" unter dem Abschnitt "Seitendesign".
Schritt 3. Klicken Sie auf die Schaltfläche "Entfernen", um den PDF-Hintergrund endgültig zu löschen.
Schritt 4. Wenn ein Fenster auftaucht... >> Klicken Sie zum Fortfahren
| Praktikable Lösungen | Schritt-für-Schritt-Fehlerbehebung |
|---|---|
| Lösung 1. Hintergrund aus PDF offline entfernen - EaseUS PDF Editor | Starten Sie EaseUS PDF Editor und importieren Sie die PDF-Datei, die Sie bearbeiten möchten...Vollständige Schritte |
| Lösung 2. Hintergrund aus PDF offline entfernen - Adobe Acrobat | Öffnen Sie die Startseite von Google Docs und klicken Sie auf...Alle Schritte |
| Lösung 3. Bilder aus PDF online entfernen - Google Docs | Starten Sie diesen PDF-Editor und importieren Sie die PDF-Datei...Vollständige Schritte |
| Lösung 4. Bilder aus PDF online entfernen - Smallpdf | Öffnen Sie das Tool "PDF to the Word" und laden Sie die PDF-Datei hoch...Vollständige Schritte |
| Bonus-Tipps: Wie man Bilder aus PDF-Dateien entfernt | Starten Sie diesen PDF-Editor und importieren Sie die PDF-Datei...Vollständige Schritte |
Hintergrund aus PDF offline entfernen
Es ist immer gut, Desktop-Software zum Entfernen von Hintergrundbildern zu verwenden, da diese effizienter sind und mehr Funktionen bieten. Sie können EaseUS PDF Editor und Adobe Acrobat als Offline-PDF-Hintergrundentferner verwenden.
1. Hintergrund aus PDF offline entfernen - EaseUS PDF Editor [Hot]
Das PDF-Format ist zwar praktisch, hat aber auch seine Schwächen. Zum Beispiel können PDF-Dokumente schwer zu bearbeiten sein, wenn sie eingescannt wurden. Aber keine Sorge. EaseUS PDF Editor kann eine gescannte PDF-Datei in eine bearbeitbare Datei umwandeln und ermöglicht es Ihnen, PDF-Dokumente unter verschiedenen Aspekten zu bearbeiten, einschließlich der Bearbeitung von Text, dem Hinzufügen von Bildern und sogar der Anpassung des PDF-Hintergrunds.
Mit diesen Werkzeugen können Sie den PDF-Hintergrund perfekt auf Ihre Bedürfnisse abstimmen, egal ob es sich um einen Bildhintergrund oder einen reinen Farbhintergrund handelt. Diese leistungsstarke Software unterstützt die Anpassung der Deckkraft des Bildhintergrunds und die Änderung der PDF-Hintergrundfarbe ohne Aufwand.
Wesentliche Merkmale:
- PDF-Hintergrund hinzufügen, entfernen oder bearbeiten
- Text in PDF-Dateien markieren, beschneiden, teilen, drehen und komprimieren
- Einfügen, Löschen und Bearbeiten von Bildern in PDF
- PDF in hoher Qualität ausdrucken
- Schnelles Entfernen des Passworts aus PDF
Laden Sie diese Software herunter, um jede Art von Hintergrund aus Ihren PDFs zu entfernen. Es ist keine Registrierung erforderlich.
Schritte zum Entfernen von Hintergrund aus PDF mit EaseUS PDF Editor:
Schritt 1. Starten Sie EaseUS PDF Editor und importieren Sie die PDF-Datei, die Sie bearbeiten möchten.
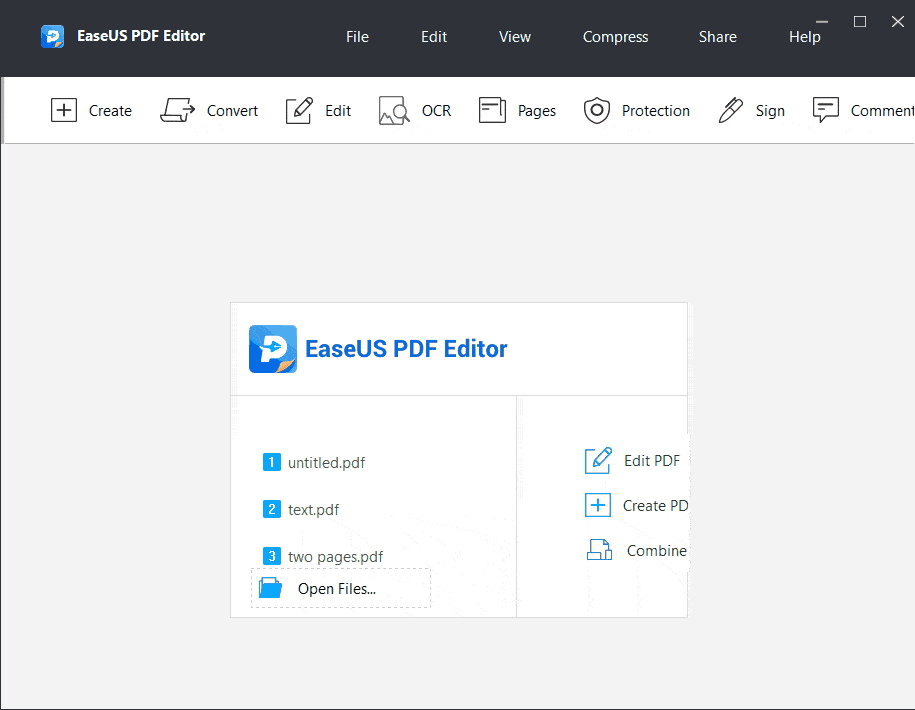
Schritt 2. Navigieren Sie dann zur Registerkarte "Seiten",, und im Abschnitt "Seitendesign" finden Sie eine Option "Hintergrund", mit der Sie den Hintergrund hinzufügen, aktualisieren und entfernen können.
Wenn Sie das Hintergrundbild dauerhaft aus der PDF-Datei entfernen möchten, klicken Sie auf die Schaltfläche "Entfernen". Es öffnet sich ein Fenster, in dem Sie gefragt werden, ob Sie den Hintergrund dauerhaft entfernen möchten. Klicken Sie auf "Ja", um Ihre Wahl zu bestätigen. Wenn die Datei keinen Hintergrund hat, werden Sie von der App darauf hingewiesen.
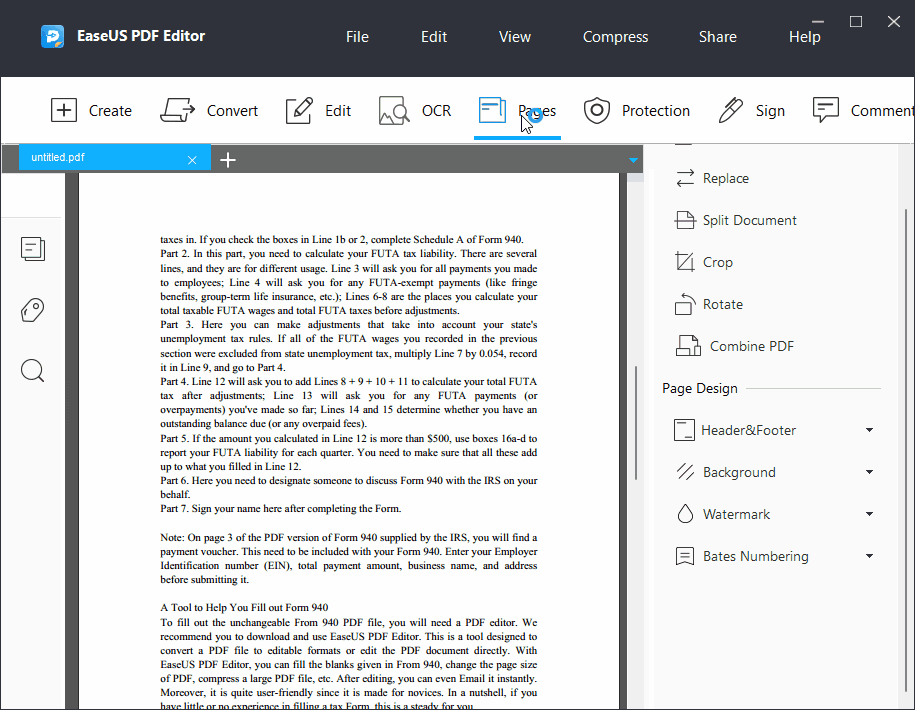
Diese All-in-One-PDF-Verarbeitungssoftware bietet Ihnen auch das Werkzeug zum Drucken von PDF ohne Hintergrund. Klicken Sie auf "Datei" > "Drucken", um dies einfach zu tun. Außerdem können Sie das PDF ohne Hintergrund ausdrucken, indem Sie auf "Strg" + "P" auf Ihrer Tastatur klicken.
Verwandte Informationen: >> Wasserzeichen aus PDF entfernen
Neben dem Entfernen des Hintergrunds aus PDF-Dateien unterstützt EaseUS PDF Editor auch das Entfernen eines PDF-Wasserzeichens. Klicken Sie hier, um zu erfahren, wie Sie das tun können.

2. Hintergrund aus PDF offline entfernen - Adobe Acrobat
Adobe Acrobat DC ist ein überzeugendes Werkzeug zur Bearbeitung und Erstellung von PDF-Inhalten, mit dem Sie PDF-Dokumente erstellen und mühelos bearbeiten können. Mit dieser Software können Sie Ihre PDFs so aussehen lassen, als ob sie von einem High-End-Publishing-Drucker ausgegeben worden wären. Sie können damit mehrere PDF-Formulare erstellen oder Inhalte entfernen, die nicht angezeigt werden sollen, z. B. Ihre Telefonnummer oder Adresse.
Sie können auch Durchstreichungen in PDF-Dateien entfernen, sie in ein anderes Format konvertieren und sie sogar mit einem Kennwort oder einer digitalen Signatur schützen, um sicherzustellen, dass niemand die von Ihnen erstellte Datei manipulieren kann.
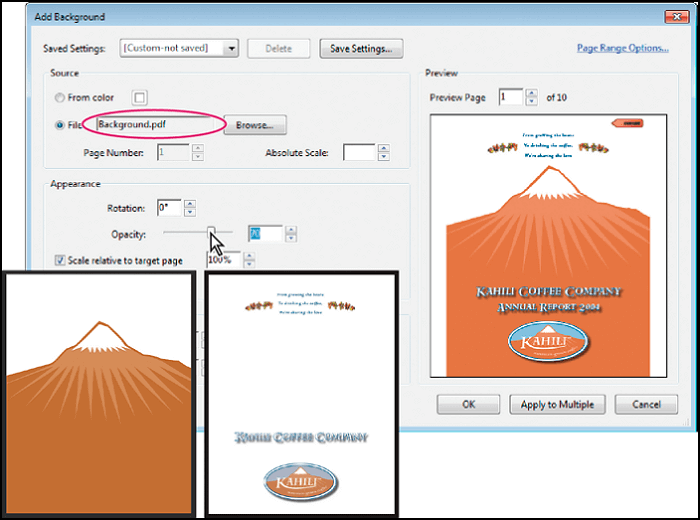
Schritte zum Entfernen des Hintergrundbildes für den Druck mit Adobe Acrobat:
Schritt 1. Öffnen Sie die PDF-Datei in Adobe Acrobat Reader. Sie können entweder "Öffnen mit" oder "Doppelklick" verwenden, wenn Adobe der Standard-Reader ist.
Schritt 2. Klicken Sie dann auf "Werkzeuge" > "PDF bearbeiten". Daraufhin wird eine zweite Symbolleiste angezeigt. Klicken Sie auf "Mehr" > "Hintergrund" > "Entfernen".
Schritt 3. Sobald Sie sicher sind, dass die Bilder entfernt wurden, können Sie die Datei speichern.
Schritt 4. Wenn Sie das PDF direkt ausdrucken möchten, klicken Sie auf "Datei" > "Drucken" und wählen Sie "Adobe PDF" aus der Liste der Drucker im Dialogfeld "Drucken". Klicken Sie dann auf "Drucken" > "OK", um den Druck zu starten.
PDF-Hintergrund online entfernen
Die Verwendung eines Online-Tools ist einfach, denn es funktioniert auf jeder Plattform, und Sie müssen keine Software installieren. In diesem Beitrag werden Google Drive und Smallpdf als Online-PDF-Hintergrundentferner verwendet.
1. Bilder aus PDF online mit Google Docs entfernen
Google Docs ist eine Online-Speicherlösung und ein Dokumenten-Editor, der für alle Google-Konten kostenlos angeboten wird. Sie können damit auch jede PDF-Datei bearbeiten, sie in das Microsoft-Dokument-Format konvertieren, sie für andere zur Bearbeitung in Echtzeit freigeben und so weiter.
Sie können Tabellenkalkulationen erstellen, in Google Drawings kritzeln und sogar Präsentationen mit Google Slides erstellen. Google Text & Tabellen ist eine großartige Möglichkeit, gemeinsam mit anderen an einem Dokument zu arbeiten, entweder in Echtzeit oder zu einem späteren Zeitpunkt. Sie können Ihre Dokumente auch offline verfügbar machen, was sehr praktisch ist, wenn Sie mit einem Tablet oder einem anderen mobilen Gerät arbeiten.
So entfernen Sie den Hintergrund eines Bildes in Google Docs:
Wenn Sie eine PDF-Datei mit einem Hintergrundbild erhalten, kann das integrierte OCR-Tool von Google Text & Tabellen dieses Bild für Sie entfernen.
Schritt 1. Öffnen Sie die Startseite von Google Text & Tabellen und klicken Sie auf "Datei" > "Öffnen", dann öffnet sich ein Fenster, in dem Sie die Datei auswählen können.
Schritt 2. Gehen Sie auf die Registerkarte "Hochladen". Ziehen Sie die PDF-Datei per Drag & Drop hoch oder wählen Sie sie von Ihrem Gerät aus.
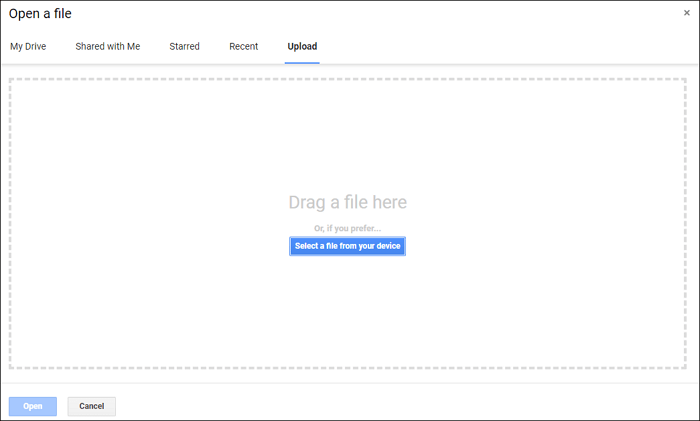
Schritt 3. Dann erscheint die Schaltfläche "Mit Google Docs öffnen", und Sie müssen "Google Docs" aus dem Dropdown-Menü auswählen.
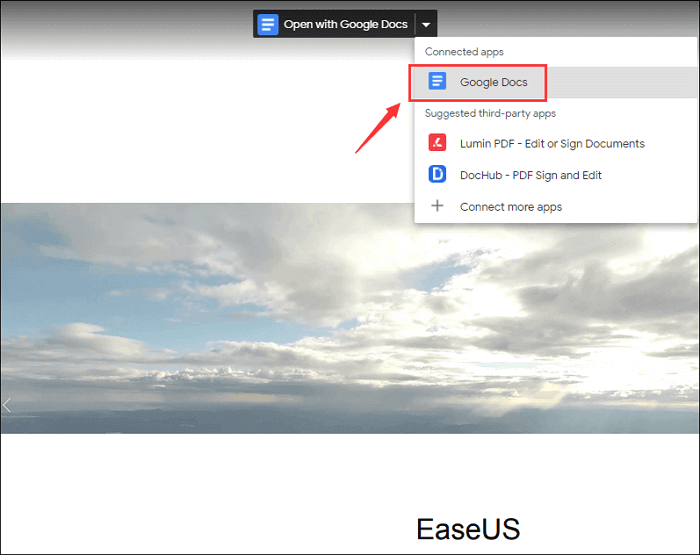
Schritt 4. Google Docs öffnet die Datei nach der Konvertierung als bearbeitbares Dokument ohne Hintergrundbild. Wenn Sie die Datei erneut in ein PDF-Dokument konvertieren möchten, klicken Sie auf "Datei" > "Herunterladen" > "PDF-Dokument (.pdf)", um die Konvertierung durchzuführen.
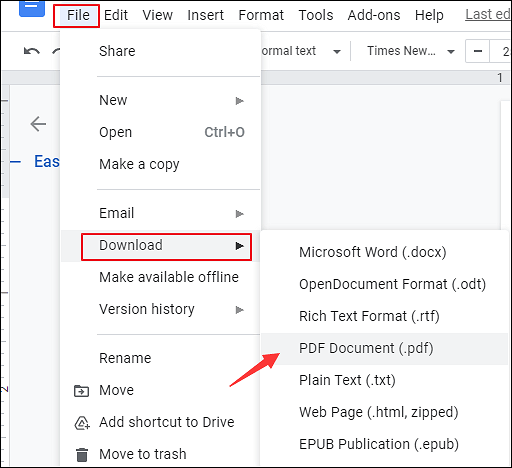
Schließlich erhalten Sie eine PDF-Datei ohne Hintergrundbild.
Tipps: Wie man die Hintergrundfarbe in Google Docs loswird
Wie entfernt man die Hintergrundfarbe in Google Docs? Hier sind die Schritte, mit denen Sie die Hintergrundfarbe leicht entfernen können.
Schritt 1. Wenn Sie die Hintergrundfarbe in Google Text & Tabellen loswerden möchten, importieren Sie sie zunächst in Google Text & Tabellen.
Schritt 2. Klicken Sie auf "Datei" > "Seite einrichten", um die Einstellungen für die Dokumentseiten anzupassen.
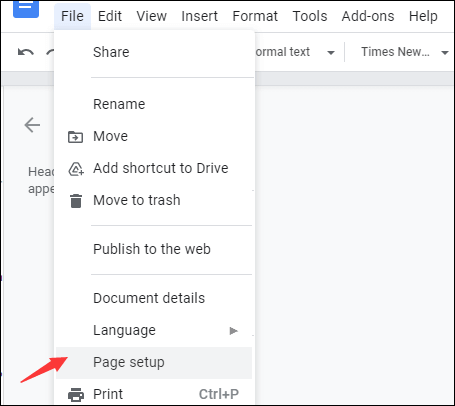
Schritt 3. Klicken Sie auf die Option unter "Seitenfarbe" und passen Sie die Hintergrundfarbe frei an. Wenn Sie die Hintergrundfarbe in Google Text & Tabellen entfernen möchten, ist die weiße Farbe geeignet.
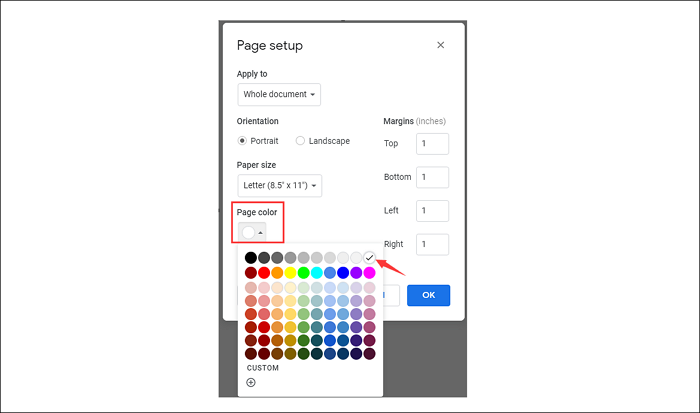
Schritt 4. Klicken Sie erneut auf die Schaltfläche "Datei" und wählen Sie die Option "Herunterladen", um die Datei in dem von Ihnen gewünschten Format zu speichern.
2. PDF-Hintergrund online entfernen mit Smallpdf
Smallpdf ist ein professioneller Online-PDF-Editor, der viele Funktionen bietet, die mit PDF-Dateien, einschließlich Formularen, verwendet werden können. Sie können die kostenlose Version dieses PDF-Hintergrundentferners online verwenden, um die Datei hochzuladen und dann das Dokument zu konvertieren oder zu bearbeiten.
Die Verarbeitung ist insgesamt schnell, und wenn Sie den kostenpflichtigen Plan kaufen, werden viele weitere Funktionen freigeschaltet. Wenn es um die Entfernung von Hintergrundbildern geht, gibt es keine direkte Funktion, aber Sie können die Konvertierungsfunktion verwenden, um Bilder und Text im Dokument zu trennen. Später kann es mit einem beliebigen Standard-Dokumenteneditor entfernt und in eine PDF-Datei gedruckt werden.
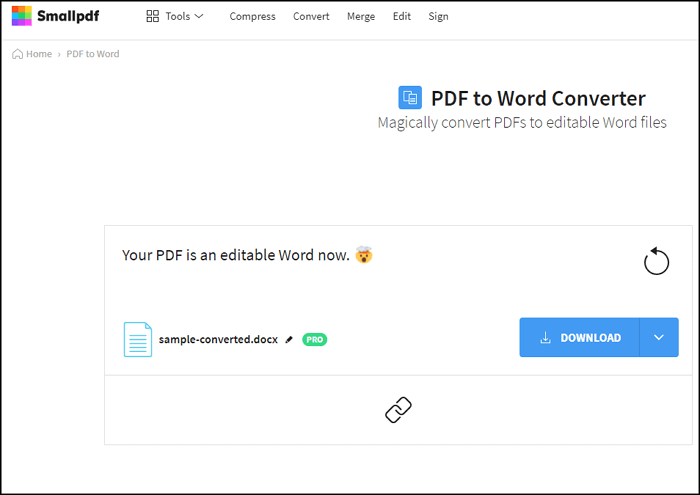
Schritte zum Entfernen von Hintergrundbildern aus PDF-Dateien - kostenlos:
Schritt 1. Öffnen Sie das Tool "PDF to the Word" und laden Sie die PDF-Datei online hoch. Wenn Sie dazu aufgefordert werden, verwenden Sie die Standardfunktion anstelle von OCR.
Schritt 2. Sobald die Konvertierung abgeschlossen ist, laden Sie die Dokumentdatei auf Ihren Computer herunter. Sie können die Datei dann mit einem beliebigen Dokumenteditor öffnen. Das Hintergrundbild wird als auswählbares Bild verfügbar sein.
Schritt 3. Wählen Sie das Hintergrundbild aus und löschen Sie es dann. Dies müssen Sie für alle Seiten wiederholen. Anschließend können Sie das Dokument als PDF ausdrucken. Sie haben nun eine PDF-Datei ohne Hintergrundbild.
Bonus-Tipps: Wie man Bilder aus PDF-Dateien entfernt
Manchmal handelt es sich bei den Bildern in einer PDF-Datei nicht um das Hintergrundbild, sondern sie werden als illustrierende Bilder in die PDF-Datei eingefügt, um den Inhalt leichter verständlich zu machen. Im Allgemeinen ist es viel bequemer, mit dieser Art von Bildern zu arbeiten als mit Hintergrundbildern. Alles, was Sie brauchen, ist ein PDF-Editor.
Für Benutzer, die die Bilder mit fortschrittlicheren Werkzeugen bearbeiten möchten, wie z. B. das Extrahieren von PDF-Bildern und das Speichern als neue Dateien, kann EaseUS PDF Editor die am besten geeignete Software sein. Es kann eine gescannte PDF-Datei in eine bearbeitbare Datei konvertieren, so dass Sie jedes Bild in der PDF-Datei ohne Probleme bearbeiten können. Neben dem Entfernen von Bildern aus PDF-Dateien unterstützt diese Software auch das Drehen, Spiegeln und Zuschneiden dieser Bilder. Die folgende Anleitung führt Sie Schritt für Schritt zum Löschen der Bilder.
Schritte zum Entfernen von Bildern aus PDF mit EaseUS PDF Editor:
Schritt 1. Starten Sie diesen PDF-Editor und importieren Sie die PDF-Datei in den Editor.
Schritt 2. Navigieren Sie zur Registerkarte "Bearbeiten", dann werden die Bilder in der PDF-Datei bearbeitbar. Wenn nicht, können Sie die OCR-Funktion verwenden, um die PDF-Datei zu bearbeiten.
Schritt 3. Klicken Sie mit der rechten Maustaste auf das Bild und wählen Sie "Löschen", um das Bild aus der PDF-Datei zu entfernen.
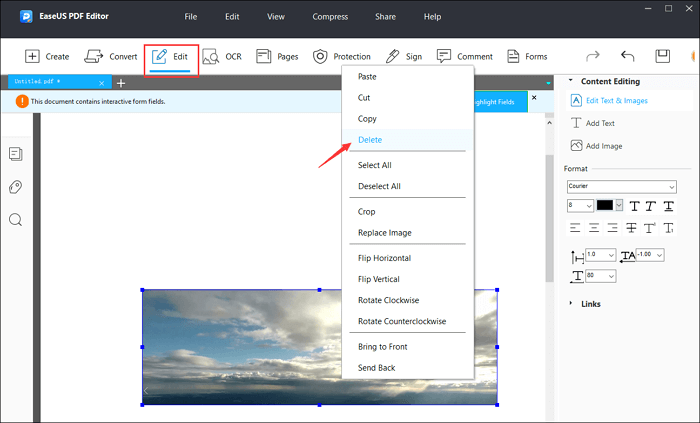
Schlussfolgerung
In diesem Beitrag wurde über viele leistungsstarke PDF-Hintergrundentferner gesprochen. Wenn es um Desktop-Software geht, können Sie ganz einfach EaseUS PDF Editor verwenden, um den Hintergrund aus PDF zu entfernen. Wenn Sie keine Software installieren möchten, ist die Verwendung von Online-Tools wie Google Docs ebenfalls eine ausgezeichnete Wahl. Allerdings können diese Online-Tools das Layout des Dokuments durcheinander bringen und alle Bilder anstelle der Hintergrundbilder entfernen.
Welches ist das beste Werkzeug für Sie?
FAQs über PDF Background Remover
Vielleicht haben Sie noch Fragen zum Entfernen des PDF-Hintergrunds. Diese FAQs helfen Ihnen vielleicht weiter.
1. Wie wird man die Hintergrundfarbe in Word los?
Sie können diese Schritte ausführen, um die Seitenfarbe in Ihren Word-Dokumenten zu deaktivieren.
- Schritt 1. Öffnen Sie das Word-Dokument, das Sie bearbeiten möchten.
- Schritt 2. Klicken Sie auf die Option "Design" und klicken Sie auf die Schaltfläche "Seitenfarbe" in der Gruppe "Seitenhintergrund".
- Schritt 3. Wählen Sie die Option "Keine Farbe" aus dem Dropdown-Menü.
2. Wie entfernt man den Hintergrund in einer PDF-Datei für den Druck?
Zuallererst sollten Sie einen leistungsstarken PDF-Editor haben, der den PDF-Druck unterstützt, wie z. B. EaseUS PDF Editor.
- Schritt 1. Starten Sie den PDF-Editor und importieren Sie die PDF-Datei, die Sie bearbeiten möchten.
- Schritt 2. Gehen Sie auf die Registerkarte "Seite". Auf der rechten Seite finden Sie zahlreiche Optionen. Klicken Sie auf die Option "Hintergrund" im Abschnitt "Seitendesign".
- Schritt 3. Wählen Sie die Option "Entfernen". Wenn Sie in einem Popup-Fenster gefragt werden, ob Sie den PDF-Hintergrund dauerhaft entfernen möchten, klicken Sie zur Bestätigung auf "Ja".
- Schritt 4. Nachdem Sie den PDF-Hintergrund entfernt haben, klicken Sie auf "Datei" > "Drucken", um die PDF-Datei auszudrucken.
3. Wie kann ich einen Hintergrund in Adobe Acrobat Pro entfernen?
Folgen Sie diesen Schritten, um den PDF-Hintergrund mit Adobe Pro zu entfernen.
- Schritt 1. Öffnen Sie zunächst die PDF-Datei, die Sie bearbeiten möchten, mit Adobe Acrobat.
- Schritt 2. Klicken Sie dann auf "Werkzeuge" > "PDF bearbeiten". Wenn eine zweite Symbolleiste erscheint, klicken Sie auf "Mehr" und wählen Sie "Hintergrund" > "Entfernen".
- Schritt 3. Nachdem Sie das Hintergrundbild entfernt haben, können Sie die bearbeitete PDF-Datei auf Ihrem Gerät speichern.
- Schritt 4. Wenn Sie die PDF-Datei ohne Hintergrund ausdrucken möchten, klicken Sie auf "Datei" > "Drucken", um dies zu tun.
4. Wie kann ich einen PDF-Hintergrund weiß machen?
Wenn Sie EaseUS PDF Editor auf Ihrem Gerät installiert haben, ist es ganz einfach, den PDF-Hintergrund weiß zu machen.
- Schritt 1. Starten Sie EaseUS PDF Editor und importieren Sie die PDF-Datei, die Sie bearbeiten möchten.
- Schritt 2. Gehen Sie auf die Registerkarte "Seite" und klicken Sie auf die Schaltfläche "Hintergrund" in der Gruppe "Seitendesign".
- Schritt 3. Wählen Sie die Option "Aktualisieren", um die Hintergrundfarbe Ihrer PDF-Datei anzupassen.
- Schritt 4. Wählen Sie die weiße Farbe als Hintergrundfarbe und speichern Sie die PDF-Datei, indem Sie auf "Datei" > "Speichern" klicken.
5. Welches ist der beste PDF-Hintergrundentferner online und offline?
Die 4 besten PDF-Hintergrundentferner auf Windows/Mac/Online:
- EaseUS PDF Editor - für Windows
- Adobe Acrobat - für Windows/Mac
- Google Docs - für Online
- Smallpdf - für online
Weitere Artikel & Tipps:
-
Bester PDF-Audio-Reader: PDF-Text laut lesen
![author-Maria]() Maria / 2025-08-26
Maria / 2025-08-26 -
So fügen Sie eine PDF-Datei in Google Docs ein [Beste Möglichkeiten]
![author-Maria]() Maria / 2025-08-26
Maria / 2025-08-26
-
So bearbeiten Sie kostenlos eine PDF-Datei auf Mac und Windows | Tutorial 2025
![author-Maria]() Maria / 2025-08-26
Maria / 2025-08-26 -
[Komplett kostenlos] So konvertieren Sie PDF in eine Textdatei
![author-Maria]() Maria / 2025-09-17
Maria / 2025-09-17

EaseUS PDF Editor
- Den Bildschirm mit Audio aufnehmen
- Die Webcam aufnehmen
- Die PC-Spiele reibungslos aufnehmen
Hot Artikel