Zusammenfassung:
Unabhängig davon, ob Sie das Durchstreichen, Hervorheben oder Unterstreichen entfernen möchten, ist ein effizienter PDF-Annotator erforderlich. Sehen Sie sich diesen Artikel an, um zu erfahren, wie Sie das Durchstreichen in PDFs auf jedem System, also Windows, Mac und Online, entfernen können!
Für Redakteure und Korrektoren ist das Anbringen von Markierungen wie Unterstreichen, Hervorheben und Durchstreichen auf den PDFs unerlässlich. Durchgestrichen gilt als die wichtigste Funktion, mit der Sie einen bestimmten Text im Dokument entfernen können, ohne ihn dauerhaft zu löschen.
Allerdings kann es vorkommen, dass Personen in eine Situation geraten, in der die Durchstreichung an der falschen Stelle eingefügt wurde. Und manchmal funktioniert die hinzugefügte Durchstreichung für das Dokument nicht mehr. Was auch immer der Fall ist, Sie müssen es korrekt entfernen. In diesem Szenario muss ein idealer PDF-Annotator diese Aufgabe schnell und effizient erledigen. In diesem Artikel wird erklärt, wie Sie das Durchstreichen in PDFs unter Windows, Mac und online entfernen !
So entfernen Sie das Durchstreichen in PDFs unter Windows
Keine Software erweist sich im Vergleich zu EaseUS PDF Editor als die beste, wenn Sie auf einem Windows-System arbeiten. Es bietet verschiedene Funktionen, mit denen Sie alle PDF-bezogenen Funktionen reibungslos ausführen können. Sie können die Anmerkungswerkzeuge verwenden, um im Abschnitt „Kommentare“ Durchstreichungen, Hervorhebungen und Unterstreichungen hinzuzufügen oder zu entfernen.
Darüber hinaus bieten die Zeichenmarkierungen die Möglichkeit, verschiedene Formen wie Kreise, Rechtecke und mehr hinzuzufügen. Sie können mit nur wenigen Klicks Kommentare und Zeichen zu den PDFs hinzufügen/löschen. Selbst der Schutz der PDFs war noch nie so mühelos wie mit dem vielseitigen PDF-Editor. Kurz gesagt: Sie können Ihre PDF-Dateien auf einer umfassenderen Ebene verwalten.
Merkmale:
- Arbeiten Sie als PDF-Reader, Editor und Konverter
- Konvertieren Sie PDF in Word , JPEG, TIFF usw.
- Kopf- und Fußzeilen sowie Bates-Nummerierung hinzufügen/löschen
- Entfernen Sie nach Wunsch den Hintergrund aus der PDF-Datei
- Teilen Sie PDF-Dateien direkt per E-Mail
Folgen wir der Anleitung zum Entfernen von Durchstreichungen in PDFs mit EaseUS PDF Editor:
Schritt 1. Nachdem Sie die Software heruntergeladen und auf Ihrem PC gestartet haben, klicken Sie auf „Dateien öffnen“, um die PDF-Datei hochzuladen, aus der die Durchstreichung entfernt werden muss.

Schritt 2. Zweitens bewegen Sie den Cursor auf den durchgestrichenen Bereich. Wählen Sie die Wörter, Phrasen oder Sätze aus und drücken Sie dann auf der Tastatur „Löschen“. Wiederholen Sie den Vorgang bei Bedarf ab dem vollständigen PDF.
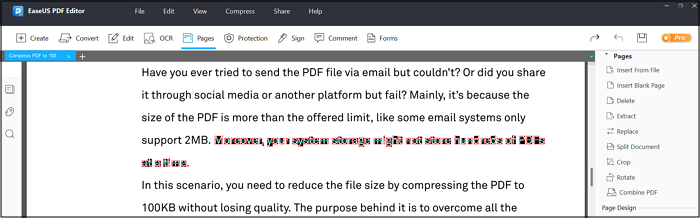
Schritt 3. Abschließend müssen Sie die Änderungen speichern, indem Sie auf das kleine „Speichern“-Symbol auf der rechten Seite und dann auf „Speichern/Speichern unter“ klicken.
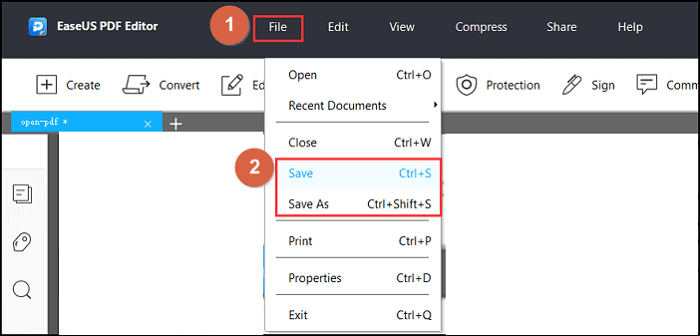
So löschen Sie durchgestrichene Dateien aus PDFs auf dem Mac
Da auf dem Markt nur wenige PDF-Editoren für Mac verfügbar sind, wird es ziemlich schwierig, einen guten zu finden. Hier sind also die beiden besten, die es zu erkunden gilt!
#1. Adobe Acrobat
Als universelle und beliebteste PDF-Anwendung für Mac steht Adobe Acrobat ganz oben auf der Liste. Es ermöglicht Ihnen nicht nur das Schwärzen, Kopieren und Einfügen des Textes, sondern bietet auch Markup-Tools zum Hervorheben, Durchstreichen und Unterstreichen in PDF. Bei Bedarf können Sie Texte und Bilder bearbeiten.
Darüber hinaus haben Sie auch die Kontrolle über das Hinzufügen von Kommentaren und Zeichen zu PDF-Dateien. Außerdem können Sie mit dieser Software alle Vereinbarungen verwalten und Unterschriften anfordern. So ist die Zusammenarbeit viel einfacher als je zuvor.
Hier ist das Tutorial zum Löschen von Durchgestrichenen aus PDFs mit Adobe Acrobat:
Schritt 1. Zunächst müssen Sie die Software herunterladen, installieren und öffnen. Öffnen Sie das gewünschte PDF, bei dem die Durchstreichung entfernt werden soll.
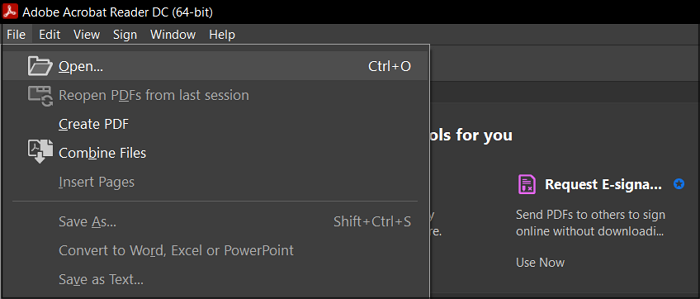
Schritt 2. Nachdem Sie auf die durchgestrichene Schaltfläche geklickt haben, klicken Sie auf der Tastatur auf die Registerkarte „Löschen“. Speichern Sie es nun, indem Sie auf Datei > Speichern unter klicken, und schon sind Sie fertig!
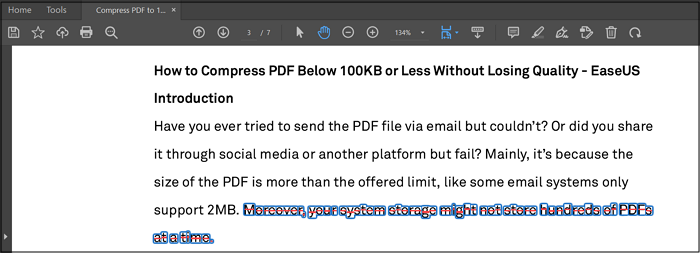
#2. Foxit PhantomPDF
Foxit PhantomPDF ist eine All-in-One-Software mit einer breiten Palette an Funktionen, die gleichermaßen auf Windows und Mac funktioniert. Dank seines Editors können Sie mit nur wenigen Klicks das Durchstreichen/Hervorheben in einer PDF-Datei hinzufügen oder entfernen. Bei Bedarf können Sie sogar die Deckkraft und die Linienfarbe ändern.
Darüber hinaus können Sie auch andere relevante Funktionen wie das Hinzufügen einer Notiz, eines Textfelds, eines Zeichens, eines Stempels und eines Kommentars ausführen. Darüber hinaus ist es möglich, die PDFs zu bearbeiten und ihre Formate zu ändern. Sogar Sie können Ihre vertraulichen PDF-Dateien mit einem Passwort verschlüsseln.
Lassen Sie uns die Schritte zum Löschen von Durchgestrichenen aus PDF-Dateien mit Foxit PhantomPDF kennen:
Schritt 1. Laden Sie im ersten Schritt die Software herunter und starten Sie sie auf Ihrem System. Klicken Sie nun auf Datei > Datei öffnen, um die spezifische PDF-Datei zu importieren.
Schritt 2. Als nächstes müssen Sie mit der rechten Maustaste auf die durchgestrichenen Wörter oder Absätze klicken. Klicken Sie auf die Schaltfläche „Löschen“ und es wird entfernt. Sie können den Vorgang für alle Bereiche wiederholen. Sobald Sie fertig sind, speichern Sie das PDF, und das ist alles!
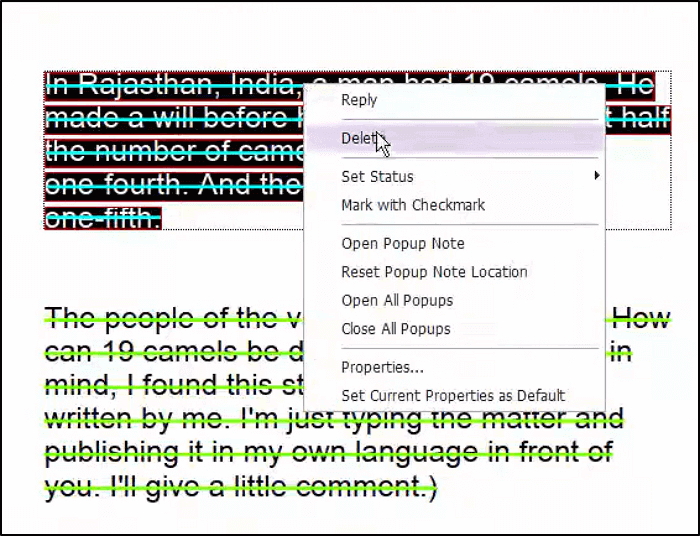
So entfernen Sie ein Durchgestrichenes in PDF Online
Manche Leute bevorzugen die Verwendung von Online-Tools zur Ausführung von Aufgaben, da diese keine Installation erfordern und somit keinen Speicherplatz beanspruchen. Informieren Sie sich über die beiden empfohlenen Online-PDF-Editoren:
#1. Smallpdf
Smallpdf ist ein bemerkenswertes Online-Programm, das ein komplettes Toolkit für verschiedene PDF-bezogene Funktionen bietet. Neben der Hervorhebung des Textes und dem Hinzufügen von Durchstreichungen hilft Ihnen dieses Tool dabei, diese auch reibungslos zu entfernen. Bei Bedarf können Sie sogar Text, Bilder und verschiedene Formen hinzufügen.
Darüber hinaus ermöglicht Ihnen die erweiterte Integration den einfachen Import von PDFs vom Gerät, Google Drive und Dropbox. Außerdem ist die Verwendung von Smallpdf aufgrund seiner SSL-Verschlüsselungsmethode zuverlässig.
Hier ist die Vorgehensweise zum Entfernen von Durchstreichungen in PDFs über Smallpdf:
Schritt 1. Zuerst müssen Sie die Website über die angegebene URL öffnen und auf „Dateien auswählen“ klicken, um die PDF-Datei zu öffnen.
Schritt 2. Wählen Sie nun den durchgestrichenen Text aus. Es erscheint automatisch ein kleiner Korb zum Entfernen der Durchgestrichenen. Drücken Sie darauf!

Schritt 3. Klicken Sie abschließend auf die Schaltfläche „Herunterladen“ und dann auf „Auf Gerät speichern“.
#2. DocFly
Trotz Smallpdf ist DocFly ein fantastisches und vollständiges browserbasiertes Programm mit einer benutzerfreundlichen Oberfläche. Sie werden erstaunt sein, wie vielfältig die Markup-Tools sind, wie z. B. das Hinzufügen oder Entfernen von Text, Bildern, Links, Signaturen, Häkchen, Formen, Symbolen usw. Außerdem können Sie das Tool verwenden, um den Text hervorzuheben, auszublenden oder auszublenden .
Darüber hinaus ist das Organisieren der PDF-Dateien nur ein paar Klicks entfernt. Sie können die Seiten neu anordnen, hinzufügen, löschen, drehen oder zusammenführen. Auch Sie können Ihre PDFs schützen, wenn sie vertrauliche Informationen enthalten.
Sehen wir uns die Anleitung zum Entfernen von Durchstreichungen in PDFs mit DocFly an:
Schritt 1. Nachdem Sie die DocFly-Website in Ihrem Browser geöffnet haben, müssen Sie die PDF-Datei per Drag & Drop in den Upload-Bereich ziehen. Klicken Sie nun auf die Datei, um die Editoroberfläche zu öffnen. Gehen Sie nun zu der Seite, auf der die Durchgestrichene Seite vorhanden ist.
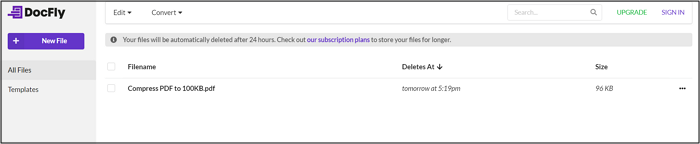
Schritt 2. Klicken Sie im zweiten Schritt auf den durchgestrichenen Bereich und klicken Sie auf das Warenkorbsymbol „Löschen“. Speichern Sie die Datei, indem Sie im oberen Menü auf die Registerkarte „Speichern“ klicken.
Das Fazit
Durchstreichen ist eine einfache, aber effiziente Funktion für die Redakteure. Obwohl Sie mit allen oben genannten PDF-Annotator-Programmen das Durchstreichen in PDFs entfernen können, sollten Sie sich für diejenige entscheiden, die am besten zu Ihrem Gerät passt. Am effizientesten ist jedoch der EaseUS PDF Editor für Windows-Benutzer. Es bietet Ihnen eine schnelle Funktionsweise und die besten Ausgabeergebnisse. Neben Anmerkungstools bietet es auch eine umfangreiche Liste von Funktionen, mit denen Sie jede PDF-bezogene Aufgabe problemlos ausführen können. Lass es uns einmal versuchen!
Weitere Artikel & Tipps:
-
So konvertieren Sie Word in ausfüllbare und bearbeitbare PDFs [3 Möglichkeiten]
![author-Maria]() Maria / 2025-08-26
Maria / 2025-08-26 -
2025 | Konvertieren von PDF in HTML mit Adobe
![author-Maria]() Maria / 2025-08-26
Maria / 2025-08-26
-
Bester PDF zu HTML Konverter: PDF zu HTML konvertieren leicht gemacht
![author-Mako]() Mako / 2025-08-26
Mako / 2025-08-26 -
Hinzufügen eines Textfeldes in Google Docs (3 einfache Methoden)
![author-Maria]() Maria / 2025-08-26
Maria / 2025-08-26

EaseUS PDF Editor
- Den Bildschirm mit Audio aufnehmen
- Die Webcam aufnehmen
- Die PC-Spiele reibungslos aufnehmen
Hot Artikel