Zusammenfassung:
Suchen Sie nach einer Möglichkeit, Daten in ausfüllbare PDF-Formulare zu importieren? Wenn ja, dann sollten Sie sich dieses Tutorial 'So importieren Sie Daten in PDF' ansehen. Es ist genau das Richtige für Sie, da es die drei leistungsstarken Techniken beinhaltet, die zur Ausführung der Aufgabe erforderlich sind.
Haben Sie Datendateien wie die Excel-Tabelle, die Sie in ein ausfüllbares PDF-Format importieren möchten, wissen aber nicht, wie das geht? Dann ist dieser Leitfaden genau das Richtige für Sie. Das Importieren von Daten aus verschiedenen Quelldateien in ein PDF-Format kann eine große Herausforderung sein, wenn Sie nicht wissen, wie die Aufgabe ausgeführt werden soll. Auch die Notwendigkeit der richtigen PDF-Bearbeitungssoftware ist ein weiterer herausfordernder Faktor.
Unter Berücksichtigung dieser Einschränkungen haben wir im Internet recherchiert, um herauszufinden, wie sich Daten schnell in PDF-Form importieren lassen. Die Ergebnisse unserer Erkenntnisse zeigten, dass es hierfür drei Techniken gibt. Jede Technik wird unten besprochen, also lesen Sie weiter.
| Umsetzbare Lösungen | Schritt-für-Schritt-Fehlerbehebung |
|---|---|
| Teil 1. So importieren Sie die Daten mit EaseUS PDF Editor in ein PDF-Formular | Um ein PDF-Formular unter Windows ausfüllbar zu machen, können Sie mit diesem PDF-Editor Text und Zahlen hinzufügen und das Kontrollkästchen in ... Vollständige Schritte aktivieren |
| Teil 2. So importieren Sie Excel-Daten in ein ausfüllbares PDF-Formular mit Adobe | Mit Adobe können Sie Daten aus anderen Dateien importieren in... Vollständige Schritte |
| Teil 3. So importieren Sie Daten in ein mit Foxit PhantomPDF abgelegtes PDF-Formular | Wie bei den beiden oben genannten Programmen können Sie mit Hilfe von Foxit PhantomPDF Daten in PDF-Form importieren ... Vollständige Schritte |
Teil 1. So importieren Sie Daten in ein PDF-Formular mit EaseUS PDF Editor
EaseUS PDF Editor ist einer der herausragendsten PDF-Editoren im Internet, der den Import von Daten in PDF-Formulare ermöglicht und Ihnen auch die Bearbeitung von PDF-Formularen ermöglicht, z. B. das Ausfüllen des 4506-T-Formulars . Das Toolkit unterstützt erstaunliche Funktionen wie das Bearbeiten, Konvertieren, Zusammenführen, Komprimieren und Erstellen von PDF-Dateien – es ist eine Mehrzwecksoftware.
Ein weiteres unglaubliches Merkmal dieser Software ist die von ihr unterstützte OCR-Funktion. Mit dieser Komponente können Sie gescannte PDF-Dateien bearbeiten , ohne die Qualität Ihrer Dateien zu beeinträchtigen. Die Software ist hochsicher und verfügt über eine hervorragende Betriebsgeschwindigkeit, die mit keinem anderen Toolkit, das Sie online finden, vergleichbar ist.
Hauptmerkmale
- Fügen Sie Wasserzeichen zu PDF hinzu oder entfernen Sie sie
- Bearbeiten, konvertieren, zusammenführen, komprimieren und PDF generieren
- Füllen Sie unter Windows ein nicht ausfüllbares PDF-Formular aus
- Fügen Sie ganz einfach Signaturen an PDF-Dateien hinzu
- Passwörter von PDF-Dokumenten verschlüsseln und entschlüsseln
Ohne Registrierung können Sie diese PDF-Bearbeitungssoftware herunterladen! Beginnen Sie jetzt mit dem Import von Daten in ein PDF-Formular.
Tutorial-Anleitung zum Importieren von Daten in PDF-Formulare mit EaseUS PDF Editor:
Schritt 1. Navigieren Sie mit dem Cursor zur Option „Datei“ > „Öffnen“ auf der linken Seite der Softwareoberfläche und klicken Sie dann darauf. Sie werden zu Ihrem lokalen Laufwerk weitergeleitet, auf dem die PDF-Datei gespeichert ist, in die Sie Daten importieren möchten.
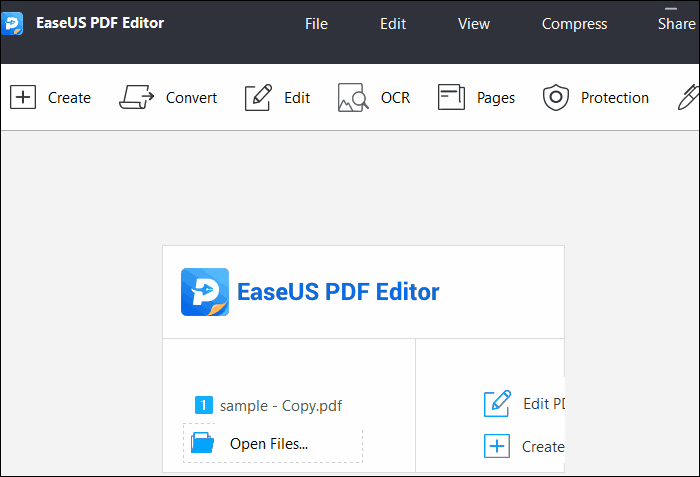
Schritt 2. Klicken Sie als Nächstes auf die Registerkarte „Formular“ im oberen Bereich. Auf der rechten Seite Ihres Bildschirms wird ein neuer Bereich angezeigt. Hier ist eine visuelle Darstellung davon:
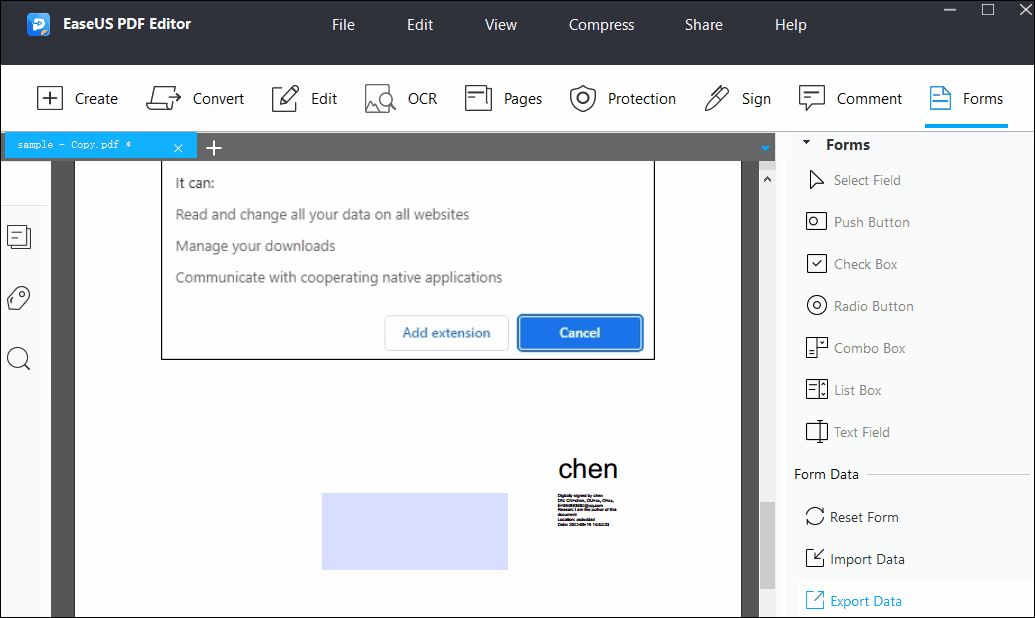
Wählen Sie nun die Option „Daten importieren“, um Daten aus anderen Formularen in die PDF-Datei zu importieren, die Sie bearbeiten oder erstellen.
Schritt 3. Warten Sie, bis der Datenimport abgeschlossen ist, und überprüfen Sie die PDF-Datei, um zu bestätigen, dass alle importierten Daten vorhanden sind. Sobald Sie dies überprüft haben, klicken Sie auf „Datei“ und wählen Sie dann „Speichern“ oder „Speichern unter“, um die bearbeitete PDF-Datei auf Ihre lokale Festplatte zu exportieren.
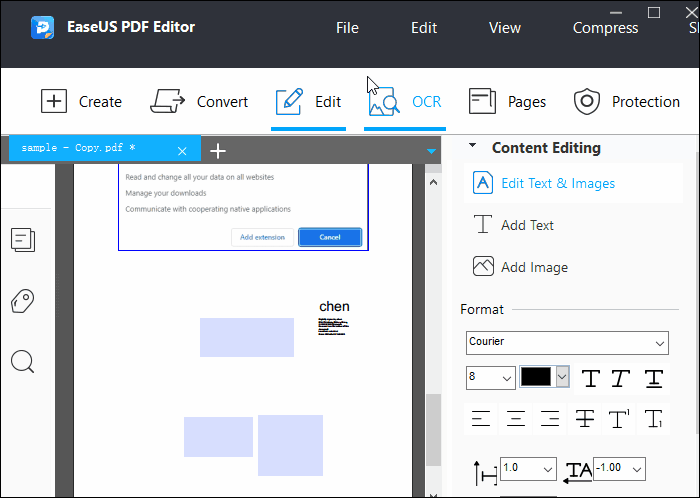
Lesen Sie auch: So deaktivieren Sie ein Kontrollkästchen im PDF-Formular
Teil 2. So importieren Sie Excel-Daten in ein ausfüllbares PDF-Formular mit Adobe
Adobe Acrobat ist eine weitere leistungsstarke PDF-Bearbeitungssoftware mit zahlreichen Funktionen. PDFs erstellen, lesen, bearbeiten und komprimieren. Mit diesem Windows-PDF-Editor können Sie Excel-Daten in Premium-Qualität in PDF-Form importieren. Sie können damit auch Bilder in PDF-Dateien spiegeln oder drehen, damit sie in das Dokument passen.
Obwohl Adobe über wunderbare Funktionen verfügt, ist es nicht ohne Nachteile, da sich Endbenutzer normalerweise über die Komplexität der Benutzeroberfläche beschweren. Außerdem ist der Premium-Abonnementservice viel zu teuer, und außer Sie sind ein Unternehmen, können Sie die Software nicht nutzen.
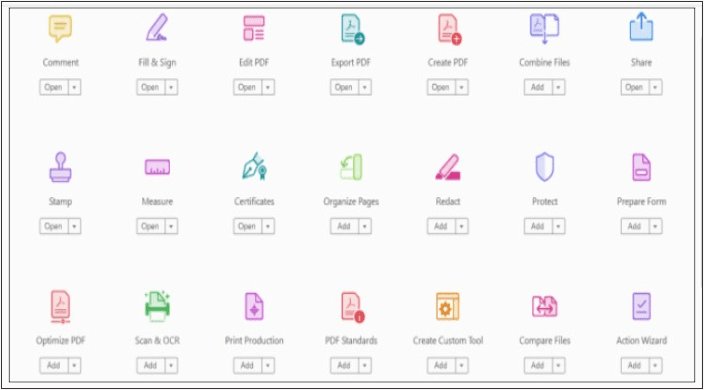
Hauptmerkmale
- Bearbeiten, konvertieren, zusammenführen, importieren und exportieren Sie Daten in PDF-Formulare
- Löschen Sie Texte, spiegeln/drehen Sie Bilder und ordnen Sie Seiten im PDF neu an
- Hängen Sie Ihre Signaturen an PDF-Dokumente an
- Teilen Sie die Datei mit Ihren Teammitgliedern, damit diese einen Kommentar hinzufügen oder das PDF-Dokument anzeigen können
- Einfaches Lesen von Notizen im PDF-Format
Anleitung zum Importieren von Excel-Daten in ein PDF-Formular:
Schritt 1. Starten Sie Adobe Acrobat und öffnen Sie dann das PDF-Formular, in das Sie die Excel-Daten importieren möchten.
Schritt 2. Wählen Sie nun die Optionen „Extras“ > „Formular vorbereiten“. Suchen Sie anschließend im rechten Bereich des Softwarefensters nach den Optionen „Mehr“ > „Formular löschen“ und klicken Sie darauf.
Schritt 3. Klicken Sie anschließend auf „Mehr“ > „Daten importieren“.
Schritt 4. Nach Abschluss des obigen Schritts wird auf Ihrem Bildschirm ein Dialogfeld mit dem Titel „Datei mit Formulardateidaten auswählen“ angezeigt. Wählen Sie aus der Option „Dateityp“ ein Format aus, das der Datendatei entspricht, die Sie importieren möchten. Suchen Sie nun die Datei, wählen Sie sie aus und klicken Sie dann auf die Option „Öffnen“.
Teil 3. So importieren Sie Daten in ein mit Foxit PhantomPDF abgelegtes PDF-Formular
Foxit PhantomPDF ist ein Open-Source-PDF-Editor, der für Benutzer von Windows-Betriebssystemen zum Bearbeiten/Ändern von PDF-Dateien entwickelt wurde. Die Software ist praktisch und verfügt über mehrere PDF-Bearbeitungsfunktionen wie Teilen, Drehen, Konvertieren, Zusammenführen und Extrahieren von PDFs.
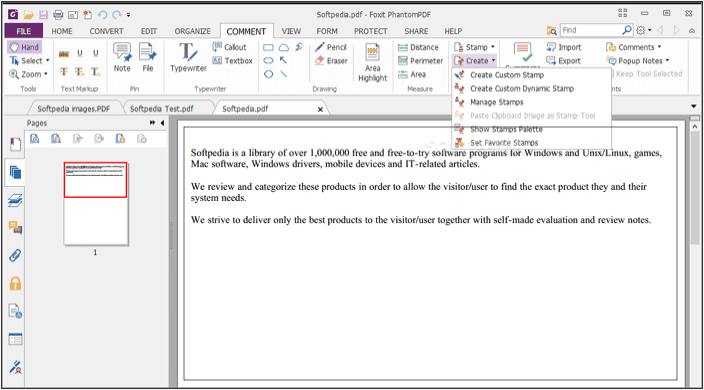
Hauptmerkmale
- Alle Funktionen der Software sind 100 % kostenlos
- Kompatibel mit Linux-, Mac- und Windows-Betriebssystemen
- Konvertiert von PDF in andere Quelldateien und umgekehrt
- Mischen, drehen, extrahieren und teilen Sie PDF-Dateien
- Intuitive Benutzeroberfläche
Schritt-für-Schritt-Anleitung zum Importieren von Daten in PDF mit Foxit PhantomPDF:
Schritt 1. Starten Sie mit Hilfe von Foxit PhantomPDF die PDF-Datei, in die Sie Daten importieren möchten. Tippen Sie dazu auf „Datei“ > „Öffnen“ und es öffnet sich ein neuer Tab, in dem Ihre Dateien gespeichert sind. Wählen Sie Ihre gewünschte PDF-Datei aus und klicken Sie dann auf „Öffnen“.
Schritt 2: Klicken Sie beim Öffnen der Datei über Foxit auf die Registerkarte „Formular“ im oberen Bereich der Toolkit-Homepage. Wählen Sie „Daten importieren“, damit Sie Daten aus Ihrer bevorzugten Quelldatei hochladen können.
Schritt 3. Sehen Sie sich als Nächstes eine Vorschau der PDF-Datei an, um zu bestätigen, dass alle Daten vollständig importiert wurden. Nachdem Sie dies überprüft haben, speichern Sie die bearbeitete PDF-Datei mit den Tastenkombinationen „Strg“ + „S“ auf der Festplatte Ihres PCs.
Abschluss
Jetzt verfügen Sie über die richtigen PDF-Bearbeitungs-Toolkits zum Importieren von Daten in ein PDF-Formular und über die Tutorial-Anleitung zu deren Verwendung, sodass die Ausführung der Aufgabe einfach sein sollte. Auch wenn Sie vielleicht darüber nachdenken, welches Toolkit Sie verwenden sollen, empfehlen wir Ihnen den EaseUS PDF Editor. Der Grund dafür sind die ästhetischen Eigenschaften, die es in keiner anderen PDF-Bearbeitungssoftware oder einem anderen PDF-Bearbeitungsprogramm gibt.
Weitere Artikel & Tipps:
-
[2022 Vollständige Anleitung] Wie füllt man ein W-9-Formular richtig aus?
![author-Maria]() Maria / 2025-09-17
Maria / 2025-09-17 -
Wie kann man auf einfache Weise Bilder aus PDF extrahieren?
![author-Mako]() Mako / 2025-08-26
Mako / 2025-08-26
-
Konvertierung von JPG in PDF mit Adobe Acrobat
![author-Maria]() Maria / 2025-08-26
Maria / 2025-08-26 -
Top 8 Apps: Foto zu PDF konvertieren für Android/iOS/PC/Online
![author-Mako]() Mako / 2025-08-26
Mako / 2025-08-26

EaseUS PDF Editor
- Den Bildschirm mit Audio aufnehmen
- Die Webcam aufnehmen
- Die PC-Spiele reibungslos aufnehmen
Hot Artikel