Gesamte Downloads
Hauptinhalt
Über den Autor
Aktuelle Themen
Das stört viele Benutzer, der Computer läuft immer langsamer. Besonders wenn der Computer beim Spiel langsam reagiert oder immer hängen bleibt, ist diese Erlebnis ganz schlecht. Um das Problem zu lösen, werden wir Ihnen 2 Methoden anbieten, damit Sie Windows 10 für Spiele beschleunigen können.
So können Sie Spiel-Leistung des Computers verbessern
Methode 1. Optimieren Sie Windows 10 mit dem Spielemodus
Spätere Versionen des Windows-Betriebssystems verfügen über einen Spielemodus mit integrierten Funktionen, die für Windows 10-Gamer optimiert sind.
Hier finden Sie die Datails:
1. Drücken Sie die Windows-Taste + I
2. Tippen Sie Spielmodus
3. Klicken Sie auf Spielmodus-Einstellungen oder Spielmodus einschalten
4. Klicken Sie auf dem Bildschirm "Spiele" auf Spielmodus
5. Schalten Sie auf Ein, um den Spielmodus zu verwenden
Wenn Ihr PC den Spielmodus unterstützt, werden die Ressourcen verwaltet, um die optimale Bildrate zu erreichen. Außerdem wird Windows Update ausgesetzt.
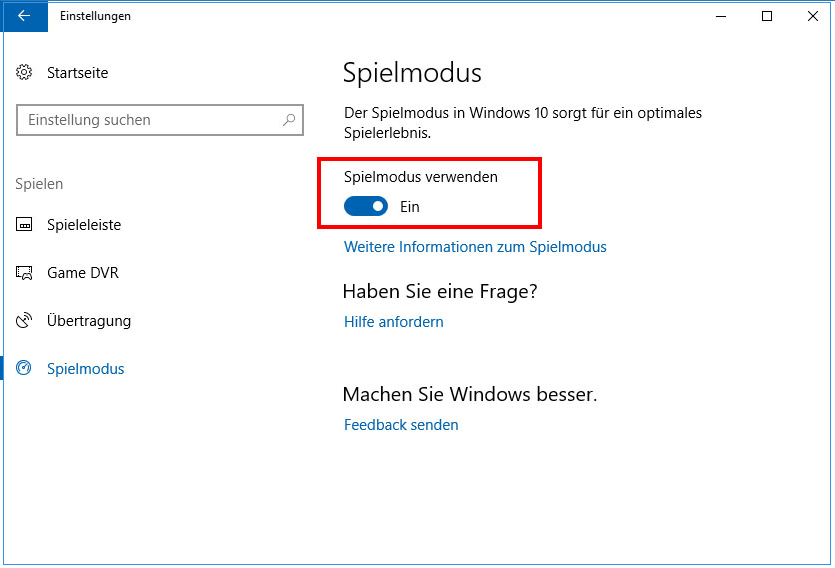
Methode 2. Visuelle Effekte von Windows 10 reduzieren
Die von Windows 10 verwendete Visuelle Effekte kann einen großen Einfluss auf die Computerleistung haben, aber es hängt vom Design des Spiels und Ihren verfügbaren Systemressourcen ab.
Die Leistung des Computers verbesserte sich leicht, nachdem die von Windows 10 verwendete Grafik reduziert wurde.
Schritt-für-Schritt Anleitung:
1. Klicken Sie mit der rechten Maustaste auf Windows-Startmenü und dann auf Einstellungen. Geben Sie in der Suchleiste oben im Menü "Einstellungen" den Text "Erscheinungsbild und Leistung von Windows anpassen" ein und drücken Sie auf die angezeigte Option, um das Fenster "Leistungsoptionen" zu öffnen.
2. Klicken Sie auf der Registerkarte "Visuelle Effekte" auf das Optionsfeld "Für optimale Leistung anpassen" und dann auf "Anwenden".
3. Stellen Sie auf der Registerkarte "Erweitert" sicher, dass "Programm" als Option "Für optimale Leistung anpassen" ausgewählt ist. Klicken Sie zum Speichern auf OK.
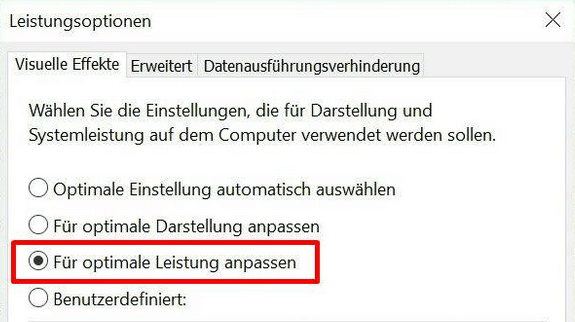
Methode 3. Aktualisieren von Grafiktreibern
Die Aktualisierung Ihrer Grafiktreiber ist ein notwendiger Bestandteil der regelmäßigen Computerwartung. Neue Treiber können sowohl neue Verbesserungen als auch Unterstützung für neue Spiele bringen.
Wenn der Computer beim Spielen träge wird, kann eine Aktualisierung der Treiber das Problem lösen. Grafiktreiber werden über Windows Update veröffentlicht, können aber mehrere Monate veraltet sein.
Um die neueste Treiberversion zu erhalten, müssen Sie die Website des Herstellers besuchen. Sie können z. B. auf der NVIDIA-Website nach NVIDIA-Treibern suchen und diese herunterladen.
Nach dem Herunterladen können Sie den Anweisungen auf dem Bildschirm folgen, um die Treiber zu installieren, und anschließend den Computer neu starten. Wenn Sie einen schwarzen Bildschirm oder ähnliche grafische Probleme feststellen, machen Sie sich keine Sorgen, Sie können in den abgesicherten Modus booten und dann zu den alten Treibern zurückkehren.
Methode 4. Nutzlose Daten löschen und Windows optimieren
Bei der täglichen Nutzung werden sich viele Junk- und Cache-Dateien auf einer Festplatte versammeln. Diese Daten machen dem Computer langsam. Wenn Sie den Lauf beschleunigen wollen, können Sie zuerst versuchen, nutzlosen Dateien löschen.
- 1. Klicken Sie auf Start;
- 2. Geben Sie “Disk Cleanup” ein, um ein Programm für die Reinigung zu öffnen;
- 3. Das Programm wird die Junk-Dateienn, Temp-Dateien und Webseite Cache Dateien finden und löschen.
Neben dieser Löschung können Sie noch die nutzlose Dateien löschen. Folgen Sie den Schritten:
- 1. Gehen Sie zu Systemsteuerung und klicken Sie auf “Programm deinstallieren oder ändern”;
- 2. Wählen Sie die Programme aus, die Sie nicht benutzen, und rechtsklicken Sie darauf. Wählen Sie “Deinstallieren” aus.
- 3. Danach können Sie den Computer neustarten und überprüfen, ob der Computer bereits schneller ist.
Methode 5. Den Speicherplatz erweitern, um den Computer zu beschleunigen
Wenn die Geschwindigkeit nicht viel optimiert wird, können Sie auch versuchen, die Speicherkapazität zu vergrößern. Das ist effektiver. Dafür haben Sie 2 Optionen: die Speicherplatz durch CMD-Befehl oder durch eine Partitionverwaltungssoftware zu erweitern.
Option 1. Windows 10/8/7 durch CMD beschleunigen
1. Klicken Sie auf Start und geben Sie "Diskpart" in die Suchleiste. Dann klicken Sie auf OK
- 2. Geben Sie "list disk" ein und drücken Sie Enter. Dann werden die Festplatten auf dem Computer aufgelistet;
- 3. Geben Sie "select disk x" ein, um Ihre gewünschte Festplatte zu wählen;
- 4. Geben Sie "list partition" ein und drücken Sie Enter. Alle Partitionen auf der Festplatte werden angezeigt;
- 5. Geben Sie "select partition x" ein und drücken Sie Enter;
- 6. Geben Sie "Extend" ein und drücken Sie Enter;
- 7. Am letztens geben Sie "Exit" ein, um das Programm zu schließen.
Option 2. Den Speicherplatz durch eine Software erweitern[Einfach]
Wollen Sie die Beschleunigung schneller und einfacher schaffen? Dann können Sie eine Festplatteverwaltung-Software versuchen. EaseUS Partition Master Free ist geeignet für Sie. Laden Sie diese Software herunter und starten Sie die Optimierung.
Schritt 1. Starten Sie EaseUS Partition Master. Denn Sie eine Partition erweitern wollen, müssen Sie zuerst eine andere verkleinern. Deswegen klicken Sie mit der rechten Maustaste auf eine Partition, die Sie verkleinern wollen, und wählen Sie "Größe ändern/Verschieben".
Schritt 2. Verschieben Sie einen Regler nach rechts oder links, um den nicht zugeordneten Speicherplatz zu erstellen. Klicken Sie auf "OK".
Schritt 3. Klicken Sie mit der rechten Maustaste auf die Partition, die Sie erweitern möchten und wählen Sie "Größe ändern/Verschieben".
Schritt 4. Verschieben Sie den rechten Regler nach rechts. Dann wird die Systempartition vergrößert. Klicken Sie auf "OK" und bestätigen Sie die Änderung.
Wie wir Ihnen helfen können
Über den Autor
Mako
Technik-Freund und App-Fan. Mako schreibe seit März 2016 für die Leser von EaseUS. Er begeistert über Datenrettung, Festplattenverwaltung, Datensicherung, Datenspeicher-Optimierung. Er interssiert sich auch für Windows und andere Geräte.
Produktbewertungen
-
Mit „Easeus Partition Master“ teilen Sie Ihre Festplatte in zwei oder mehr Partitionen auf. Dabei steht Ihnen die Speicherplatzverteilung frei.
Mehr erfahren -
Der Partition Manager ist ein hervorragendes Tool für alle Aufgaben im Zusammenhang mit der Verwaltung von Laufwerken und Partitionen. Die Bedienung ist recht einfach und die Umsetzung fehlerfrei.
Mehr erfahren -
"Easeus Partition Master" bietet Ihnen alles, was Sie zum Verwalten von Partitionen brauchen, egal ob Sie mit einem 32 Bit- oder 64 Bit-System unterwegs sind.
Mehr erfahren
Verwandete Artikel
-
Die 3 Alternativen zu CHKDSK unter Windows 11/10/8/7
![author icon]() Mako/2025/02/17
Mako/2025/02/17
-
Größe einer exFAT-Partition ändern (exFAT-Volumen erweitern/schrumpfen)
![author icon]() Maria/2025/02/25
Maria/2025/02/25
-
Wie kann man den Zustand der Samsung SSD überprüfen?
![author icon]() Mako/2025/02/17
Mako/2025/02/17
-
Wie kann man Windows 11 auf neuen PC installieren? Hier sind 3 Methoden.
![author icon]() Mako/2025/02/17
Mako/2025/02/17










