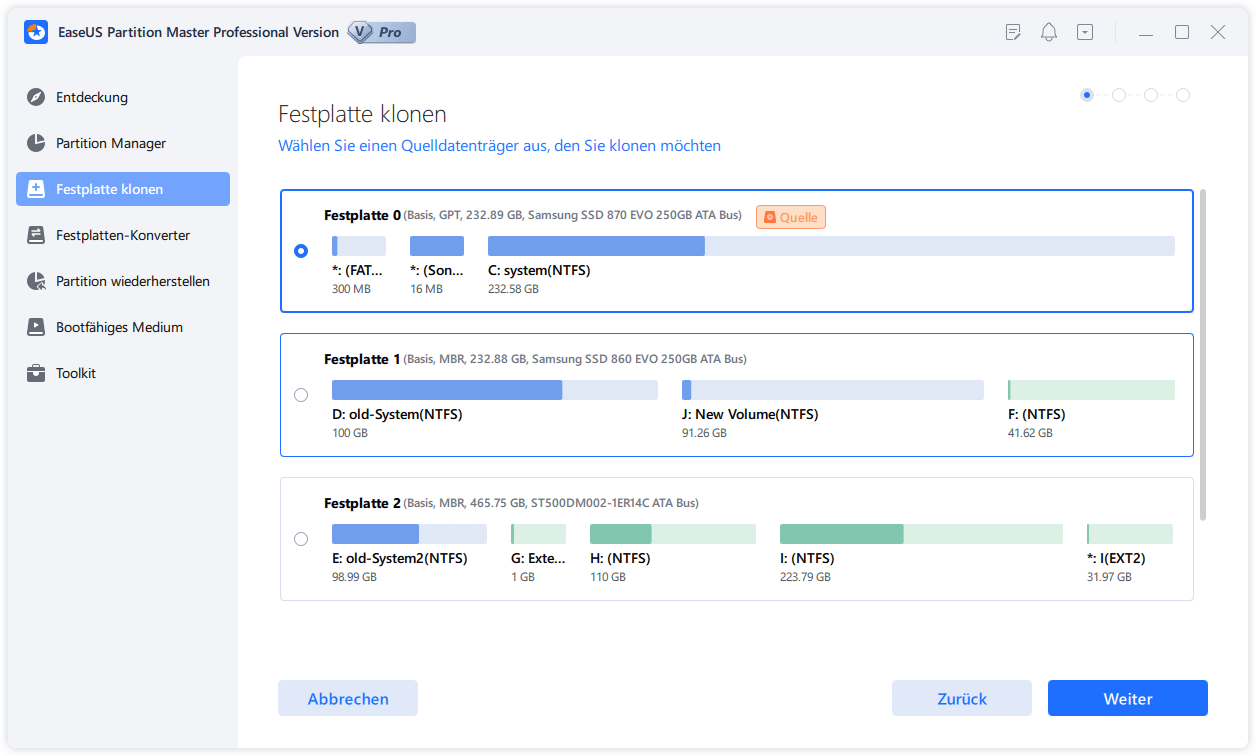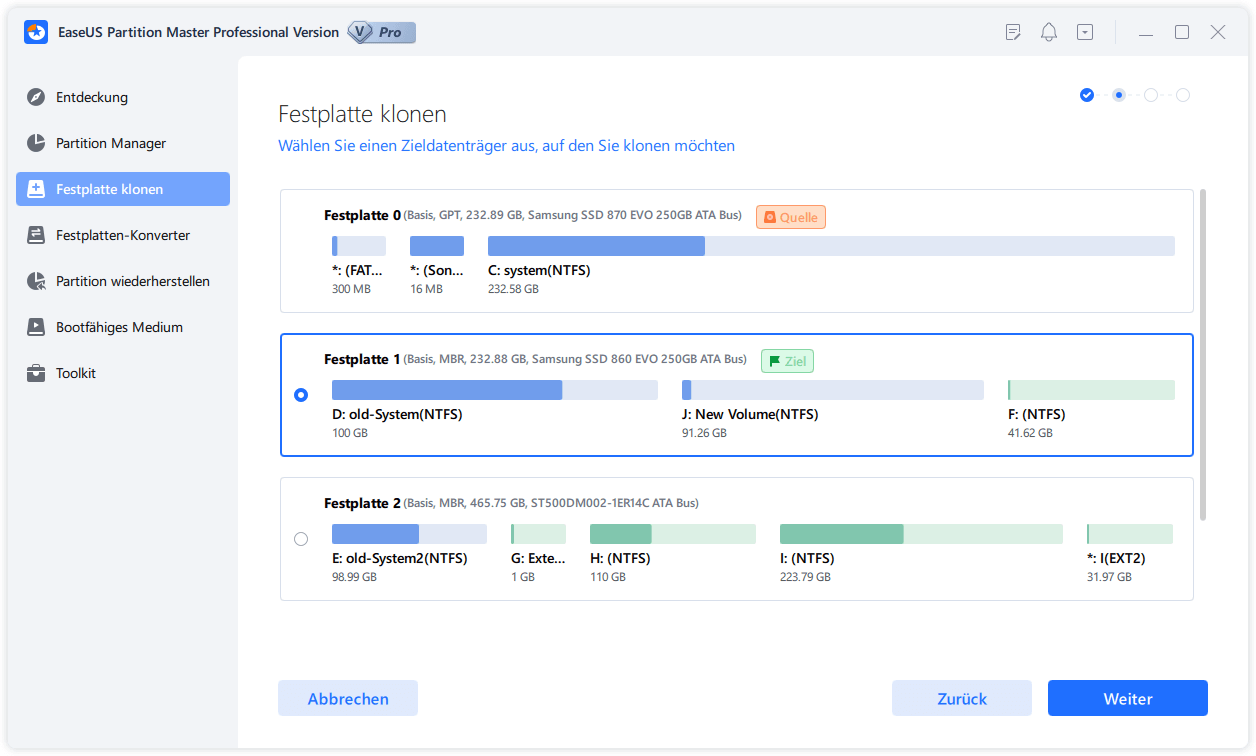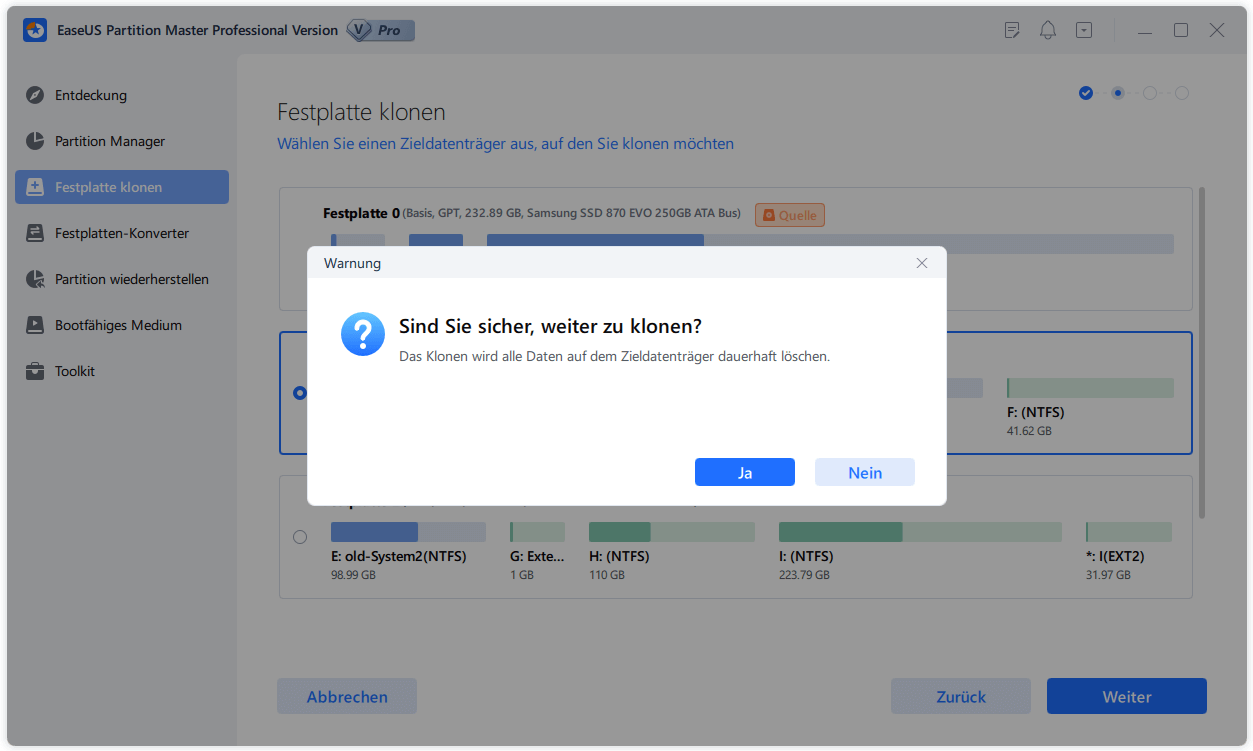Gesamte Downloads
Hauptinhalt
Über den Autor
Aktuelle Themen
Klonsoftware für Festplatten erstellt eine genaue Kopie der Quellfestplatte. Systemadministratoren verwenden Klonsoftware, um Daten von einem PC auf einen anderen zu übertragen. Darüber hinaus machen Anwendungen zum Klonen von Festplatten das Upgrade von Solid-State-Laufwerken (SSDs) schneller und einfacher.
Ein lokales Backup von Festplatten kann auch mit Hilfe einer Anwendung erstellt werden, die SD-Karten klont. Darüber hinaus können Sie das Programm verwenden, um ein CD- oder DVD-Laufwerk oder ein bootfähiges USB-Laufwerk zu erstellen. Wie auch immer, ohne viel zu reden, lassen Sie uns direkt ins Geschäft einsteigen und einen hervorragenden SD-Kartenkopierer für Sie finden!

Was sind die Vorteile der Verwendung eines SD-Kartenkopierers?
Im Folgenden sind einige der Vorteile der Verwendung eines SD-Kartenkopierers aufgeführt
-
Wird für zusätzlichen Speicher verwendet
Zusätzliche Daten können auf einer SD-Karte in mobilen Geräten wie Kameras, Smartphones und Musikplayern gespeichert werden.
-
Aktualisieren Sie die SD-Karte auf eine größere
Die meisten Unterhaltungselektronikgeräte verwenden heute SD-Karten als primäres Speichermedium. Eine größere SD-Karte kann eine Option sein, wenn die Kapazität der SD-Karte des Originalgeräts für Ihre Anforderungen nicht ausreicht.
-
Duplizieren Sie zwischen SD-Karten auf anderen Computern
Es ist auch möglich, einen tragbaren Speicherkartenkopierer zu verwenden, um zwischen SD-Karten auf jedem anderen Computer zu kopieren, was sehr nützlich ist. Sie müssen das Programm nicht neu installieren, wenn Sie eine portable Version erstellt haben.
Wie finde ich den besten SD-Kartenkopierer für meine Bedürfnisse?
Da es so viele verschiedene Klonprogramme gibt, auf die online zugegriffen werden kann, kann es schwierig sein, das richtige auszuwählen. Wir haben das Internet gründlich durchsucht und die besten Anwendungen zum Klonen von Festplatten ausgewählt, die eine hervorragende Kapitalrendite bieten, um Ihnen etwas Zeit zu sparen.
Tipps vor dem Klonen:
- Wenn Sie sicherstellen möchten, dass Ihr Windows-Computer die SD-Karte erkennen kann, sollten Sie sie an Ihren Computer anschließen.
- Sichern Sie wichtige Daten auf SD-Karten.
- Holen Sie sich das Programm, indem Sie es herunterladen.
1. EaseUS-Partitionsmaster
Es ist wichtig, dass eine Anwendung zum Klonen von Festplatten sowohl einfach zu bedienen als auch absolut sicher ist. Wenn die ursprüngliche Festplatte ausfällt, kann das geklonte Gerät verwendet werden, um alle Daten wiederherzustellen. Es gibt mehrere Methoden zum Klonen entweder einer einzelnen Partition oder der gesamten Festplatte mit EaseUS Partition Master, auch wenn Ihr Ziellaufwerk kleiner als das Quelllaufwerk ist. Beispielsweise kann eine 1-TB-Festplatte auf eine 512-GB-SSD geklont werden.
Das grundlegende Ziel von EaseUS Partition Master ist es, den Inhalt eines vorhandenen Laufwerks auf eine zweite Festplatte zu kopieren. Dies kann auf zwei Arten erreicht werden: entweder über einen Festplatten-Imaging-Prozess, der die gesamte Festplatte kopiert, oder manuell. Mit EaseUS Partition Master müssen Sie kein Computerexperte sein, um es zu verwenden. Es vereinfacht den Prozess der Verbesserung der Systemleistung durch Optimierung Ihrer Festplatte.
- Hinweis:
- Um eine SD/USB/externe Festplatte mit Daten auf ein neues Gerät zu klonen, schließen Sie das externe Speichergerät, das Sie klonen möchten, und ein neues Wechselmedium (SD/USB/externe Festplatte) mit größerer Kapazität im Voraus an Ihren PC an.
Notiz: Um eine SD-Karte auf ein neues Gerät zu klonen, müssen Sie zuerst das zu klonende externe Speichergerät und das andere Gerät an Ihren PC anschließen.
Schritt 1. Starten Sie EaseUS Partition Master auf Ihrem Computer.
Klicken Sie mit der rechten Maustaste auf die SD-Karte und wählen Sie "Festplatte klonen" aus.
Schritt 2. Wählen Sie die Zielfestplatte aus.
Wählen Sie das andere Gerät als Zielfestplatte aus und klicken Sie dann auf "Weiter". Es wird eine Achtung angezeigt, dass alle Daten auf der Zielfestplatte nach dem Klonen überschrieben werden. Klicken Sie auf "Ja".
Schritt 3. Führen Sie das Klonen aus.
In der oberen linken Ecke können Sie alle ausstehenden Operationen schauen. Klicken Sie auf "Anwenden", um das Klonen auszuführen.
2. EaseUS Disk Copy
Disk Copy ist ein sicheres und benutzerfreundliches Tool zum Klonen von Festplatten. Es verfügt unter anderem über das Klonen ganzer Festplatten und auf Partitionsebene, die automatische Erkennung frisch eingelegter Festplatten, die Möglichkeit, Partitionen während des Klonvorgangs in der Größe zu ändern und neu anzuordnen, und unterstützt unter anderem SSD-Festplatten.
Der Hauptzweck von EaseUS Disk Copy besteht darin, ein vorhandenes Laufwerk auf eine sekundäre Festplatte zu kopieren, was entweder durch einen Disk-Imaging-Prozess erfolgen kann, der die gesamte Festplatte im Verhältnis 1:1 repliziert, oder durch Kopieren nur ausgewählter Partitionen nach Bedarf.
Hinweis: Bitte aktivieren Sie EaseUS Disk Copy für einen reibungslosen Kopier- oder Klonvorgang.
Schritt 1. Laden Sie EaseUS Disk Copy herunter, installieren Sie es und führen Sie es auf Ihrem PC aus.
Klicken Sie auf Festplattenmodus und wählen Sie die Quellfestplatte aus, die Sie kopieren oder klonen möchten. Klicke weiter um fortzufahren.
Hinweis: Die Zielfestplatte sollte mindestens genauso groß oder sogar größer sein als die Quellfestplatte, wenn Sie die Quellfestplatte Sektor für Sektor kopieren oder klonen möchten.
Schritt 2. Wählen Sie die Zielfestplatte aus, auf die Sie die alte Festplatte klonen/kopieren möchten, und klicken Sie auf Weiter, um fortzufahren.
Klicken Sie auf OK, um zu bestätigen, ob das Programm Sie auffordert, Daten auf der Zielfestplatte zu löschen.
Schritt 3. Überprüfen und bearbeiten Sie das Festplattenlayout als „Die Festplatte automatisch anpassen“, „Als die Quelle kopieren“ oder „Festplatten-Layout bearbeiten“.
Autofit der Festplatte wird empfohlen.
Als Quelle kopieren kopiert/klont dasselbe Partitionslayout auf Ihrer Quellfestplatte auf die Zielfestplatte.
Datenträgerlayout bearbeiten ermöglicht Ihnen, das Partitionslayout auf dem Zieldatenträger manuell in der Größe zu ändern oder zu verschieben.
Wenn Ihre Zielfestplatte ein SSD-Laufwerk ist, denken Sie daran, die Option Aktivieren zu aktivieren, wenn das Ziel eine SSD ist.
Klicken Sie auf Fortfahren, um jetzt mit dem Klonen oder Kopieren der Festplatte zu beginnen.
3. Clonzilla
Kostenlose und Open-Source-Software zum Klonen und Imaging von Festplatten ist Clonezilla. Nur wenige kostenlose Kopiersoftwarelösungen arbeiten auf Festplatten mit fehlerhaften Sektoren, was einer davon ist.
Systemadministratoren können dieses Programm verwenden, um Barebone-Sicherungen und vollständige Systembereitstellungen durchzuführen. Es kann mehr als 40 Systeme gleichzeitig klonen. Die meisten Bewertungen stimmen darin überein, dass das Programm schnelles Kopieren und Sichern von Festplatten und Dateien ermöglicht.
Die Disk-to-Disk-Klonfunktion von Clonezilla wird im nächsten Abschnitt ausführlich behandelt. Bitte stellen Sie sicher, dass die Zielpartition gleich groß oder größer als die Quellpartition ist, bevor Sie fortfahren.
Schritt 1: Clonezilla kann über die Clonezilla-Downloadseite heruntergeladen werden. Clonezilla ist jetzt dank der Installation des Clonezilla-Live-Images von der neuen Festplatte bootfähig.
Hinweis: Stellen Sie vor der Installation sicher, dass Sie eine bootfähige Partition auf Ihrer Festplatte haben. Es kann auch eine bootfähige CD oder USB mit Clonezilla Live verwendet werden.
Schritt 2: Clonezilla kann von der neuen Festplatte gebootet werden, die Sie gerade gekauft haben.
Schritt 3: Wählen Sie im Boot-Menü „Andere Modi von Clonezilla Live“. Wählen Sie als Boot-Option „Clonezilla live (TO RAM, Boot-Medium kann später gelöscht werden)“. Alle Live-Dateien von Clonezilla auf der SSD werden in den Arbeitsspeicher übertragen, wodurch die SSD-Partition freigegeben werden kann.
Schritt 4: Wählen Sie die Sprache aus.
Schritt 5: Wählen Sie das Tastaturlayout.
Schritt 6: Wenn Sie „Clonezilla starten > Gerät-Gerät direkt von einer Festplatte oder Partition auf eine Festplatte oder Partition arbeiten > Anfängermodus: Standardauswahl akzeptieren“ wählen, können Sie loslegen.

Schritt 7: „Disk-to-local-disk“ ist die Option, die Sie wählen sollten.
Schritt 8: Wählen Sie eine Festplatte aus, auf die kopiert werden soll.
Schritt 9: Das Überprüfen und Korrigieren des Quelldateisystems ist eine Option, oder Sie können sich dagegen entscheiden.
Schritt 10: Wenn Sie den Bootloader auf die Zielfestplatte kopieren möchten, wird Clonezilla Sie mehrmals um Zustimmung bitten. Es wird auch um Zustimmung gebeten, wenn Sie Daten vom Quelllaufwerk kopieren möchten.
Schritt 11: Ihr Computer wird heruntergefahren, wenn Sie „Ausschalten“ wählen. Jetzt ist es an der Zeit, Ihre brandneue Festplatte sinnvoll zu nutzen.

4. Aktives @Disk-Image
Um Betriebssysteme auf verschiedene Speichermedien zu migrieren, ist Active @Disk Drive ein hervorragendes kostenloses Festplattenpartitionierungsprogramm für Windows-Betriebssysteme. Hardware-RAID, dynamische Festplatte und HDD/SSD/USB-Flash-Laufwerke sind unterstützte Geräte. Vom Benutzer erstellte Unterteilungen können verschoben und in der Größe geändert werden.
Schritt 1: Wählen Sie einen Zieldatenträger aus, nachdem Sie einen Quelldatenträger zum Kopieren ausgewählt haben.

Schritt 2: Wählen Sie auf der Seite „Zielfestplatte auswählen“ eine Zielfestplatte aus, um Daten zu empfangen, die von der angegebenen Festplatte kopiert wurden. Wählen Sie einen Datenträger aus, der groß genug ist, um alle Daten Ihres Quelldatenträgers aufzunehmen. Wenn Sie eine zu kleine Festplatte auswählen, können Sie nicht auf die Schaltfläche „Weiter“ klicken.
Schritt 3: Nach dem Klicken auf Weiter wird versucht, das Ziellaufwerk für den exklusiven Zugriff zu sperren. Ein Fehlerdialogfeld zeigt an, ob ein anderes Programm oder das Betriebssystem den Zieldatenträger bereits verwendet.
Schritt 4: Um fortzufahren, klicken Sie auf „OK“, nachdem Sie sich für eine Lösung entschieden haben.
Hinweis: Als Ergebnis des Kopierens aller Partitionen von einem Laufwerk auf ein anderes im Festplattenmodus müssen alle Partitionen und Daten auf der Zielfestplatte gelöscht werden. Ihre letzte Warnung ist auf dieser Seite.
Schritt 5: Um fortzufahren, klicken Sie auf „Weiter“. Nachdem Sie „Ja“ ausgewählt haben, entfernen Sie alle Partitionen auf dem ausgewählten Laufwerk.
Hinweis: Achten Sie genau auf das Kleingedruckte auf dieser Seite. Bevor Sie fortfahren, klicken Sie auf „Zurück“, um alle erforderlichen Anpassungen an den Informationen auf dieser Seite vorzunehmen. Sie können jetzt mit dem Kopieren der Diskette beginnen, indem Sie auf die Schaltfläche "Weiter" klicken, wenn alles in Ordnung ist.
Das Kopieren einer kompletten Diskette erfordert viel Wartezeit. Die Fortschrittsanzeige kann auf der Seite „Fortschritt“ angezeigt werden.
Schritt 6: Klicken Sie jederzeit auf „Abbrechen“, um den aktuellen Stand der Dinge zu beenden.
Fazit
EaseUS Partition Master ist ein großartiges Tool zum Klonen von SD-Karten, mit dem Sie die SD-Karten mühelos klonen können. Komplexere Funktionen, darunter das Zuweisen von freiem Speicherplatz, das Teilen von Partitionen, das Wiederherstellen fehlender Partitionen usw., sind in EaseUS Partition Master verfügbar.
Wie wir Ihnen helfen können
Über den Autor
Maria
Maria ist begeistert über fast allen IT-Themen. Ihr Fokus liegt auf der Datenrettung, der Festplattenverwaltung, Backup & Wiederherstellen und den Multimedien. Diese Artikel umfassen die professionellen Testberichte und Lösungen.
Produktbewertungen
-
Mit „Easeus Partition Master“ teilen Sie Ihre Festplatte in zwei oder mehr Partitionen auf. Dabei steht Ihnen die Speicherplatzverteilung frei.
Mehr erfahren -
Der Partition Manager ist ein hervorragendes Tool für alle Aufgaben im Zusammenhang mit der Verwaltung von Laufwerken und Partitionen. Die Bedienung ist recht einfach und die Umsetzung fehlerfrei.
Mehr erfahren -
"Easeus Partition Master" bietet Ihnen alles, was Sie zum Verwalten von Partitionen brauchen, egal ob Sie mit einem 32 Bit- oder 64 Bit-System unterwegs sind.
Mehr erfahren
Verwandete Artikel
-
Toshiba Festplatten-Reparatur-Tool | Korrupte Laufwerke effizient reparieren
![author icon]() Maria/2024/04/28
Maria/2024/04/28
-
Klonen des Laufwerks C auf eine größere SSD im Jahr 2024 [Vollständige Anleitung]🔥
![author icon]() Maria/2024/05/28
Maria/2024/05/28
-
Kurzanleitung: Dell Laptop ohne Passwort freischalten/entsperren
![author icon]() Maria/2024/04/28
Maria/2024/04/28
-
PIN unter Windows 10 zurücksetzen | 3 schnelle Wege
![author icon]() Maria/2024/06/12
Maria/2024/06/12