Zusammenfassung:
Die Debatte zwischen Mac und Windows wird in absehbarer Zeit nicht beigelegt. Aber Sie können Dateien von NTFS auf dem Mac löschen, indem Sie Ihre Festplatte vorformatieren. Sehen wir uns dann an, wie Sie dieses Ergebnis erzielen können.
Warum kann ich keine Dateien auf meinem Mac mit externer Festplatte löschen?
MAC erkennt kein Windows-formatiertes Dateisystem. Aus diesem Grund müssen Sie das Windows-formatierte System NTFS in eine benutzerfreundliche Version von MAC konvertieren, mit der Sie Daten kopieren, einfügen, hinzufügen und löschen können.
Leider können Sie nur Dateien auf Windows-Laufwerken öffnen und anzeigen, aber Sie können sie in keiner Weise ändern, noch können Sie Dateien auf Festplatten im NTFS-Format kopieren. In diesem Blog werden Sie Lösungen entdecken, von der Formatierung von Laufwerken über ein universelles Dateisystem bis hin zur Verwendung von Tools von Drittanbietern.
So löschen Sie eine Datei von NTFS auf einem Mac
macOS wurde entwickelt, um NTFS-formatierte Laufwerke zu schreddern, aber nicht darauf zu schreiben. Mit anderen Worten, ein Mac-Benutzer kann keine Dateien von NTFS auf dem Mac löschen. Sie können Dateien auf Windows-Laufwerken einfach öffnen und anzeigen.
Sie haben also nur zwei Möglichkeiten - entweder einen NTFS-Reader verwenden oder NTFS-Laufwerke als Mac-freundliches Dateisystem formatieren. Durch das Formatieren werden jedoch alle Daten auf dem Laufwerk entfernt, sodass Sie alle vorhandenen Daten sichern müssen. Leider kann dies ein sehr zeitaufwändiger Prozess sein. Aber es gibt eine Lösung, die Sie erkunden können. Sparen Sie Zeit, indem Sie EaseUS NTFS für Mac zum Löschen, Kopieren, Bearbeiten oder Verschieben von Dateien verwenden. Dies ist sicherlich der schnellste Weg, um Ihr vorhandenes Dateisystem zu konvertieren. Außerdem verfügt es über einige bemerkenswerte Funktionen und einfache Optionen, die sowohl für Geeks als auch für Erstbenutzer cool sind.
Weitere Funktionen von EaseUS NTFS für Mac:
- Mounten und unmounten Sie Ihr NTFS-Laufwerk über die Statusleiste des Mac.
- Überprüfen Sie die Kompatibilität mit M1-basierten Mac-Geräten.
- Ein Klick, um den Lese-/Schreibmodus für das NTFS-Laufwerk zu aktivieren.
- Werfen Sie das Laufwerk sicher aus Ihrem Mac-Betriebssystem aus.
1 - Verwenden Sie den NTFS-Reader
Wir wissen, dass das NTFS-Dateisystem standardmäßig nur Dateien lesen kann. Darüber hinaus erlaubt es Ihnen auch nicht, Dateien von NTFS auf dem Mac zu löschen. Sie können also die Befestigungsoption verwenden. Dies bedeutet, dass das Betriebssystem Dateien und Verzeichnisse auf einem Speichergerät (z. B. einer externen Festplatte, einem USB-Flash-Laufwerk oder einer SD-Karte) erstellt. Wenn Sie jedoch ein NTFS-formatiertes externes Laufwerk anschließen, sehen Sie, dass dieses Laufwerk nur im schreibgeschützten Modus bereitgestellt wird. Das bedeutet, dass Sie keine Dateien von NTFS auf dem Mac löschen können. Außerdem können Sie keine anderen Vorgänge kopieren, entfernen oder ausführen. Befolgen Sie daher die folgenden Schritte zum Formatieren des NTFS-Lesegeräts.
Schritt 1. Starten und aktivieren Sie EaseUS NTFS für Mac. Klicken Sie auf „Ich habe bereits eine Lizenz“, um diese Software freizuschalten.

Schritt 2. Verbinden Sie ein NTFS-Laufwerk mit dem Mac, EaseUS NTFS für Mac erkennt das Gerät automatisch. Wählen Sie Ihr Laufwerk aus und Sie sehen, dass es jetzt als „schreibgeschützt“ markiert ist. Klicken Sie auf „Schreibzugriff aktivieren“, um dem Laufwerk Lese- und Schreibrechte hinzuzufügen.

Schritt 3. Wenn der Status von NTFS-Laufwerken in „Beschreibbar“ wechselt.
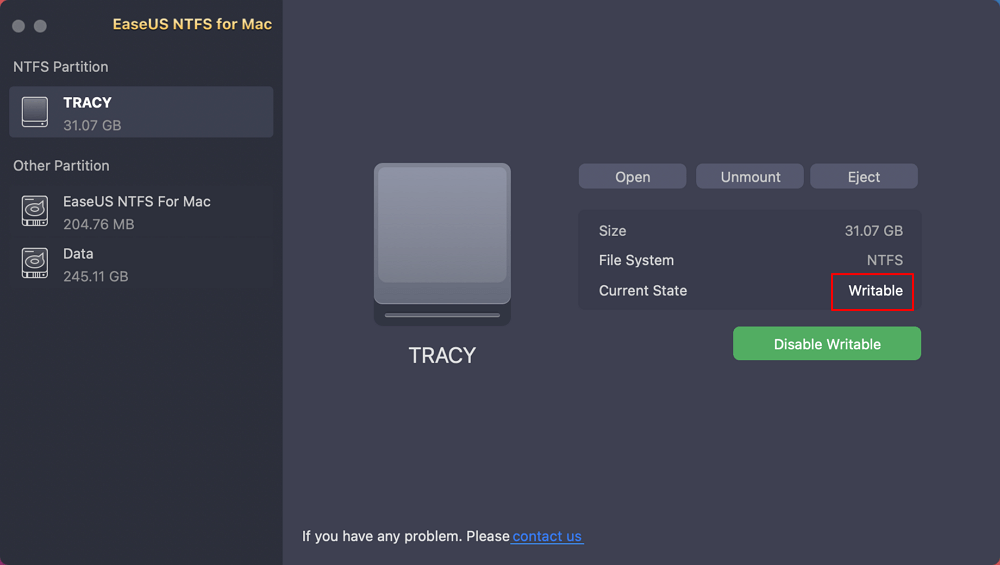
Schritt 4. EaseUS NTFS für Mac öffnet ein Fenster, um dem Mac zu helfen, auf das NTFS-Laufwerk zuzugreifen:
- 1. Wählen Sie „Voller Festplattenzugriff“, klicken Sie auf das Sperrsymbol und geben Sie das Administratorpasswort ein, um es zu entsperren.
- 2. Wählen Sie die beiden Symbole von NTFS für Mac aus.
- 3. Ziehen Sie sie in die Liste „Vollständiger Festplattenzugriff“.
- 4. Klicken Sie auf „Beenden & Wiederherstellen“, um EaseUS NTFS für Mac neu zu starten.
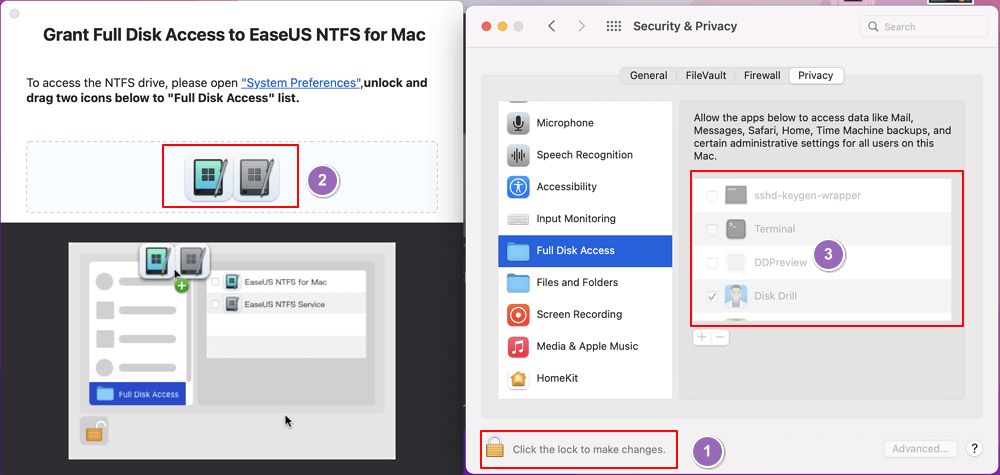
Schritt 5. Wenn EaseUS NTFS für Mac neu gestartet wird, können Sie es öffnen, um gespeicherte Daten auf dem NTFS-Gerät zu überprüfen, zu lesen, zu schreiben und sogar zu ändern.
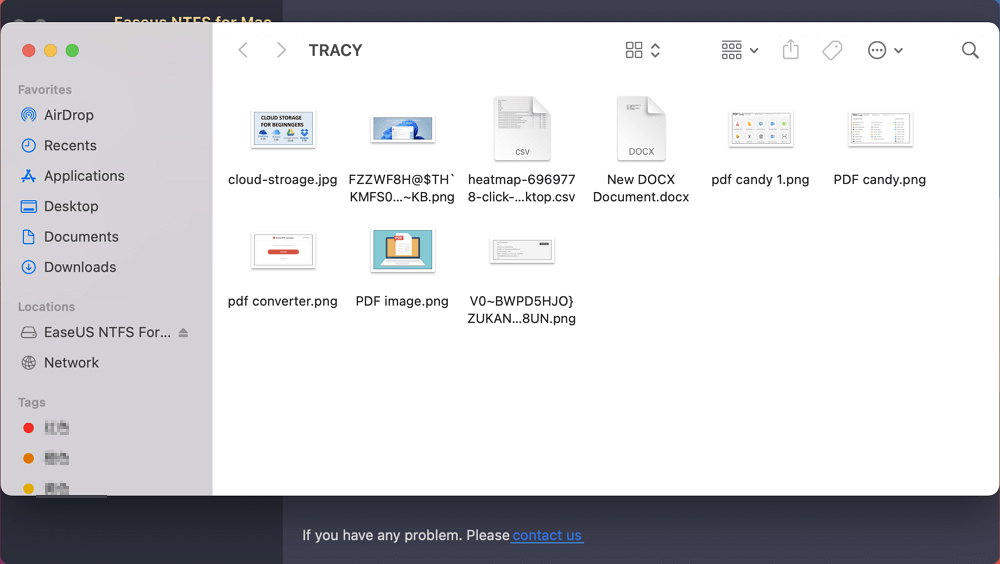
2 - Daten sichern und NTFS-Laufwerk formatieren
1 - Daten zuerst sichern
Wie sichert man ein NTFS-Laufwerk?
Das Backup zielt darauf ab, eine Kopie der Daten zu erstellen, die bei einem primären Datenausfall wiederhergestellt werden kann. Der Begriff NTFS steht für New Technology File System, das den Zugriff auf die in den Dateisystemen gespeicherten Dateien und Ordner verwaltet.
Die beste Methode zum Sichern auf einem Mac ist die Verwendung von Time Machine. Andernfalls können Sie Software von Drittanbietern wie EaseUS zum Sichern Ihres NTFS-Laufwerks verwenden. Sie müssen bedenken, dass die Betriebssystemmigration zu einem erheblichen Datenverlust führen kann. Aus diesem Grund ist das Sichern unerlässlich, um Ihre importierten Dateien zu speichern. Führen Sie die folgenden Schritte aus, um Ihren Mac mit Time Machine zu klonen:
Schritt 1. Schließen Sie eine formatierte externe Festplatte an Ihren Mac an. Verwenden Sie das entsprechende Kabel, z. B. USB Lightning oder eSATA.
Schritt 2. Klicken Sie auf das Apple-Menüzentrum in der oberen linken Ecke Ihres Bildschirms.
Schritt 3. Klicken Sie als Nächstes auf die Registerkarte Systemeinstellungen, die der zweite Abschnitt des Dropdown-Menüs ist.
Schritt 4. Klicken Sie auf die Zeitmaschine in der Nähe der unteren Mitte des Fensters. Stellen Sie bei älteren Versionen von macOS und Time Machine den Schalter auf die Position „Ein“.
Schritt 5. Klicken Sie danach im rechten Bereich des Dialogfelds auf die Option Backup-Festplatte auswählen.
Schritt 6. Klicken Sie auf die Festplatte und wählen Sie das an Ihren Mac angeschlossene externe Laufwerk aus.
Schritt 7. Klicken Sie unten rechts auf die Option Datenträger verwenden
Schritt 8. Klicken Sie dann im linken Bereich auf die automatische Sicherung, wenn Sie in regelmäßigen Abständen sichern möchten
Schritt 9. Klicken Sie in der Menüleiste auf Zeitmaschine anzeigen, um eine Verknüpfung zum Sicherungsstatus zu erstellen.
Schritt 10. Klicken Sie auf Optionen und überprüfen Sie die Sicherung im Akkubetrieb, um dies auch dann zu ermöglichen, wenn Ihr Mac nicht angeschlossen ist.
Aktivieren Sie das Symbol Benachrichtigung, nachdem alte Sicherungen gelöscht wurden.
2 - NTFS-Laufwerk formatieren
So formatieren Sie das NTFS-Laufwerk im Festplattendienstprogramm
Das Formatieren eines Laufwerks ist ein sehr einfacher Vorgang, und Sie müssen einige Schritte befolgen. Außerdem ermöglicht die Formatierung das Kopieren, Einfügen und Löschen von Dateien von NTFS auf dem Mac:
Schritt 1. Öffnen Sie die Festplattendienstprogramm-App auf Ihrem Mac und wählen Sie das Laufwerk aus, das Sie löschen möchten. Außerdem können Sie über die Seitenleiste ein neues Laufwerk einrichten. Zur Formatierung verwenden wir bei allen Optionen ein PNY-USB-Laufwerk.
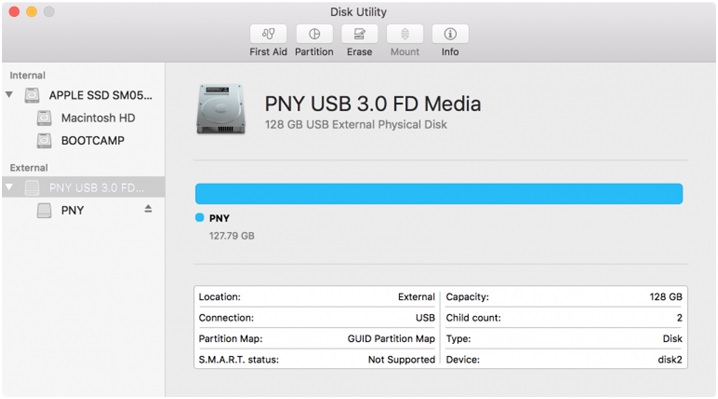
Schritt 2. Nachdem Sie die richtige Festplatte ausgewählt haben, klicken Sie oben in der Mitte der Festplattendienstprogramm-App auf die Schaltfläche „Löschen“.
Schritt 3. Ein Popup-Fenster wird in der Mitte angezeigt, und Sie müssen einen Namen für das Laufwerk eingeben, wie Sie möchten. Klicken Sie als Nächstes auf das Dropdown-Feld Format, um die Optionen anzuzeigen.
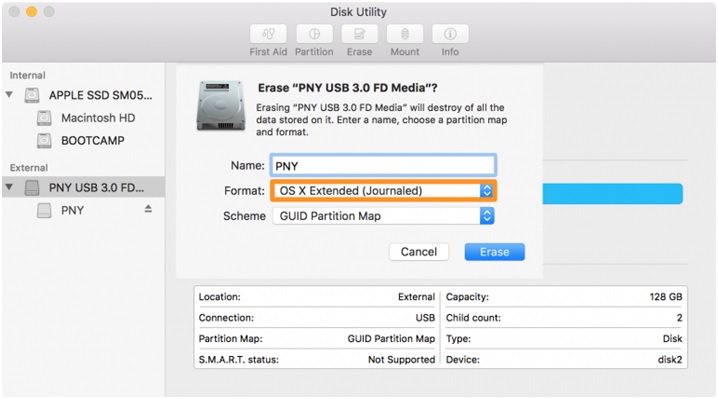
Schritt 4. Wählen Sie das gewünschte Format aus.
Schritt 5. Klicken Sie auf Anwenden und fahren Sie dann fort, um den Formatierungsprozess zu starten
Schritt 6. Das Festplattendienstprogramm beginnt mit der Deaktivierung Ihres Laufwerks und formatiert Ihre gewünschten Einstellungen.
Schritt 7. Nach Abschluss erhalten Sie eine Bestätigung, dass das Format abgeschlossen ist.
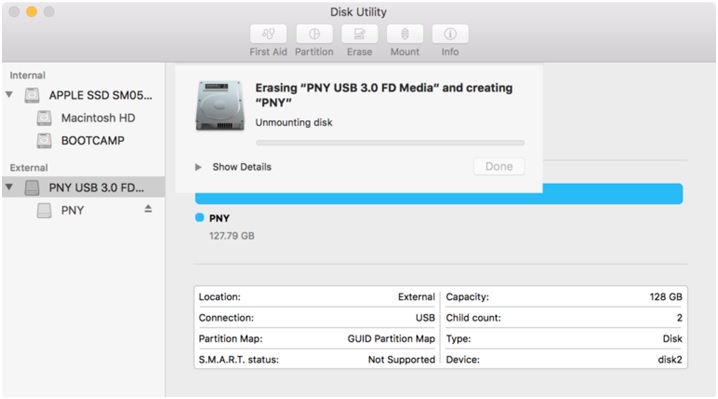
Herzlichen Glückwunsch, Ihr Laufwerk ist jetzt vollständig auf NTFS formatiert und Sie können es jetzt für alles, was Sie brauchen, wiederverwenden.
Um zusammenzufassen
Das Formatieren einer Festplatte ist eine ausgezeichnete Technik, um alte Dateien loszuwerden und sie wieder wie neu funktionieren zu lassen. Falls Sie kein Windows-formatiertes Laufwerk benötigen, können Sie die EaseUS-Software herunterladen und verwenden, um Ihr NTFS-Laufwerk auf dem Mac zu formatieren. Es verfügt über einige herausragende Funktionen und unterstützt fast alle wichtigen Betriebssystemversionen.
Weitere Artikel & Tipps:
-
Schaltfläche 'Löschen' ist ausgegraut in Mac-Festplattendienstprogramm | So beheben Sie das Problem
![Artikelschreiber]() Maria / 2025-08-07
Maria / 2025-08-07 -
Wie man den Schreibschutz von SD-Karten auf Mac entfernt [100% funktioniert]
![Artikelschreiber]() Katrin / 2025-08-07
Katrin / 2025-08-07
-
NTFS-3G für macOS Kostenloses Herunterladen und Installationsanleitung
![Artikelschreiber]() Maria / 2025-08-07
Maria / 2025-08-07 -
Formatieren von FAT32 zu NTFS auf Mac
![Artikelschreiber]() Maria / 2025-08-07
Maria / 2025-08-07

EaseUS NTFS for Mac
- NTFS-Festplatte auf Mac benutzen
- Kompatibel mit M1-basierten Mac
- Einhängen & Aushängen von NTFS-Festplatten unter MacOS.
Umfassende Lösungen




