Zusammenfassung:
In der Regel, wenn Sie ein Laufwerk als NTFS-Dateisystem formatiert haben, erlaubt Mac Ihnen nur, die NTFS-Festplatte zu lesen, anstatt zu beschreiben, zu bearbeiten, zu löschen, zu kopieren, und mehr. Das ist eine Unannehmlichkeit. Deshalb werden wir Ihnen in diesem Artikel zeigen, wie Sie eine NTFS-Festplatte mit macOS schreiben können.
"Hallo, kann man auf irgendeine Art und Weise in einem NTFS USB unter macOS Sierra schreiben, sei es mit irgendwelchen Terminalanweisungen oder installierter Zusatzsoftware? Vielen Dank."
Das Betriebssystem macOS unterstützt das Schreiben auf NTFS-Laufwerke nicht. Einige Leitfäden empfehlen, die Festplatte in exFAT zu formatieren, das unter Windows und Mac Schreibunterstützung bietet. Falls Sie jedoch bereits wichtige Daten auf dem Laufwerk haben, müssen Sie diese sichern und das Laufwerk dann in einem anderen Format, z. B. exFAT, formatieren. Dieser Vorgang ist zeitaufwändiger als die anderen Methoden in diesem Artikel. Mit Hilfe der Terminalanweisung und Software von Drittanbietern kann Mac auf NTFS schreiben.
Ist es unter MacOS möglich, NTFS-Festplatten zu schreiben?
Es spielt natürlich keine Rolle, welches Mac-Betriebssystem Sie verwenden, wie macOS Monterey Beta, macOS Big Sur, macOS Catalina, macOS High Sierra, macOS Mojave, oder ob es sich um einen Laptop oder Desktop handelt, Sie können nur NTFS-Laufwerke lesen, darunter USB-Flash-Laufwerke, SD-Karten, externe Festplatten und Speichersticks.
Wie man Mac zum Beschreiben von NTFS befähigt?
Hier können Sie einen automatischen NTFS-Manager eines Drittanbieters, ein natives Apple-Programm und einen kostenlosen NTFS-Treiber finden. Alle unterstützen NTFS-Treiber für Mac zum Lesen und Schreiben.
1 - Verwendung von EaseUS NTFS für Mac zum Schreiben von NTFS
Geeignet für: Sicheres NTFS-Management für Anfänger.
Zur einfachen Verwaltung Ihres NTFS auf Mac ist EaseUS NTFS for Mac das notwendige Tool, das Sie herunterladen können, um NTFS-Laufwerke auf Mac zu lesen und zu schreiben, manuell in den Nur-Lese-Modus zu wechseln, NTFS-Volumes zu mounten und zu unmounten, sicher zu beenden, um Datenverlust zu vermeiden.
Dieses NTFS-Manager Tool wird Ihre NTFS-Volumes im Hintergrund mounten und ermöglicht Ihnen direkt das Schreiben, Lesen und Mounten von Zieldatenträgern ohne laufende Software. Sie müssen nur die Software herunterladen und aktivieren. Nach einmaligem Start des Programms wird EaseUS NTFS für Mac standardmäßig in die Taskleiste minimiert.
Kostenloser Download von NTFS für Mac:
Wie verwendet man EaseUS NTFS for Mac?
Schritt 1. Rufen Sie EaseUS NTFS for Mac auf und aktivieren Sie es. Zum Freischalten dieser Software klicken Sie auf "Ich habe bereits eine Lizenz".
Schritt 2. Verbinden Sie ein NTFS-Laufwerk mit dem Mac, EaseUS NTFS für Mac erkennt das Gerät dann automatisch. Markieren Sie Ihr Laufwerk und Sie werden sehen, dass es jetzt als "Schreibgeschützt" gekennzeichnet ist. Mit einem Klick auf "Beschreibbar aktivieren" können Sie dem Laufwerk Lese- und Schreibrechte hinzufügen.

Schritt 3. Sobald der Status des NTFS-Laufwerks auf "Beschreibbar" wechselt, klicken Sie auf "Öffnen". NTFS für Mac wird nun das NTFS-Laufwerk auf dem Mac öffnen.

Schritt 4. Sie können jetzt gespeicherte Daten auf dem NTFS-Gerät prüfen, lesen, darauf schreiben und sie sogar ändern.
Lesen Sie auch: WD NTFS-Laufwerk auf Mac verwenden
2 - Ermöglichen Sie NTFS das Schreiben mit Hilfe von Terminal (Apple Native)
Geeignet für: Apple-eigenes Tool für professionelle Anwender.
Wenn Sie den Terminal häufig verwenden, dürften Sie an diese Eingabeaufforderung gewöhnt sein, mit der Sie die volle Kontrolle über Ihr Betriebssystem übernehmen können. Sie können die Berechtigung zwar auf direktem Weg ändern, aber das kann Ihre Dateien und Ihr Gerät beschädigen.
Wie kann man Lese-/Schreibberechtigungen auf Ihrer NTFS-Partition aktivieren:
Schritt 1. Starten Sie Terminal auf Ihrem Mac.
So finden Sie Terminal:
- Wählen Sie das Finder-Logo (das lächelnde Symbol am unteren Rand des Bildschirms).
- Öffnen Sie "Programme" aus dem linken Menü.
- Suchen und rufen Sie den Ordner "Dienstprogramme" auf.
- Zum Öffnen des Programms "Terminal" anklicken.
Schritt 2. Verbinden Sie das NTFS-Laufwerk mit dem Mac-Schreibtisch oder Laptop.
Schritt 3. Schreiben Sie Befehlszeile und drücken Sie Enter: sudo nano /etc/fstab
Dieses Kommando öffnet die /etc/fstab-Dateien. Wenn Sie aufgefordert werden, das Kennwort einzugeben, geben Sie das Kennwort ein, das Sie kennen.

Schritt 4. Tippen Sie den Befehl am Ende der NTFS-Dateiliste ein: LABEL=NAME none ntfs rw, auto, nobrowse (Sie können NAME in den Namen des NTFS-Laufwerks ändern.
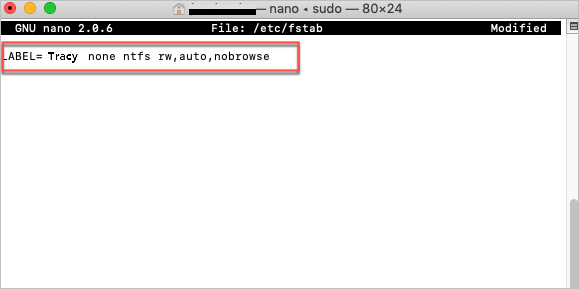
Schritt 5. Klicken Sie die Tastenkombination Strg + O auf Ihrer Tastatur und drücken Sie die Eingabetaste, um zu speichern.
Schritt 6. Klicken Sie auf Strg + X zum Beenden.
Schritt 7. Als Nächstes schließen Sie das NTFS-Laufwerk des Mac wieder an.
Schritt 8. Wählen Sie die Registerkarte "Go" und wählen Sie "Go to Folder...".
Schritt 9.In dem Fenster "Go to Folder" geben Sie /Volumes ein und klicken auf die Schaltfläche Go.
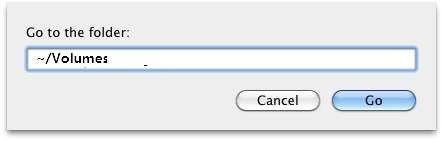
Schritt 10. Sie können sich die NTFS-Datenträger anzeigen lassen und die Schreibunterstützung für sie aktivieren.
3 - Kostenloser NTFS-Treiber
Geeignet für: Gratis-Software, die aber mit vielen Schritten schwer zu bedienen ist.
macFUSE ist ein Programm, das mit dem Mac-Betriebssystem kompatibel ist und das auf das NTFS-Dateisystem zugreifen kann. Damit können Sie NTFS im Lese-/Schreibmodus mounten. Allerdings sind die Schritte nicht anfängerfreundlich. Hier erfahren Sie, wie Sie macFUSE einrichten können:
Schritt 1. Xcode herunterladen und installieren
Navigieren Sie zu Finder > Programme > Terminal > Tippen Sie diese Befehlszeile: xcode-select -install.
Navigieren Sie zu Finder > Programme > Terminal > Tippen Sie diese Befehlszeile: xcode-select -install. Im Pop-up-Fenster erscheint die Aufforderung, das Command Line Developer Tool zu installieren. Drücken Sie auf Installieren, um fortzufahren.
Schritt 2. Laden Sie Homebrew herunter und installieren Sie es
Tippen Sie die Befehlszeile ein und bestätigen Sie mit der Eingabetaste im Terminalfenster: /usr/bin/ruby -e "$(curl -fsSL https://raw.githubusercontent.com/Homebrew/install/master/install)"
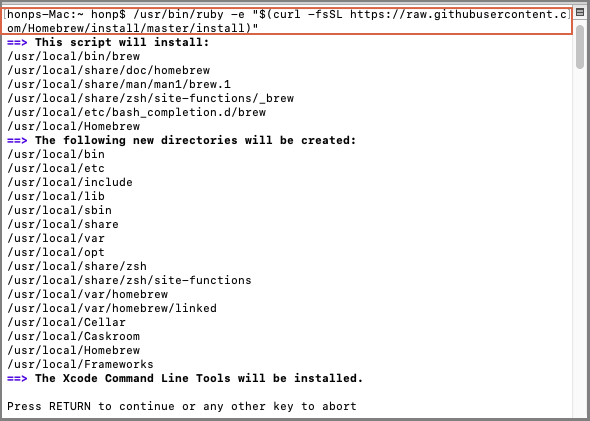
Schritt 3. Laden Sie macFUSE herunter und installieren Sie es.
Schritt 4. Installieren Sie NTFS-3G
Schreiben Sie folgendes in die Befehlszeile und drücken Sie Enter: brew install ntfs-3g
Schritt 5. Deaktivieren Sie den Schutz der Systemintegrität
Starten Sie den Mac neu> Drücken Sie die Tastenkombination Cmd + R auf der Tastatur, um das Apple-Logo anzuzeigen > Dienstprogramme > Terminal > Geben Sie die Befehlszeile ein und drücken Sie die Eingabetaste: csrutil disable > Starten Sie den Mac neu
Schritt 6. Geben Sie die Befehlszeile zum Lesen und Schreiben von NTFS ein
Finder > Programme > Dienstprogramme > Terminal
Tragen Sie diese Befehlszeile ein und drücken Sie Enter:
sudo mv /sbin/mount_ntfs /sbin/mount_ntfs.original
sudo ln -s /usr/local/sbin/mount_ntfs /sbin/mount_ntfs
Das Fazit
Im vorliegenden Artikel werden 3 Methoden vorgestellt, die den Lese- und Schreibmodus für den NTFS-Treiber auf dem Mac aktivieren. Um die einfachste zu erhalten, empfehlen wir die Verwendung von EaseUS NTFS für Mac. Die beiden anderen erfordern den Lese- und Schreibmodus für fortgeschrittene Benutzer. Entscheiden Sie sich für die Methode, die für Sie geeignet ist.
Weitere Artikel & Tipps:
-
Wie man den Schreibschutz von SD-Karten auf Mac entfernt [100% funktioniert]
![Artikelschreiber]() Katrin / 2024-03-20
Katrin / 2024-03-20 -
Wie man mit Mac auf NTFS zugreifen kann [Drei beste verfügbare Methoden]
![Artikelschreiber]() Katrin / 2024-03-20
Katrin / 2024-03-20
-
Auswerfen und Aushängen einer externen Festplatte auf dem Mac
![Artikelschreiber]() Maria / 2024-03-20
Maria / 2024-03-20 -
WD Elements in NTFS auf Mac formatieren | Schnelle Lösungen
![Artikelschreiber]() Katrin / 2024-03-20
Katrin / 2024-03-20

EaseUS NTFS for Mac
- NTFS-Festplatte auf Mac benutzen
- Kompatibel mit M1-basierten Mac
- Einhängen & Aushängen von NTFS-Festplatten unter MacOS.
Umfassende Lösungen




