Zusammenfassung:
Wenn Sie einen vorformatierten NTFS-Treiber von Seagate haben, können Sie ihn wegen der Inkompatibilität mit dem Mac nur im Nur-Lese-Modus verwenden. Beruhigen Sie sich. Zwei Lösungen über NTFS für Mac Seagate können Ihnen helfen, vom Nur-Lese-Modus in den Schreib-Lese-Modus zu wechseln. Und wenn Sie eine nicht-NTFS Seagate externe Festplatte haben, hat dieses Tutorial Lösungen.
Zwei Szenarien, die bei der Verwendung von Seagate auf dem Mac vorkommen können
Apropos Seagate-Laufwerk auf dem Mac, das sind zwei häufige Fälle, die eine Diskussion ausgelöst. Schauen wir uns an, worum es dabei geht:
Fall 1. NTFS-Festplatte von Seagate (Mac unterstützt nur den Nur-Lese-Modus)
Aufgrund des Lizenzproblems unterstützt Mac nur den Nur-Lese-Modus für NTFS-Laufwerke. Wenn Sie ein vorformatiertes NTFS-Laufwerk vom Hersteller erworben haben, ist der Lese- und Schreibbetrieb leider eingeschränkt.
Navigieren Sie zum ersten Teil, um zwei Optionen zu sehen.
Fall 2. Nicht-NTFS-Laufwerk von Seagate (Nur-Lese-Modus beheben)
Wenn Ihre Seagate Schreibunterstützung verweigert wird, handelt es sich um ein Vollzugriffsproblem oder ein Festplattenfehlerproblem. Gehen Sie zum zweiten Teil und erfahren Sie, wie Sie das Festplattendienstprogramm verwenden oder den Festplattenfehler mit Hilfe eines ausführlichen Tutorials überprüfen können.
NTFS für Mac Seagate (Vorformatierte NTFS-Festplatte)
1. EaseUS NTFS für Mac
Es ist frustrierend, dass Mac die Schreibunterstützung für externe NTFS-Laufwerke einschränkt. Wie kann man darauf Dateien umbenennen, bearbeiten, löschen, übertragen? Was Sie jetzt brauchen, ist ein zuverlässiges NTFS-Treiber-Tool eines Drittanbieters, um vollen Zugriff zu erhalten.
EaseUS NTFS für Mac ist eine einfache, aber robuste Software, mit der Sie den Schreibschutz auf NTFS-Laufwerken mit nur einem Klick auf Schreibschutz umstellen können. Nach der Aktivierung können Sie die Software in der Taskleiste finden und automatisch zum Vollzugriff wechseln, wenn das NTFS-Laufwerk erkannt wird. Unterstützung für sicheres Auswerfen von Mac-Computern und kompatibel mit M1-Chip Mac.
Kostenlose Nutzung von EaseUS NTFS für Mac in 7 Tagen:
Einfache Schritte zur Verwendung von NTFS Mounter:
Schritt 1. Starten und aktivieren Sie EaseUS NTFS für Mac. Klicken Sie auf "Ich habe bereits eine Lizenz", um diese Software freizuschalten.
Schritt 2. Schließen Sie ein NTFS-Laufwerk an den Mac an. EaseUS NTFS für Mac erkennt das Gerät automatisch. Wählen Sie Ihr Laufwerk aus und Sie werden sehen, dass es jetzt als "Schreibgeschützt" markiert ist. Klicken Sie auf "Beschreibbar aktivieren", um dem Laufwerk Lese- und Schreibrechte hinzuzufügen.

Schritt 3. Wenn der Status von NTFS-Laufwerken auf "Beschreibbar" wechselt, klicken Sie auf "Öffnen". NTFS für Mac wird das NTFS-Laufwerk auf dem Mac öffnen.

Schritt 4. Jetzt können Sie gespeicherte Daten auf dem NTFS-Gerät prüfen, lesen, schreiben und sogar ändern.

2. Externe Festplatte von Seagate neu formatieren
So formatieren Sie eine Seagate-Festplatte auf dem Mac neu:
Schritt 1. Schließen Sie die externe Festplatte von Seagate an einen Mac an. Sie können das Gerät auf dem Desktop finden.
Schritt 2. Öffnen Sie das Festplatten-Dienstprogramm.
Wählen Sie das Finder-Symbol > Klicken Sie im linken Menü auf Programme > Wählen Sie Dienstprogramme > Suchen Sie das Festplattendienstprogramm und klicken Sie zum Ausführen darauf.
Schritt 3. Prüfen Sie das Seagate NTFS-Laufwerk im Festplattendienstprogramm und klicken Sie auf "Löschen".
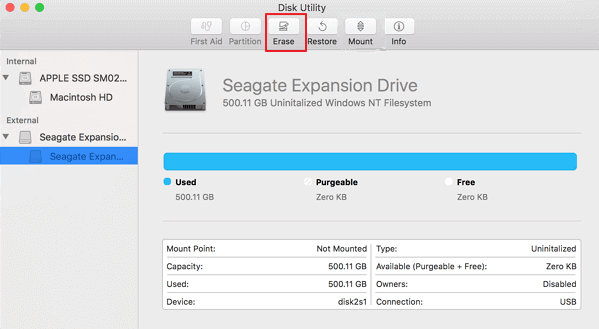
Schritt 4. Wenn das Fenster "Löschen" erscheint, benennen Sie Ihr Laufwerk um (falls erforderlich) und wählen Sie "Volume Format" aus der Liste.
- Kompatibel mit Mac-Computern: Klicken Sie auf APFS
- Kompatibel mit Windows und Mac: Wählen Sie MS-DOS (FAT)
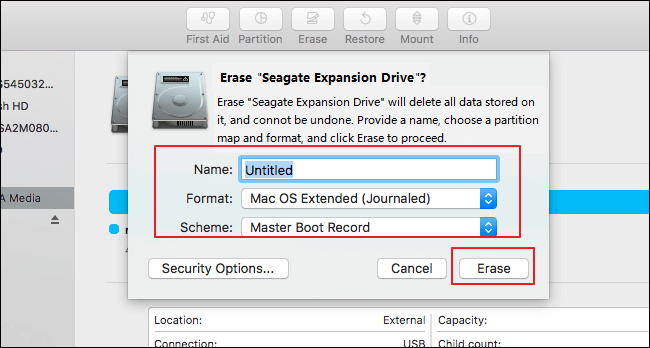
Schritt 5. Klicken Sie auf die Schaltfläche Löschen .
Externe Festplatte von Seagate Nur-Lese-Modus Mac (Nicht-NTFS-Laufwerk)
Wenn Sie das Nicht-NTFS-Laufwerk an den Computer anschließen und immer noch schreibgeschützt angezeigt wird, kann Ihr Gerät durch Ihre Einstellungen oder Festplattenfehler eingeschränkt sein. Zwei Methoden können den Schreibschutz der externen Festplatte von Seagate auf dem Mac beheben.
1. So ändern Sie die Berechtigungen auf der externen Festplatte von Seagate Mac
Wenn Sie nicht auf die Festplatte schreiben können, liegt das höchstwahrscheinlich daran, dass Ihre Festplatte nicht über volle Berechtigungen verfügt, z. B. "Sie können nur lesen". Folgen Sie den Schritten, um vollen Zugriff zu erhalten.
Schritt 1. Suchen und wählen Sie die externe Festplatte von Seagate auf dem Schreibtisch und drücken Sie die Tastenkombination Befehl + I, um fortzufahren.
Schritt 2. Unten in der Liste sehen Sie die Registerkarte Freigabe & Berechtigungen. Klicken Sie auf das Dreieck auf der linken Seite.
Schritt 3. Entsperren Sie die Registerkarte Freigabe & Berechtigungen.
Klicken Sie auf das Schlosssymbol in der unteren rechten Ecke > Geben Sie das Passwort ein, wenn Sie dazu aufgefordert werden.
Schritt 4. Schalten Sie die Option Eigentum an diesem Volume ignorieren ein.
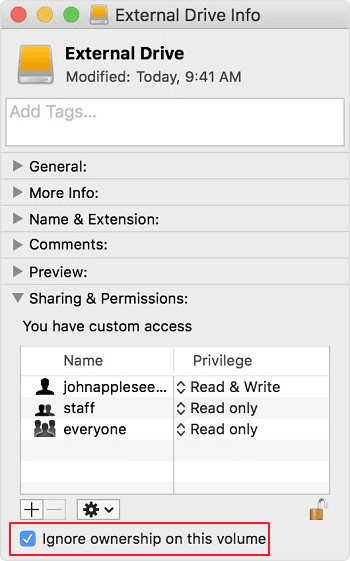
Schritt 5. Klicken Sie unten links auf die Schaltfläche Zahnrad und wählen Sie Auf beigefügte Elemente anwenden...
Überprüfen Sie nun, ob sich Ihre externe Festplatte von Seagate im Lese- und Schreibmodus befindet.
2. Festplattenfehler beheben
Wenn die erste Option auf dem Nur-Lese-Gerät nicht funktioniert, kann der Schuldige im Festplattenfehler liegen. Glücklicherweise verfügt der Mac über ein eigenes Festplattendienstprogramm. Die Erste-Hilfe-Funktion des Festplattendienstprogramms kann Festplattenfehler aufgrund von Formatierungs- und Verzeichnisstrukturfehlern finden und reparieren.
So prüfen Sie Festplattenfehler im Festplattendienstprogramm:
Schritt 1. Öffnen Sie das Festplattendienstprogramm auf dem Mac.
Schritt 2. Wählen Sie die externe Festplatte von Seagate aus dem linken Menü unter der Registerkarte Extern.
Schritt 3. Klicken Sie auf Erste Hilfe in der oberen Symbolleiste und klicken Sie auf die Schaltfläche Ausführen, wenn das Eingabefenster erscheint.
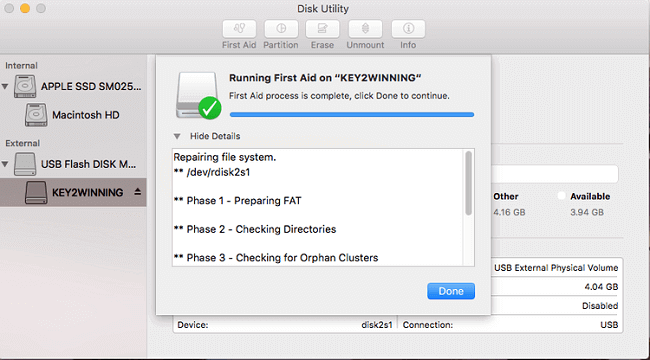
Schritt 4. Warten Sie, bis der Prüfvorgang abgeschlossen ist, und klicken Sie auf Fertig .
Zusammenfassend
Die meisten Benutzer werden wahrscheinlich mit diesen beiden Problemen konfrontiert, wenn sie eine Seagate-Festplatte auf dem Mac verwenden möchten. Um die Schreibunterstützung auf Mac zu aktivieren, ist EaseUS NTFS für Mac die bewährte Methode, die wir so oft getestet haben. Aus diesem Grund haben wir diese Software an den gewünschten Ort gestellt. Der zweite Fall kann durch ein eingebautes Tool behoben werden, ohne dass Sie eine andere Software herunterladen müssen.
Weitere Artikel & Tipps:
-
2021 Bester kostenloser Download von NTFS für Mac-Software
![Artikelschreiber]() Maria / 2025-08-07
Maria / 2025-08-07 -
Wie formatiert man SSD auf dem Mac in exFAT? Vollständige Anleitung hier
![Artikelschreiber]() Maria / 2025-08-07
Maria / 2025-08-07

EaseUS NTFS for Mac
- NTFS-Festplatte auf Mac benutzen
- Kompatibel mit M1-basierten Mac
- Einhängen & Aushängen von NTFS-Festplatten unter MacOS.
Umfassende Lösungen




