Zusammenfassung:
Dieser Leitfaden enthält detaillierte Informationen über FAT32. Wenn Sie sich die Frage stellen: Kann Mac FAT32 lesen? Dann sind Sie hier richtig, um Ihr FAT32-Problem zu lösen.
Kann Mac FAT32 lesen? EaseUS hilft Ihnen, das Problem mit FAT32 zu lösen. Wenn Ihr Mac keine FAT32-Festplatte beschreiben kann, bieten wir Ihnen drei Möglichkeiten, das FAT32-Leseproblem zu lösen.
Überblick über FAT32
FAT32 steht für File Allocation Table32, eine 32-Bit-Version des 1977 von Microsoft entwickelten FAT-Dateisystems. Als Festplattenformat oder Dateisystem dient es zum Speichern, Organisieren und Abrufen von Dateien, die auf einem Laufwerk gespeichert sind. Es unterstützt USB-Flash-Laufwerke, Flashcards und externe Festplatten, um die Kompatibilität zwischen allen Plattformen zu gewährleisten.
Zu den wichtigsten Informationen über FAT32 gehören:
- Die von FAT32 unterstützte maximale Volumegröße beträgt 2 TB.
- FAT32 unterstützt keine transparente Verschlüsselung.
Nachdem wir die allgemeinen Informationen über FAT32 verstanden haben, wollen wir uns nun der Frage widmen, die sich die meisten Leute stellen: Kann der Mac FAT32 lesen? Lesen Sie weiter.
Kann Mac FAT32 lesen
Natürlich können Macs FAT32-Dateisysteme lesen. Und Mac bietet volle Lese- und Schreibunterstützung für FAT32. Sie können FAT32-Dateisysteme lesen und schreiben, ohne Plug-ins oder Programme installieren zu müssen. Alle Versionen von Mac OS X (Mavericks, Yosemite, El Capitan) und neuere Versionen von macOS (Catalina, Big Sur und Monterey) unterstützen FAT32.
Jedes FAT32-formatierte Dateisystem kann auf einem Mac eingefügt werden, und Sie können seine Informationen im Finder, im Schreibtisch, im Festplatten-Dienstprogramm und im System anzeigen. Mac unterstützt FAT32 genauso wie macOS-freundliche Dateisysteme.
Formatieren eines Laufwerks in FAT32 auf Mac
FAT32 kann auf dem Mac gelesen und beschrieben werden. Mac bietet das "Festplattendienstprogramm", um externe Laufwerke schnell und sicher zu formatieren. Und da das FAT-Format eine integrierte Option in der Liste der Festplattenformate ist, müssen Sie nicht auf zusätzliche Operationen zurückgreifen, um diese Aufgabe zu erledigen.
Schritt 1. Schließen Sie das externe Laufwerk an Ihren Computer an.
Schritt 2. Öffnen Sie das Festplatten-Dienstprogramm im Launchpad.
Schritt 3. Wählen Sie das Ziellaufwerk auf der linken Seite aus und klicken Sie auf die Schaltfläche " Löschen" .
Schritt 4. Benennen Sie das Laufwerk und wählen Sie das MS-DOS (FAT) Dateisystem.
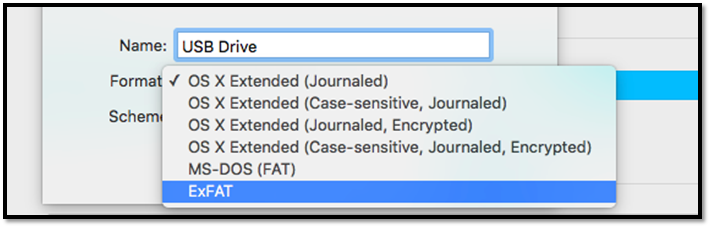
Schritt 5. Klicken Sie auf"Löschen" und warten Sie, bis der Formatierungsvorgang abgeschlossen ist.
Sie haben das FAT32-Dateiformat erhalten und können nun das gleiche Laufwerk unter macOS, Windows oder anderen Betriebssystemen verwenden. Als Nächstes werden wir weitere Informationen über das schreibgeschützte Dateisystem auf dem Mac bereitstellen. Wenn Sie sie für hilfreich halten, klicken Sie auf die Schaltfläche "Soziales", um sie mit anderen Personen zu teilen.
Bonus-Tipp: Mac Read-Only FAT32-Laufwerk reparieren
FAT32 ist mit Mac kompatibel, Sie können auf externen FAT32-Festplatten oder USB-Laufwerken lesen und schreiben, aber Sie müssen aufpassen, wenn Ihr Mac ein FAT32-Laufwerk mit Lesezugriff zu sein scheint. Normalerweise gibt es drei Situationen, in denen Sie nicht auf ein FAT32-Laufwerk schreiben können:
1️⃣You fehlen die Berechtigungen: Sie können die Nur-Lese-Einstellung des Laufwerks ändern, indem Sie die Lese- und Schreibrechte auf dem Mac ändern. - Prüfen Sie die Lösung
DasLaufwerk 2️⃣The wurde versehentlich auf NTFS formatiert: NTFS ist das Standardformat von Windows. Möglicherweise haben Sie das Laufwerk zuvor unter Windows verwendet und es versehentlich auf NTFS formatiert. - Prüfen Sie die Lösung
3️⃣Drive Beschädigung: Wenn Ihr Gerät nicht richtig funktioniert, wird es vom Mac als schreibgeschützt eingestuft. - Prüfen Sie die Lösung
Für diese drei Szenarien werden verschiedene Lösungen angeboten. Lesen Sie weiter, um das Problem des schreibgeschützten FAT32-Laufwerks auf dem Mac zu beheben.
Lösung 1. Ändern der Nur-Lese-Berechtigungen
Die erste Maßnahme zur Behebung des FAT32-Schreibschutzproblems besteht darin, die Lese- und Schreibberechtigungen des externen Geräts zu ändern.
Schritt 1. Schließen Sie das externe Gerät an den Mac an.
Schritt 2. Folgen Sie diesen Schritten, um die Entsperrungseinstellungen zu öffnen: Öffnen Sie Finder>Info>Freigabe & Berechtigungen>Sperrsymbol.
Schritt 3. Wählen Sie unten die Option Eigentum an diesem Volume ignorieren.

Mit dieser Methode werden Berechtigungsfehler umgangen und Sie können erfolgreich auf das Gerät zugreifen. Wenn die Berechtigungen in Ordnung sind, kann es einen anderen Grund für den Nur-Lesen-Fehler geben.
Lösung 2. NTFS-Lese- und Schreibberechtigungen erhalten
Wenn Ihr Laufwerk versehentlich als NTFS formatiert wurde, müssen Sie keine weiteren Operationen durchführen. Mit Hilfe des NTFS-Tools - EaseUS MTFS for Mac - können Sie ganz einfach Lese- und Schreibrechte für Ihr Laufwerk erhalten. Das Tool kommt ohne zusätzliche Befehle und langwierige Schritte aus, so dass Sie schnell mit der NTFS-Unterstützung beginnen können, auch wenn Sie noch keine Erfahrung mit Computern haben.
Schritt 1. Starten und aktivieren Sie EaseUS NTFS für Mac. Klicken Sie auf "Ich habe bereits eine Lizenz", um diese Software freizuschalten.

Schritt 2. Schließen Sie ein NTFS-Laufwerk an den Mac an. EaseUS NTFS for Mac erkennt das Gerät automatisch. Wählen Sie Ihr Laufwerk aus und Sie werden sehen, dass es jetzt als "Schreibgeschützt" markiert ist. Klicken Sie auf "Enable Writable", um dem Laufwerk Lese- und Schreibrechte hinzuzufügen.

Schritt 3. Wenn der Status von NTFS-Laufwerken auf "beschreibbar" wechselt.

Schritt 4. EaseUS NTFS für Mac öffnet ein Fenster, um Mac den Zugriff auf das NTFS-Laufwerk zu ermöglichen:
- 1. Wählen Sie "Full Disk Access", klicken Sie auf das Schloss-Symbol und geben Sie das Administrator-Passwort ein, um es zu entsperren.
- 2. Wählen Sie die beiden Symbole von NTFS für Mac.
- 3. Ziehen Sie sie in die Liste "Full Disk Access".
- 4. Klicken Sie auf "Beenden & Wiederherstellen", um EaseUS NTFS für Mac neu zu starten.

Schritt 5. Wenn EaseUS NTFS for Mac neu startet, können Sie die gespeicherten Daten auf dem NTFS-Gerät überprüfen, lesen, schreiben und sogar ändern.

EaseUS NTFS für Mac erspart Ihnen die lästige Neuformatierung. Mit Hilfe dieses Tools können Sie alle Ihre NTFS-Laufwerksprobleme auf dem Mac lösen, wie z.B. Auswerfen, Mounten, Öffnen und Schreiben auf NTFS-Laufwerke. Laden Sie dieses Tool herunter und nutzen Sie es kostenlos!
Lösung 3. Festplattenleistung prüfen
Wenn das Laufwerk ein beschädigtes Verzeichnis hat, kann Mac es nicht lesen oder beschreiben. Mac kann nur das FAT32-Format lesen und schreiben, das keine besonderen Probleme aufweist. Bitte befolgen Sie die folgenden Methoden, um die Festplatte auf Ihrem Mac-Computer zu überprüfen:
Schritt 1. Öffnen Sie Finder>Programme>Disk Utility.
Schritt 2. Wählen Sie das USB- oder externe Laufwerk aus, das Sie überprüfen möchten.
Schritt 3. Wählen Sie First Aid aus und starten Sie es von oben.

Wenn es gut funktioniert, wird die Option "Operation erfolgreich" angezeigt:
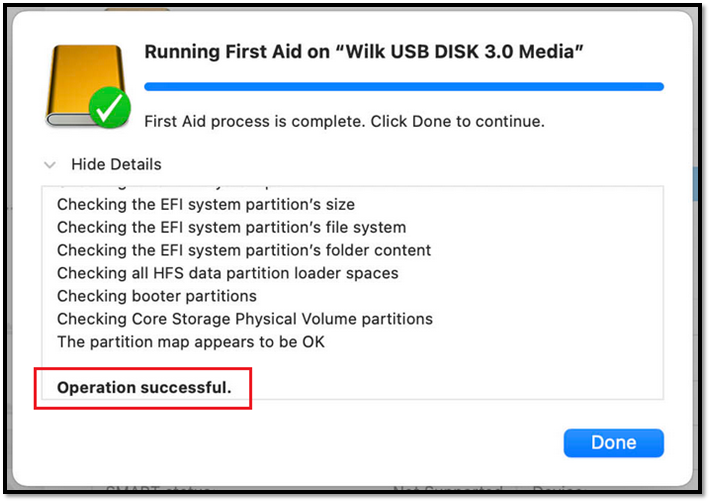
Sie können das Laufwerk auch wieder an Ihren Windows-Computer anschließen und es mit chkdsk überprüfen und reparieren:
Schritt 1. Halten Sie Windows+R gedrückt, um ein Befehlszeilenfenster zu öffnen.
Schritt 2. Geben Sie chkdsk H:/f ein, um den Status des Laufwerks zu überprüfen.
Sie können es auf Ihrem Computer wieder zum Laufen bringen, indem Sie die fehlerhaften Sektoren reparieren, den Treiber aktualisieren und das Gerät ersetzen.
Sie könnten auch mögen:
Schlussfolgerung
Mac liest nicht nur FAT32, sondern unterstützt auch das Schreiben in FAT32. FAT32 ist mit macOS, Windows, Linux und Android-Systemen kompatibel. Wenn Ihr FAT32 auf dem Mac nicht funktioniert, finden Sie in diesem Artikel zusätzliche Tipps, die Ihnen helfen, FAT32-Fehler zu beheben. Wenn das Dateisystemformat des Laufwerks falsch ist, kann EaseUS NTFS für Mac Ihnen helfen, dieses Problem zu vermeiden.
Kann Mac FAT32 lesen FAQs
In diesem Teil finden Sie einige häufig gestellte Fragen zum Thema Mac und FAT32. Lesen Sie weiter.
1. Warum liest der Mac kein FAT32-Laufwerk?
Normalerweise kann der Mac FAT32-Laufwerke lesen und beschreiben. Wenn es nicht funktioniert, kann etwas im Verzeichnis beschädigt sein. Oder dem Laufwerk fehlt die Berechtigung zum Schreiben oder Lesen auf der externen Festplatte.
2. Kann FAT32 auf Mac und Windows verwendet werden?
Ja, FAT32 ist sowohl mit Mac als auch mit Windows kompatibel. Es kann mit allen Versionen beider Systeme gut funktionieren. Aber es wird wegen der begrenzten Dateigröße nicht empfohlen.
3. Wie öffnet man FAT32 auf dem Mac?
Sie können das FAT32-Laufwerk über das Festplattendienstprogramm finden und es auf FAT formatieren:
Schritt 1. Schließen Sie das Laufwerk an den Mac an und öffnen Sie die Dienstprogramme.
Schritt 2. Wählen Sie das Festplatten-Dienstprogramm und zeigen Sie alle Geräte auf der rechten Seite an.
Schritt 3. Wählen Sie das Laufwerk aus, das Sie formatieren möchten, und klicken Sie in der Symbolleiste auf "Löschen".
Schritt 4. Benennen Sie das Laufwerk und wählen Sie das Zielformat.
Weitere Artikel & Tipps:

EaseUS NTFS for Mac
- NTFS-Festplatte auf Mac benutzen
- Kompatibel mit M1-basierten Mac
- Einhängen & Aushängen von NTFS-Festplatten unter MacOS.
Umfassende Lösungen




