Zusammenfassung:
In diesem Artikel erfahren Sie, wie Sie mein LinkedIn-Passwort finden. Sie erfahren die Alternative auch dann, wenn Sie Ihre Kontaktdaten vergessen haben.
Wir alle haben viele Konten auf verschiedenen Plattformen, was es schwierig macht, sich mehrere Passwörter zu merken. Seriöse Plattformen wie LinkedIn bieten ständig Optionen zum Zurücksetzen Ihres Passworts zur Wiederherstellung Ihres Kontos. Sie können Ihr Passwort auch dann zurücksetzen, wenn Sie sich nicht mehr an die verknüpfte E-Mail-Adresse oder Telefonnummer erinnern. Der fehlende Zugriff auf diese Informationen kann jedoch zeitaufwändig und frustrierend sein. Darüber hinaus geraten Sie in Panik, weil Sie alle Ihre beruflichen Kontakte verloren haben.
Nun, wir kommen Ihnen in solchen Situationen immer zur Seite. In diesem EaseUS Artikel erfahren Sie, wie Sie mein LinkedIn-Passwort finden. Auch wenn Sie Ihre Kontaktinformationen vergessen haben, bieten wir Ihnen eine praktikable Alternative, um Ihr Passwort abzurufen. Beginnen wir mit einer positiven Einstellung.
Warum Sie ein LinkedIn-Passwort finden müssen
Wenn Sie über ein LinkedIn Konto verfügen, ist es wichtig sicherzustellen, dass Sie immer Zugriff auf Ihr Passwort haben. Wenn Sie dies nicht tun, können mehrere Probleme auftreten, die sowohl Ihrem LinkedIn-Konto als auch Ihrem beruflichen Ruf schaden könnten.
Hier sind einige mögliche Probleme, die auftreten können, wenn Sie Ihr LinkedIn-Passwort nicht finden können:
- Ohne Ihr Passwort können Sie sich nicht bei Ihrem LinkedIn-Konto anmelden und auf keine der darin enthaltenen Informationen zugreifen.
- Es besteht die Gefahr, dass Passwörter verloren gehen und wichtige Informationen verloren gehen. Wenn Ihr Passwort kompromittiert wird, könnte jemand anderes auf Ihr LinkedIn-Konto und die darin enthaltenen privaten Informationen zugreifen.
- Es kann dazu führen, dass Ihr LinkedIn-Konto gesperrt/eingeschränkt wird, wenn verdächtige Aktivitäten darauf festgestellt werden (z. B. wiederholte fehlgeschlagene Anmeldeversuche).
Möglicherweise sind Sie frustriert, wenn Sie auf die oben genannten Probleme stoßen. Dies könnte Ihre Netzwerkbemühungen beeinträchtigen und Ihrem beruflichen Ruf schaden. Es ist sehr wichtig, Vorkehrungen zu treffen, um Ihr Passwort zu schützen und sicherzustellen, dass Sie bei Bedarf jederzeit darauf zugreifen können. Probieren Sie die im folgenden Abschnitt beschriebenen Methoden aus, um Ihr LinkedIn-Passwort zu ermitteln.
Vielleicht möchten Sie Folgendes wissen:
So finden Sie mein LinkedIn-Passwort
Wir haben zwei Methoden beschrieben, die Ihnen bei der Wiederherstellung Ihres LinkedIn-Passworts helfen. Es wird empfohlen, die erste Methode zu wählen, da sie am praktischsten und hilfreichsten ist, wenn Sie Ihre E-Mail-Adresse und Ihr Passwort vergessen.
Bevor wir Ihnen detaillierte Schritte zu den beiden Methoden geben, finden Sie hier eine Tabelle, die Ihnen dabei helfen kann, die bestmögliche Entscheidung für die Wiedererlangung Ihres LinkedIn-Passworts in der Gegenwart und Zukunft zu treffen.
| Kriterien | ||
| Schwierigkeiten bei der Bedienung | Niedrig | Mäßig |
| Zeit | Schnell | Mäßig |
| Schritte | Wenige | Mehrere |
| Zielbenutzer | Benutzer, die ihr LinkedIn-Passwort vergessen haben und eine schnelle Lösung benötigen | Benutzer, die Zugriff auf ihre E-Mails haben und ihr LinkedIn-Passwort manuell zurücksetzen möchten |
| Vorteile |
|
Offizielle Methode |
| Nachteile | Benutzer müssen die Software herunterladen | Dauert länger und erfordert Zugriff auf E-Mail |
Laut obiger Tabelle ist der erste Fix für alle Benutzer besser. Benutzer, die ihr LinkedIn-Passwort vergessen haben und eine schnelle Lösung benötigen, sollten diese Methode verwenden, da sie einfacher und schneller ist und weniger Schritte erfordert. Als nächstes können Sie die detaillierten Schritte unten zu den beiden Korrekturen lesen.
Fix 1: Verwenden Sie EaseUS Key Finder, um Ihr LinkedIn-Passwort zu finden
EaseUS Key Finder ist eines der besten Tools, um in wenigen Minuten durch Ihr LinkedIn-Passwort zu navigieren. Das Programm bietet alle wesentlichen Funktionen, die Benutzern dabei helfen, vergessene Passwörter oder ihre persönlichen oder sozialen Konten über Internetbrowser wiederherzustellen. Die Internet- und Netzwerkkennwortfunktion ist eine der wertvollsten Funktionen dieser Software.
Darüber hinaus gibt es einige weitere tolle Funktionen zum Erstellen eines Backups Ihrer Passwörter und Lizenzschlüssel.
- Die Verwendung von EaseUS Key Finder ist kostengünstig.
- Sie können es auch als Produktschlüssel-Finder-Tool für Anwendungen in Windows und macOS verwenden.
- Durch das Erstellen einer Sicherungsdatei können Benutzer ihre Anmeldeinformationen an sicheren Orten speichern und sie bei Bedarf einfach herunterladen.
Daher ist der EaseUS Key Finder eine unverzichtbare Lösung zum Auffinden verlorener oder vergessener Passwörter und Softwarelizenzschlüssel.
Sie können dieses Tool sofort herunterladen und kostenlos testen. Anschließend befolgen Sie diese Schritte, um Ihr LinkedIn-Passwort wiederherzustellen.
Schritt 1. Klicken Sie unter Passwort auf „Internet & Netzwerk“.

Schritt 2. Überprüfen Sie die Browserkonten und Passwörter von Chrome, Edge, Firefox und IE.
„Kopieren“ – Klicken Sie darauf und fügen Sie es dann direkt ein.
„Speichern“ – Als PDF-Datei speichern.
„Drucken“ – Drucker zum Drucken anschließen.

Wenn Sie die oben genannten Schritte befolgen, werden Sie vermutlich Ihr LinkedIn-Passwort finden. Tatsächlich verfügt der EaseUS Key Finder neben der oben genannten Funktion auch über einige andere Funktionen:
- Helfen Sie Benutzern, WLAN-Passwörter zu finden
- Helfen Sie Benutzern, den Windows 10-Produktschlüssel von Adobe und Microsoft Office wiederherzustellen
Kurz gesagt, der EaseUS Key Finder ist eine gute Option für Benutzer, ihre LinkedIn-Passwörter zu finden. Es kann Benutzern nicht nur dabei helfen, ihre LinkedIn-Passwörter zu finden, sondern auch gespeicherte Passwörter in Chrome, beispielsweise soziale Konten in Internetbrowsern. Es wird dringend empfohlen, diese Software auszuprobieren.
Fix 2: Setzen Sie das LinkedIn-Passwort zurück, um das LinkedIn-Passwort zu finden
Eine weitere praktische Möglichkeit, das Problem zu beheben, ist das Zurücksetzen des Passworts. Allerdings ist der zweite Fix im Vergleich zum ersten Fix etwas schlechter. Denn bei dieser Methode müssen Benutzer ihre ursprünglichen Passwörter zurücksetzen. Wenn Sie Ihr bisheriges Passwort nicht ändern möchten, empfehlen wir Ihnen daher, Fix 1 zu wählen.
Für den zweiten Weg sind folgende Schritte zu befolgen:
Schritt 1. Gehen Sie zur Anmeldeseite von Linkedin und klicken Sie auf „Passwort vergessen“.

Hinweis: Diese Methode gilt nur, wenn Sie über Informationen wie E-Mail oder Telefonnummer verfügen. Wenn ja, machen wir weiter.
Schritt 2. Geben Sie Ihre E-Mail-Adresse oder Telefonnummer ein, die mit Ihrem LinkedIn-Konto verknüpft ist.
Schritt 3. Überprüfen Sie Ihr SMS- oder E-Mail-Postfach, in dem Sie den Rücksetzcode erhalten.
Hinweis: Der Code wird per SMS zugestellt, wenn Sie Ihre Mobiltelefonnummer als bevorzugte Option auswählen. Andernfalls erhalten Sie es in Ihrem E-Mail-Posteingang.
Schritt 4: Geben Sie den Code in das angezeigte Feld ein und klicken Sie auf die Schaltfläche „Weiter“.

Schritt 5. Sie werden zur Reset-Seite weitergeleitet, auf der Sie aufgefordert werden, das neue Passwort zweimal einzugeben.
Hinweis: Das Passwort muss mindestens sechs Zeichen mit Groß- und Kleinbuchstaben, Zahlen und Symbolen enthalten.
Schritt 6: Wenn Sie sich von allen aktiven Sitzungen abmelden möchten, wenn Sie Ihr Passwort ändern, aktivieren Sie das Kontrollkästchen „ Anmeldung aller Geräte mit neuem Passwort erforderlich“, nachdem Sie erfolgreich ein sicheres Passwort eingegeben haben.

Schritt 7. Klicken Sie abschließend auf „Senden“ und schon sind Sie fertig.
Schritt 8: Führen Sie bei Bedarf die zweistufige Verifizierung durch.

Nach dem Vorgang erhalten Sie eine Bestätigungs-E-Mail über die Zurücksetzung Ihres Passworts.
Tatsächlich kann der EaseUS Key Finder Benutzern auch dabei helfen, den Produktschlüssel von Microsoft Office zu finden oder wiederherzustellen. Wenn Sie daran interessiert sind, können Sie diesen verlinkten Artikel lesen:
Wissen Sie, wo Sie den Produktschlüssel für Microsoft Office 2010 finden können? In diesem Abschnitt werden hauptsächlich fünf schnelle Möglichkeiten besprochen, mit denen Benutzer den Office 2010-Produktschlüssel leichter finden können.
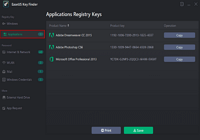
Abschluss
Sie können Ihr LinkedIn-Passwort schnell finden, indem Sie die umfassenden Methoden in diesem Artikel befolgen. Sie können alle Möglichkeiten nutzen, da sie alle gleichermaßen gültig und unkompliziert sind. Wir haben Schritt-für-Schritt-Anleitungen hinzugefügt, die Ihnen dabei helfen.
Wir empfehlen die erste Methode, wenn Sie schnell Ergebnisse benötigen oder sich nicht an Ihre E-Mails oder Telefonnummern erinnern können. Das in dieser Methode erwähnte Tool findet nicht nur Ihr Passwort, sondern erstellt auch ein Backup, damit Sie sich bei der Suche nach Ihrem Passwort nie verlaufen. Dies ist der einfachste Weg, an Ihre Schlüssel oder Passwörter zu gelangen.
Wenn Sie denken, dass dieser Artikel hilfreich ist, können Sie ihn in den sozialen Medien teilen.
So finden Sie häufig gestellte Fragen zu meinem LinkedIn-Passwort
Um Ihnen bei der Navigation durch diesen Prozess zu helfen, haben wir einige Fragen dazu beantwortet, wie Sie Ihr LinkedIn-Passwort finden. Kontaktieren Sie uns für weitere Unterstützung, wenn Sie weitere Fragen haben.
1. Wie kann ich mein LinkedIn-Passwort ohne E-Mail zurücksetzen?
Sie können Ihr Passwort weiterhin über Ihre Telefonnummer oder die mit Ihrem LinkedIn-Konto verknüpften Social-Media-Konten zurücksetzen, wenn Sie keinen Zugriff auf die zugehörige E-Mail-Adresse haben. Sie können auch die LinkedIn-Anmeldeseite besuchen, „Passwort vergessen“ auswählen und diesen Anweisungen folgen, um Ihre Identität zu bestätigen und ein neues Passwort zu generieren.
2. Wie melde ich mich bei LinkedIn an, wenn ich mein Passwort und meine E-Mail-Adresse vergessen habe?
Sie können trotzdem versuchen, Ihr Konto wiederherzustellen, wenn Sie Ihr LinkedIn-Passwort und die damit verknüpfte E-Mail-Adresse vergessen haben. Geben Sie dazu einige grundlegende Informationen an, z. B. Ihren Namen und die mit Ihrem Konto verknüpfte Telefonnummer. Sie können auch versuchen, sich für weitere Beratung an die Supportmitarbeiter von LinkedIn zu wenden.
3. Wie finde ich mein LinkedIn-Konto?
Hier sind ein paar Dinge, die Sie tun können, wenn Sie Ihr LinkedIn-Konto nicht finden können. Versuchen Sie zunächst, sich mit der E-Mail-Adresse anzumelden, die mit Ihrem Konto verknüpft ist. Wenn es dann nicht funktioniert, versuchen Sie, Ihren Namen oder den Namen Ihres Unternehmens auf LinkedIn nachzuschlagen, um zu überprüfen, ob Ihre Rechnung in den Suchergebnissen erscheint. Wenn alles andere fehlschlägt, wenden Sie sich abschließend an die Supportmitarbeiter von LinkedIn, um weitere Hilfe zu erhalten.
Weitere Artikel & Tipps:
-
Wo und wie kann ich das Origin-Passwort finden oder wiederherstellen?
![Artikelschreiber]() Maria / 2025-09-15
Maria / 2025-09-15 -
So finden Sie gespeicherte Passwörter unter Windows 10 [Schritt-für-Schritt-Lösung]
![Artikelschreiber]() Maria / 2025-09-15
Maria / 2025-09-15
