Seiteninhaltverzeichnis
Rezensionen & Preise
Auf dieser Seite finden Sie professionelle und effektive Lösungen, die Ihnen helfen, fehlende Produktschlüssel für Microsoft SQL Server zu finden oder auszulesen. Lesen Sie weiter, um Ihr Microsoft SQL Server-Produkt jetzt zu finden.
Gibt es für den SQL Server einen Lizenzschlüssel?
Ja, für Microsoft SQL Server gibt es einen Produktschlüssel. Im Gegensatz zum Windows-Betriebssystem oder den Office-Anwendungen ist der SQL-Lizenzschlüssel jedoch in den Aktivierungsassistenten der Software eingebettet.
Aus diesem Grund können Sie den Lizenzschlüssel auch nicht einfach im Admin-Center finden. Wo also befindet sich der SQL-Produktschlüssel nach der Installation?
Wenn Sie weiterlesen, erklären wir Ihnen, wie Sie die Lizenz von SQL Server 2019/2017/2016 und sogar älteren Versionen leicht finden können.
Wie findet man den SQL Server Produktschlüssel?
Vor Beginn des Leitfadens haben wir im Internet recherchiert und festgestellt, dass die meisten Lösungen, die für die Suche nach Microsoft SQL Server-Produktschlüsseln angeboten werden, auf eine obskure Art und Weise beschrieben sind.
Im Folgenden haben wir 3 praktische Wege zusammengestellt, die Sie bei der Suche nach der SQL Server-Lizenz befolgen können:
Gilt für: SQL Server von 2019/2017/2016/2014/2012/2008 R2/2008/2003/2000, etc.
Ihre Kurzanleitung:
- Der einfachste und effizienteste Weg, Ihren Microsoft SQL Server-Produktschlüssel zu finden, ist die Verwendung des Produktschlüsselfinders eines Drittanbieters - EaseUS Todo PCTrans unterstützt Sie dabei gerne.
- Wenn Sie den SQL Server-Produktschlüssel kostenlos finden möchten, beachten Sie bitte die Tipps in Methode 2 und Methode 3.
Lassen Sie uns nun damit beginnen, SQL Server-Produktschlüssel in Windows Server-Computern zu finden.
#1. Benutzen Sie den besten Produktschlüssel-Finder - EaseUS Todo PCTrans oder EaseUS Key Finder
Finden Sie Ihren Microsoft SQL Server-Produktschlüssel mit nur 1-Klick wieder
EaseUS Todo PCTrans als eine professionelle Software zur Datenübertragung bietet auch allen Microsoft SQL Server-Benutzern, Windows Server- und Windows-Benutzern die Möglichkeit, die Produktschlüssel des installierten Betriebssystems, der Software und der Programme mit einem einzigen Mausklick zu finden.
Abgesehen von der Suche nach dem SQL Server-Schlüssel, kann diese Software auch Folgendes tun:
- Findet Produktschlüssel für Windows 11/10/8.1/8/7/Vista/XP und alle Windows Server Systeme.
- Ermitteln Sie den Produktschlüssel für Office 2019/2017, etc.
- Finden von Serienschlüssel für Photoshop, Premiere, After Effects, etc.
- Ermittelt Browser Chrome, Edge, Firefox Konto und Passwort.
- Findet WiFi Kennwörter etc.
So finden Sie den Microsoft SQL Server-Produktschlüssel mit EaseUS Todo PCTrans:
Schritt 1. Starten und führen Sie EaseUS Todo PCTrans auf dem PC aus und wählen Sie "Produktschlüssel".
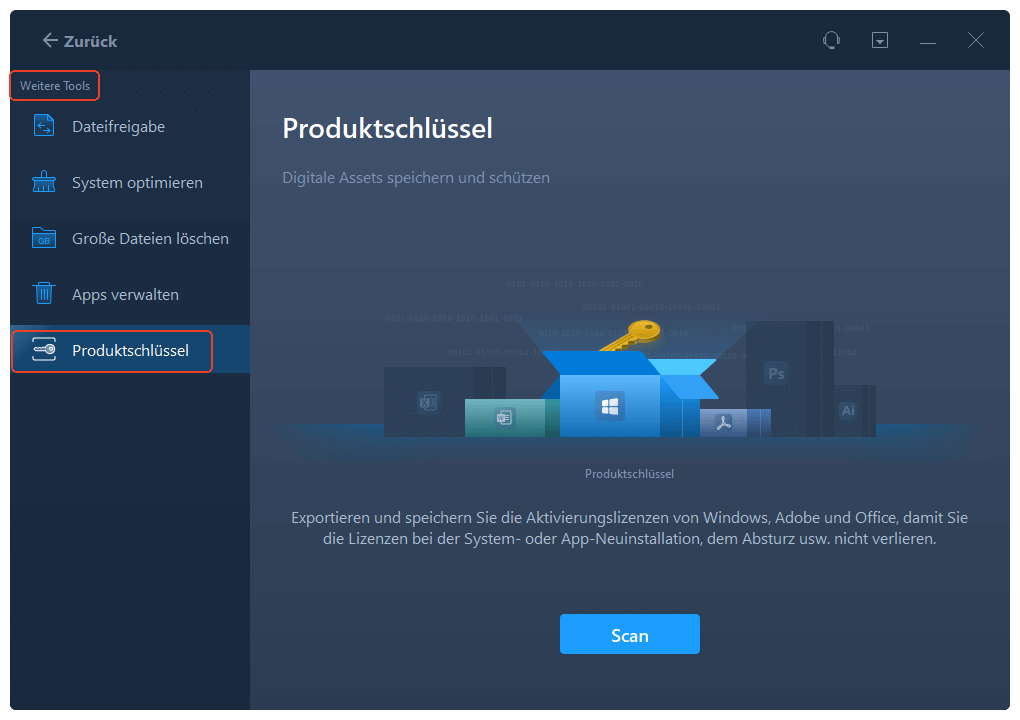
Schritt 2. Klicken Sie auf "Scan", und Sie können den Produktschlüssel von Windows, Adobe, Office oder anderen Anwendungen sehen. Speichern Sie den Schlüssel an dem gewählten Ort oder klicken Sie auf "Kopieren" zur direkten Verwendung.
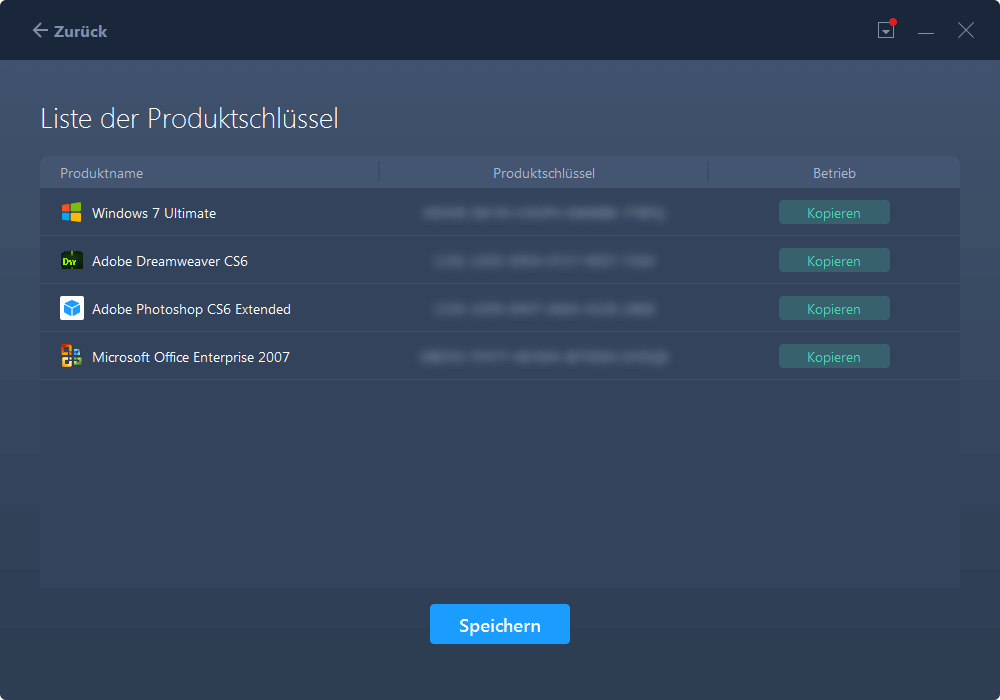
Wenn Sie einen einfachen aber professionellen Produckt-Key-Finder möchten, empfehlen wir Ihnen EaseUS Key Finder. Das Programm bietet direkte Lösung zum Herausfinden von Seriennummern und Produktschlüsseln.
So finden Sie den Microsoft SQL Server-Produktschlüssel mit EaseUS Key Finder:
Schritt 1. Starten Sie EaseUS Key Finder. Diese Software hat Ihre verschiedenen Lizenzcodes und Passwörter in Kategorien eingeteilt.
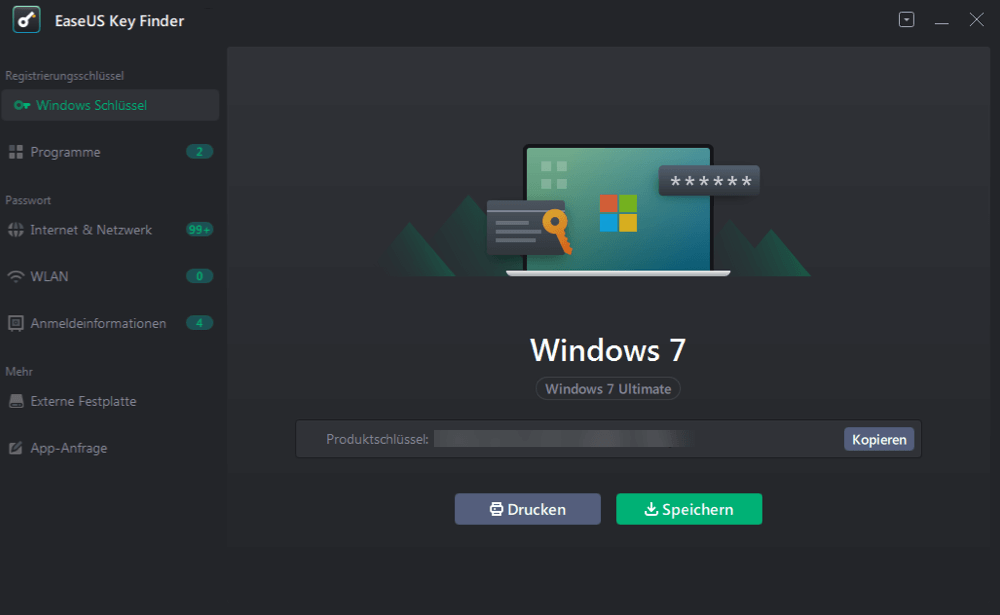
Schritt 2. Wählen Sie im linken Bereich aus, welche Produktschlüssel Sie speichern oder kopieren wollen. Zum Beispiel, wenn Sie den Code von Microsoft Office-Programme speichern wollen, wählen Sie "Programme" aus. Sie können auch die Passwörter von der Netzwerkverbindung und der Anmeldung einer Webseite speichern.
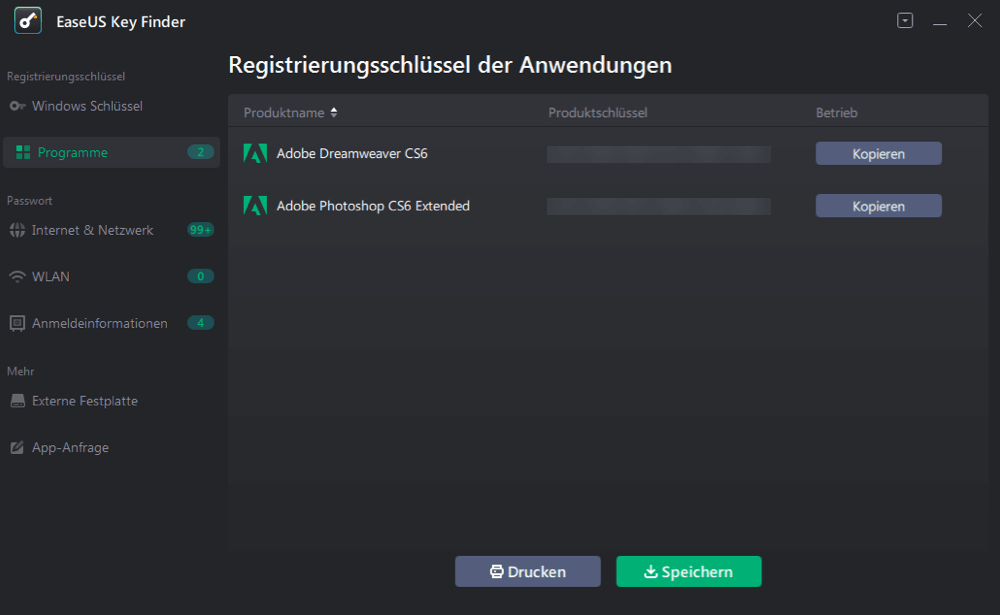
Schritt 3. Wählen Sie die Produktschlüssel aus. Sie können diese Keys einzeln kopieren, zusammen auf einem anderen Ort speichern oder drucken.
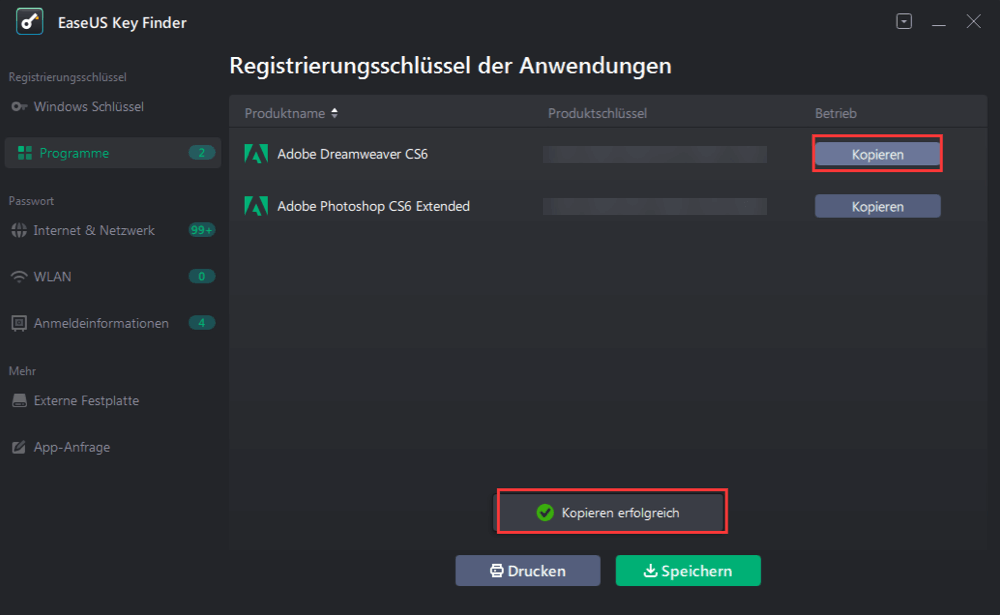
#2. Verwen Sie Sie Registrierung zum Auffinden des SQL Server-Produktschlüssels
Kostenlose Lösung zum Auffinden des SQL Server-Produktcodes
Der Registrierungseditor auf dem Windows Server Computer funktioniert auch, um für Sie den SQL Server-Produktschlüssel zu finden. Achten Sie darauf, wenn Sie den Registrierungseditor mit den folgenden Schritten durchsuchen, um den SQL Server-Schlüsselwert zu finden:
Bedenken Sie, dass der Registrierungspfad je nach SQL Server-Version unterschiedlich sein kann.
Schritt 1. Machen Sie einen Rechtsklick auf das Windows-Symbol und wählen Sie " Search ".
Schritt 2. Tippen Sie regedit ein und drücken Sie Enter, um den Registrierungseditor zu öffnen.
Schritt 3. Gehen Sie zu dem Pfad und suchen Sie den Wert ProductCode:
HKEY_LOCAL_MACHINE\SOFTWARE\Microsoft\Microsoft SQL Server\MSSQL.1\Setup
Schritt 4. Machen Sie einen Doppelklick auf den ProductCode-Wert, dann können Sie den SQL Server-Schlüssel anzeigen.
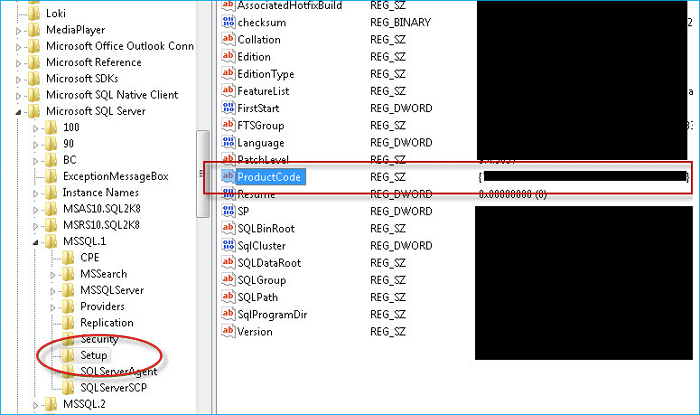
#3. Benutzen Sie Powershell, um den SQL Server-Produktschlüssel zu finden
Lösung über die Befehlszeile zum Auffinden des SQL Server-Schlüssels
Dieses Verfahren ermöglicht das Abrufen des SQL Server-Produktschlüssels aus einer vorhandenen Installation auf Ihrem Client- oder Servercomputer. Dies kommt meist dann vor, wenn Sie einen alten Server umziehen oder verlagern müssen und sich niemand mehr daran erinnert, wo die Lizenz ist.
Nachfolgend finden Sie die Schritte zum Auffinden des SQL Server-Produktschlüssels mithilfe von PowerShell:
Schritt 1. Machen Sie einen Rechtsklick auf das Windows-Symbol und klicken Sie auf "PowerShell".
Schritt 2. Tippen Sie den folgenden Befehl in PowerShell ein und drücken Sie die Eingabetaste:
function GetSqlServerProductKey {
## function um den Lizenzschlüssel eines SQL 2008 Servers abzurufen.
param ($targets = ".")
$hklm = 2147483650
$regPath = "SOFTWARE\Microsoft\Microsoft SQL Server\100\Tools\Setup"
$regValue1 = "DigitalProductId"
$regValue2 = "PatchLevel"
$regValue3 = "Edition"
Foreach ($target in $targets) {
$productKey = $null
$win32os = $null
$wmi = [WMIClass]"\\$target\root\default:stdRegProv"
$data = $wmi.GetBinaryValue($hklm,$regPath,$regValue1)
[string]$SQLver = $wmi.GetstringValue($hklm,$regPath,$regValue2).svalue
[string]$SQLedition = $wmi.GetstringValue($hklm,$regPath,$regValue3).svalue
$binArray = ($data.uValue)[52..66]
$charsArray = "B","C","D","F","G","H","J","K","M","P","Q","R","T","V","W","X","Y","2","3","4","6","7","8","9"
## decrypt base24 encoded binary data
For ($i = 24; $i -ge 0; $i--) {
$k = 0
For ($j = 14; $j -ge 0; $j--) {
$k = $k * 256 -bxor $binArray[$j]
$binArray[$j] = [math]::truncate($k / 24)
$k = $k % 24
}
$productKey = $charsArray[$k] + $productKey
If (($i % 5 -eq 0) -and ($i -ne 0)) {
$productKey = "-" + $productKey
}
}
$win32os = Get-WmiObject Win32_OperatingSystem -computer $target
$obj = New-Object Object
$obj | Add-Member Noteproperty Computer -value $target
$obj | Add-Member Noteproperty OSCaption -value $win32os.Caption
$obj | Add-Member Noteproperty OSArch -value $win32os.OSArchitecture
$obj | Add-Member Noteproperty SQLver -value $SQLver
$obj | Add-Member Noteproperty SQLedition -value $SQLedition
$obj | Add-Member Noteproperty ProductKey -value $productkey
$obj
}
}
#1. Ersetzen Sie für SQL Server 2012 die Zeilen 5 und 16 durch die folgende Zeile:
- $regPath = "SOFTWARE\Microsoft\Microsoft SQL Server\110\Tools\Setup"
- $binArray = ($data.uValue)[0..16]
#2. Für den SQL Server 2014 ersetzen Sie DigitalProductID durch den tatsächlichen Instanznamen in der Registrierung und ändern Sie Zeile 5 durch die folgende Zeile:
- $regPath = "SOFTWARE\Microsoft\Microsoft SQL Server\MSSQL12.[IHR SQL INSTANZNAME]\Setup"
Schritt 3. Schreiben Sie GetSqlServerProductKey und drücken Sie die Eingabetaste.
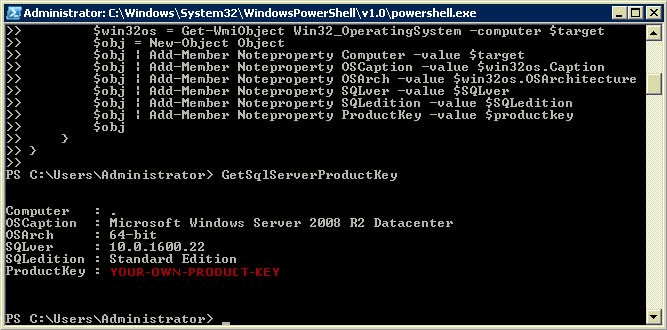
Nach diesem Vorgang sehen Sie den Produktschlüssel Ihres SQL Servers im PowerShell-Fenster.
Das Fazit
In zahlreichen Fällen ist das Auffinden des SQL Server-Produktschlüssels unverzichtbar. Wir haben auf dieser Seite 3 zuverlässige Methoden für Sie zusammengestellt, mit denen Sie den fehlenden Produktschlüssel für Microsoft SQL Server wiederherstellen können.
Der einfachste Lösungsweg ist EaseUS Key Finder, eine ideale Lösung, die Sie undbedingt testen sollten.
Wenn Sie einen kostenlosen SQL Server-Produktschlüssel-Finder benötigen, helfen Ihnen Registry und Powershell weiter.
Über den Autor/die Autorin
Aktuliasiert von Katrin
Jahrgang 1990; Studierte Deutscher Philologie an SISU, China; Seit 2011 zum festen Team der EaseUS-Redaktion. Seitdem schreibte sie Ratgeber und Tipps. Zudem berichtete sie über Neues und Aufregendes aus der digitalen Technikwelt.
Rezensionen & Preise
-
EaseUS Todo PCTrans Free ist eine nützliche und zuverlässige Softwarelösung, die für die Migration von Computerdaten entwickelt wurde, sei es von einem Gerät auf ein anderes oder von einer älteren Version Ihres Betriebssystems auf eine neuere.
Mehr lesen -
EaseUS Todo PCTrans stammt von den Entwicklern bei EaseUS, die hervorragende Tools zur Verwaltung Ihrer Backups und zur Wiederherstellung Ihrer defekten Festplatten entwickeln. Auch wenn es sich nicht um ein offizielles Tool handelt, genießt EaseUS einen sehr guten Ruf für seine Software und seinen Code.
Mehr lesen
-
Es bietet Ihnen die Möglichkeit, Ihr gesamtes Benutzerkonto von Ihrem alten Computer zu übertragen, sodass alles schnell migriert wird. Sie behalten weiterhin Ihre Windows-Installation (und die entsprechenden Treiber für Ihren neuen PC), erhalten aber auch alle Ihre Apps, Einstellungen, Präferenzen, Bilder, Dokumente und andere wichtige Daten.
Mehr lesen
Verwandte Artikel
-
Discord kann nicht deinstalliert werden: 3 Wege zur Lösung
![author icon]() Maria/2025/09/03
Maria/2025/09/03
-
Adobe Photoshop auf andere Festplatte verschieben
![author icon]() Mako/2025/09/03
Mako/2025/09/03
-
9 beste Alternativen für WeTransfer
![author icon]() Maria/2025/09/03
Maria/2025/09/03
-
Verschieben von Downloads von Laufwerk C nach Laufwerk D Windows 11/10
![author icon]() Markus/2025/09/03
Markus/2025/09/03