Zusammenfassung:
Haben Sie Ihr WiFi-Passwort für Ihren Windows 11-Computer vergessen? Wenn ja, dann sind Sie an der richtigen Stelle. Unser Ziel ist es, Ihnen zu zeigen, wie man WiFi Passwort Windows 11 mit drei einfachen Methoden zu sehen.
WiFi-Passwort vergessen?
Passwörter helfen Ihnen, Ihr WiFi vor unbefugter und illegaler Nutzung durch andere zu schützen. Aber manchmal kann man sein Passwort vergessen. Das Vergessen des WiFi-Passworts ist keine Seltenheit. Es gibt keinen Grund zur Sorge, wenn Sie Ihr WiFi-Passwort vergessen haben.
Im Folgenden sind einige Gründe aufgeführt, warum Sie Ihr WiFi-Passwort sehen möchten:
- Wenn Sie ein neues Gerät mit Ihrem WiFi verbinden müssen.
- Um das WiFi-Passwort mit Freunden oder der Familie zu teilen.
- Bewerten Sie Ihre WiFi-Sicherheit.
Windows 11 bietet drei einfache Optionen, um Ihr WiFi-Passwort einzusehen. Wenn Sie Ihr Passwort vergessen haben, können Sie die unten aufgeführten Methoden anwenden, um Ihr WiFi-Passwort schnell zu überprüfen.
Methode 1. WiFi-Passwort mit Key Finder einsehen
Die erste Methode in unserem Artikel ist die bequemste und einfachste Methode, um Ihr WiFi-Passwort in Windows 11 zu sehen. Mit dem EaseUS Key Finder, einem automatisierten Tool, können Sie ganz einfach das Passwort für jedes angeschlossene WiFi-Gerät abrufen und einsehen.
EaseUS Schlüsselfinder
EaseUS Key Finder ist ein Programm, mit dem Sie jeden Produktschlüssel oder Zugangsdaten von Ihrem Windows-PC abrufen können. Es scannt Ihre Festplatte und findet schnell den Produktschlüssel und jedes verbundene WiFi-Passwort.
Es ist für Windows 11 verfügbar, kann aber auch in anderen Windows-Versionen verwendet werden. Neben der Anzeige von WiFi-Passwörtern verfügt es auch über andere einzigartige Funktionen. Außerdem gibt es eine Testversion, die Sie ausprobieren können, bevor Sie sich für die Premium-Version entscheiden.
Funktionen
Mit EaseUS Key Finder können Sie Ihr WiFi-Passwort in wenigen einfachen Schritten herausfinden. Darüber hinaus verfügt die Software über verschiedene andere Funktionen, die nützlich sein können. Werfen wir einen Blick darauf, was EaseUS Key Finder zu bieten hat:
- Product Key Finder: EaseUS Key Finder kann auch die Produktschlüssel auf Ihrem System finden. Er kann Ihr System und Ihre Laufwerke scannen, um die Produktschlüssel für alle Premium-Software zu finden.
- Speichern und Sichern von Schlüsseln: Mit dieser Software können Sie auch Ihre Aktivierungsschlüssel sichern und sie jederzeit wiederherstellen.
- Wiederherstellung toter Festplatten: Wenn Ihre Festplatte tot ist und wichtige Software oder Betriebssysteme enthält, kann die Software sie auch scannen und die Produktschlüssel für Sie finden.
- Technische Unterstützung: Einer der Gründe, warum Millionen von Menschen die Software nutzen, ist ihr technischer Support. Das Team von EaseUS Key Finder steht Ihnen rund um die Uhr zur Verfügung, um Sie bei allen Fragen rund um die Software zu unterstützen.
- Kostenlose Testversion: Sie können auch einfach die kostenlose Version herunterladen und ausprobieren, bevor Sie die Premium-Version kaufen.
Schritte zur Verwendung von EaseUS Key Finder
1
Schritt 1. Starten Sie den EaseUS Key Finder auf Ihrem Laptop und klicken Sie auf "WLAN" im linken Fensterbereich.
.png)
Schritt 2. Suchen Sie Ihr WiFi-Konto, und Sie werden das Passwort neben Ihrem Netzwerknamen sehen.
Sie können direkt auf "Kopieren" klicken, um das WiFi-Passwort zu kopieren und Ihrem drahtlosen Netzwerk sofort beizutreten.
Sie können auch auf "Drucken" oder "Speichern" klicken, um alle Ihre WiFi-Netzwerke und Passwörter zu sichern.
Methode 2. WiFi-Kennwort in der Systemsteuerung anzeigen
Wenn Sie kein Drittanbieter-Tool herunterladen möchten, um Ihr WiFi-Passwort anzuzeigen, können Sie die Systemsteuerung von Windows 11 verwenden.
Die Systemsteuerung ist ein integriertes Dienstprogramm in Windows 11, mit dem Sie auf verschiedene Funktionen von Windows 11 zugreifen und diese bearbeiten und anzeigen können. Befolgen Sie zum Beispiel die folgenden Schritte, um die Systemsteuerung zu verwenden, um Ihre verbundenen WiFi-Passwörter anzuzeigen:
Schritt 1: Gehen Sie zur Systemsteuerung, indem Sie über die Windows-Suche nach Systemsteuerung suchen.
Schritt 2: Öffnen Sie Netzwerk und Internet in der Systemsteuerung.
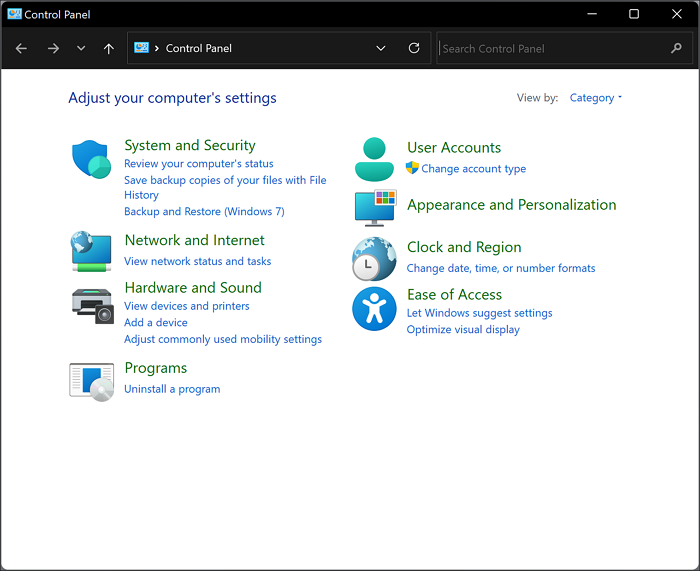
Schritt 3: Klicken Sie im Bereich Netzwerk und Internet auf Netzwerk- und Freigabecenter.
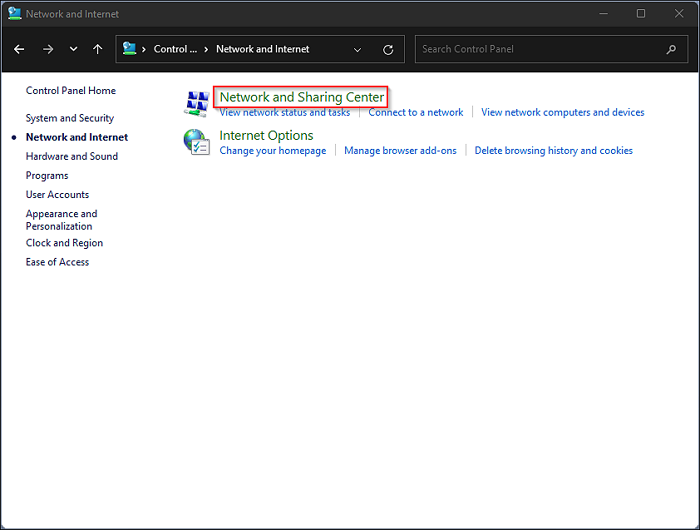
Schritt 4: Hier können Sie Ihr verbundenes WiFi sehen. Klicken Sie einfach auf den Namen Ihres verbundenen WLANs.
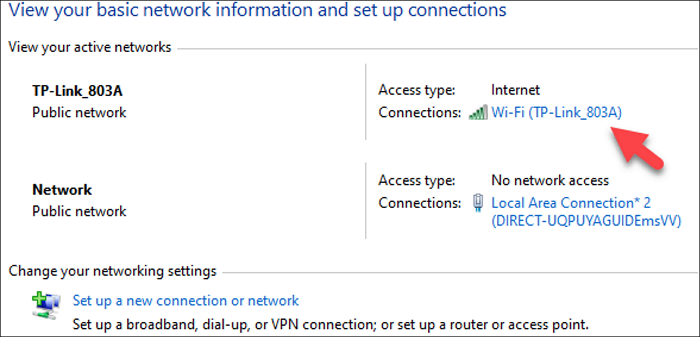
Schritt 5: In dem neu erscheinenden Fenster auf dem Bildschirm können Sie den Status Ihres verbundenen WLANs sehen. Hier müssen Sie auf die Wireless-Eigenschaften klicken.
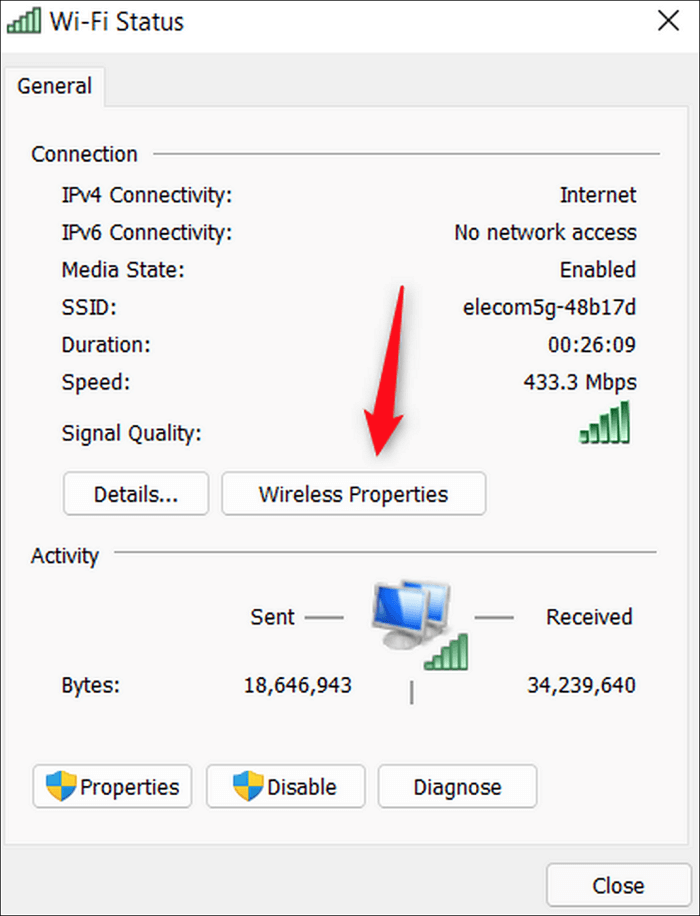
Schritt 6: Ein neues Fenster wird angezeigt. Es zeigt Ihnen die Eigenschaften des drahtlosen Netzwerks an. Gehen Sie auf die Registerkarte Sicherheit und Sie können Ihren Netzwerksicherheitsschlüssel sehen, der das Passwort für Ihr WiFi ist.
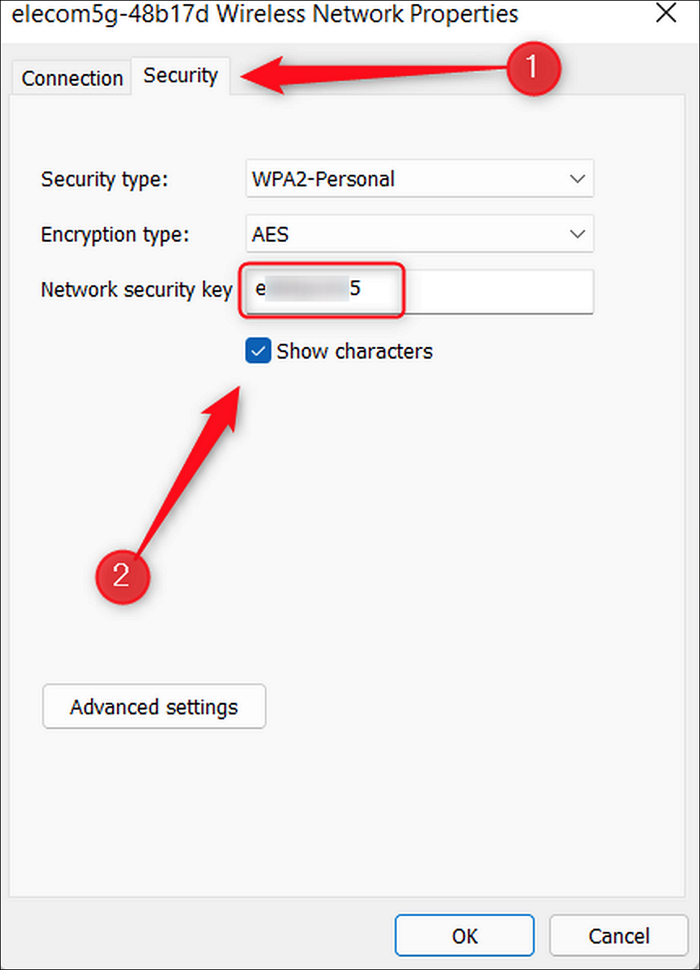
Methode 3. Windows-Terminal verwenden, um das WiFi-Passwort zu sehen
Einige Benutzer ziehen es vor, das Konsolenterminal zu verwenden, um ihre Aufgaben unter Windows 11 zu erledigen. Es gibt also gute Nachrichten für Sie, denn Sie können Ihr WiFi-Passwort auch über das Windows 11 Terminal einsehen. Folgen Sie einfach unserer Schritt-für-Schritt-Anleitung unten:
Hinweis: Mit einem Windows-Terminal können Sie das WiFi-Passwort eines jeden Netzwerks einsehen, das Sie jemals mit Ihrem Computer verbunden haben.
Schritt 1: Öffnen Sie das Terminal mit den Admin-Rechten.
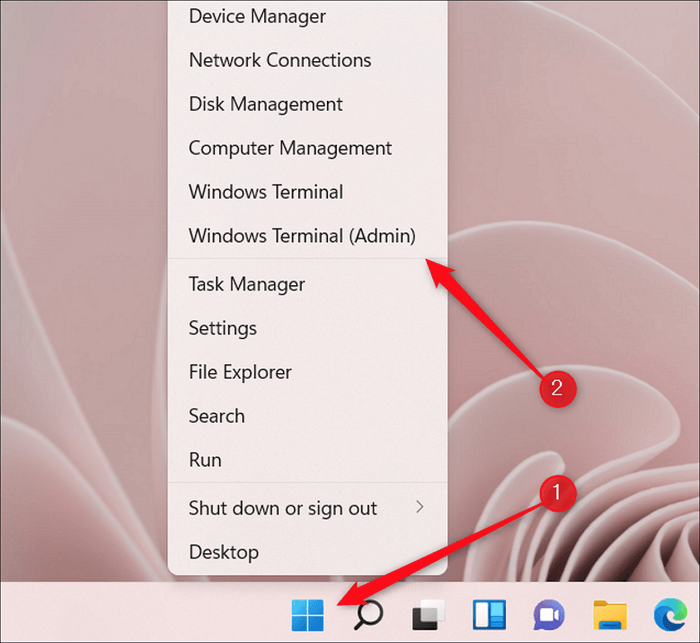
Schritt 2: Geben Sie in Ihrem Terminalfenster den Befehl netsh wlan show profile "[Wi-Fi name]" key=clear
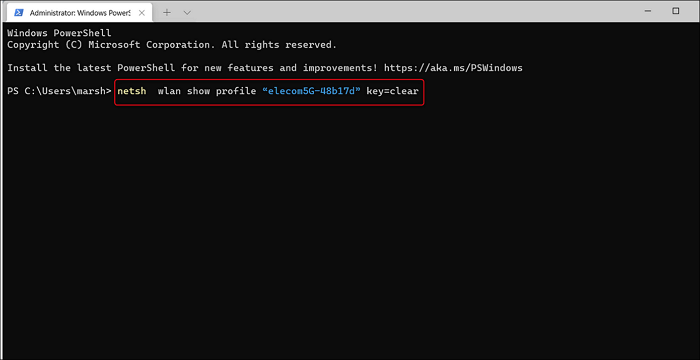
Schritt 3: Nach Eingabe des Befehls werden Ihnen verschiedene Informationen zu Ihrem WiFi-Netzwerk angezeigt. In den angezeigten Informationen sehen Sie auch den Schlüsselinhalt, der aus Ihrem WiFi-Passwort besteht.
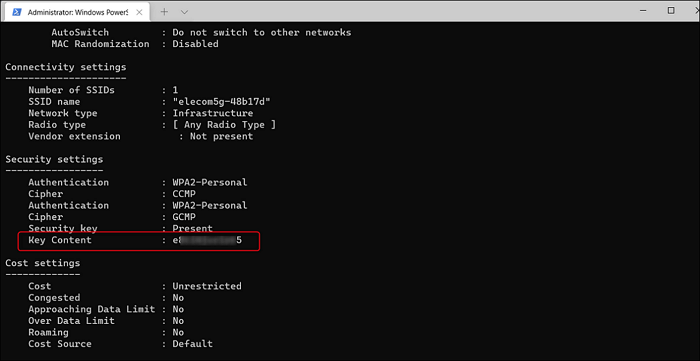
Fazit
Es gibt verschiedene Gründe, warum Sie das WiFi-Passwort auf Ihrem Windows 11-Computer sehen möchten. Sie haben Ihr WiFi-Passwort vergessen oder möchten es mit Ihren Freunden oder Ihrer Familie teilen, um nur einige zu nennen.
Es ist ganz einfach, Ihr WiFi-Passwort unter Windows 11 einzusehen. Wenn Sie jedoch das WiFi-Passwort des aktuell verbundenen WiFi-Netzwerks wissen möchten, verwenden Sie die Methode der Systemsteuerung.
Angenommen, Sie möchten das WiFi-Passwort eines Geräts sehen, das derzeit nicht verbunden ist. In diesem Fall können Sie die Windows 11 Terminal-Methode verwenden. Das Ausführen des Befehlsterminals ist jedoch für Anfänger nicht einfach.
Daher ist die einfachste und empfehlenswerteste Methode die Verwendung der EaseUS Key Finder Software. Sie kann Ihnen helfen, WiFi-Passwörter für jedes beliebige Gerät leicht zu finden. Es handelt sich um ein GUI-basiertes Tool, das die Aufgabe mit nur wenigen Klicks erledigen kann.
Weitere Artikel & Tipps:
-
Wie findet man den Microsoft Office 2021 Produktschlüssel?
![Artikelschreiber]() Maria / 2025-09-15
Maria / 2025-09-15 -
Wie kann ich das Windows 10-Passwort wiederherstellen und zurücksetzen?
![Artikelschreiber]() Maria / 2025-09-15
Maria / 2025-09-15
-
So finden Sie den Windows 11/10 Produktschlüssel (5 bewährte Methoden)
![Artikelschreiber]() Markus / 2025-09-15
Markus / 2025-09-15 -
So finden Sie den Windows 11-Produktschlüssel
![Artikelschreiber]() Maria / 2025-09-15
Maria / 2025-09-15
