Zusammenfassung:
Suchen Sie Wi-Fi-Passwort auf Android ändern? Bitte mach dir deswegen keinen zu großen Stress. Wir zeigen Ihnen verschiedene Methoden, mit denen Sie das WLAN-Passwort sehen können. Weiterlesen!
Wenn Sie das WLAN-Passwort nicht an einem leicht zugänglichen Ort gespeichert haben, gibt es verschiedene Methoden, um es herauszufinden. Darüber hinaus kann das WLAN-Passwort jedes Routers oder gespeicherten Netzwerks auf vielen Plattformen mit mehreren Methoden entdeckt werden. In diesem Beitrag führen wir Sie durch den Prozess zum Ändern des Wi-Fi-Passworts auf Android. Dann fangen wir ohne weiteres an.

Wie ändere ich das Wi-Fi-Passwort auf Android?
Einige Einrichtungen praktizieren solide Computersicherheit und aktualisieren regelmäßig die Passwörter für ihre Wi-Fi-Netzwerke. Befolgen Sie diese Verfahren, wenn Sie feststellen, dass sich Ihr Android-Tablet nicht wieder mit dem Internet verbindet, wenn Sie zu diesem einen ausgezeichneten Café zurückkehren und sich dort wiederfinden:
Schritt 1. Tippen Sie auf die Option Einstellungen.
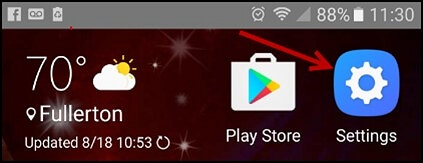
Schritt 2. Wählen Sie die WLAN-Option aus dem Menü.
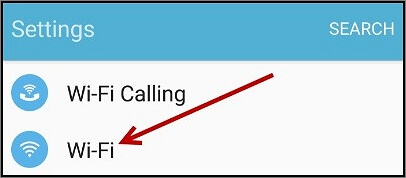
Schritt 3. Wählen Sie das WLAN-Netzwerk aus, das Sie verwenden möchten, indem Sie auf seinen Namen tippen.
Schritt 4. Tippen Sie auf die Option Vergessen.
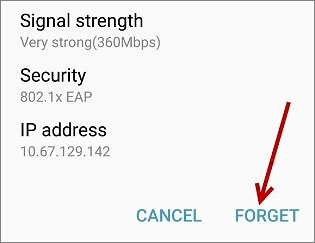
Schritt 5. Warten Sie mindestens 30 bis 60 Minuten, bevor Sie erneut versuchen, sich anzumelden.
Schritt 6. Geben Sie in das Textfeld Ihre vollständige College-E-Mail-Adresse und Ihr neues Passwort ein.
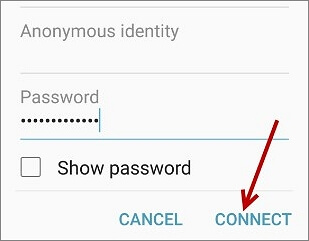
Hinweis : Sie haben Ihr Passwort erfolgreich geändert und sind jetzt mit dem neuen Wi-Fi-Netzwerk verbunden!
Wie kann ich das WLAN-Passwort sehen?
Es gibt mehrere Möglichkeiten, WLAN-Passwörter auf Ihren Geräten anzuzeigen. Lesen Sie die folgenden Methoden.
1. So sehen Sie das WIFI-Passwort auf Android
Eine der wichtigsten Ergänzungen, die Google an Android 10 vorgenommen hat, war eine Funktion namens „Wi-Fi Share“. Seitdem konnten Android-Nutzer ihre Wi-Fi-Netzwerke mit anderen Android-Nutzern teilen, ohne wiederholt lächerliche Passwörter eingeben zu müssen. Der Austausch von Wi-Fi-Passwörtern wird viel einfacher, indem stattdessen QR-Codes verwendet werden.
Das Gleiche gilt für die Erkennung von Wi-Fi-Passwörtern, da QR-Codes dem Prozess keine Ende-zu-Ende-Verschlüsselung hinzufügen.
So können Sie auf Ihrem Telefon auf gespeicherte WLAN-Passwörter zugreifen, wenn darauf Android 10, 11, 12 oder eine neuere Version des Betriebssystems ausgeführt wird.
Schritt 1. Gehen Sie zum WLAN-Bereich der App „Einstellungen“ auf Ihrem Mobilgerät. Wenn Sie zu Einstellungen > Netzwerk & Internet > WLAN gehen.
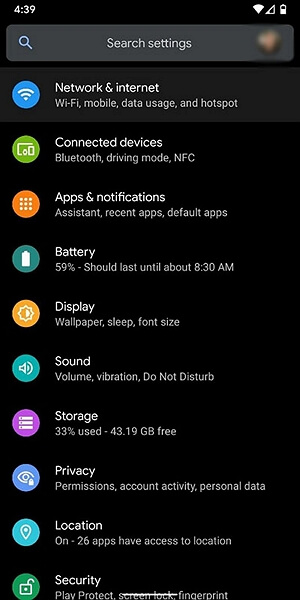
Schritt 2. Sie sollten in der Lage sein, das Netzwerk zu finden, mit dem Sie derzeit verbunden sind. Dieses Netzwerk sollte ganz oben in der Liste zu finden sein. Wenn dies nicht der Fall ist, können Sie alle Wi-Fi-Netzwerke sehen, mit denen Sie jemals verbunden waren, indem Sie die Option „Gespeicherte Netzwerke“ auswählen.
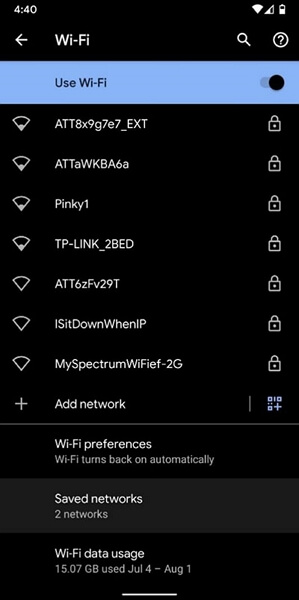
Schritt 3. Wählen Sie das Netzwerk aus, in dem Sie das Passwort lesen möchten, und gehen Sie direkt dorthin.
Schritt 4. Suchen Sie die Schaltfläche mit der Bezeichnung „Teilen“, die wie ein QR-Code aussieht, und drücken Sie sie, wenn Sie dort sind.
Hinweis: Sie können Ihre PIN eingeben oder Ihre Identität anhand Ihrer Biometrie bestätigen.
Schritt 5. Wenn der Verifizierungsprozess abgeschlossen ist, erscheint das Netzwerkpasswort auf Ihrem Bildschirm in Form eines QR-Codes.
Schritt 6. Möglicherweise finden Sie das Passwort hinter dem QR-Code, wenn Sie ein Standard-Android-Handy verwenden. Um das Passwort auf den meisten Geräten zu erhalten, müssen Sie jedoch zuerst den QR-Code scannen.
Hinweis: Normalerweise würden wir zuerst einen Schnappschuss des QR-Codes machen, und dann würde ich Google Lens auf meinem Android-Telefon verwenden, um das Bild zu scannen.
Tipp: Noch besser, Sie können Ihren Kumpel (oder die Person, die eine Verbindung herstellen möchte) bitten, den auf ihrem Telefon angezeigten QR-Code zu scannen, um sich sofort mit Ihnen zu verbinden.
2. So sehen Sie das WLAN-Passwort auf dem PC
Auf einem Desktop oder Laptop mit Windows können Sie das Passwort für Ihr drahtloses Netzwerk auf verschiedene Weise ermitteln.
Das Passwort für das drahtlose Netzwerk oder den Router, mit dem Sie jetzt verbunden sind, ist nicht schwer zu ermitteln. Sie können dies erreichen, indem Sie die folgenden Schritte ausführen:
Schritt 1. Starten Sie das Startmenü und geben Sie „Netzwerkstatus“ in die Suchleiste ein. Alternativ können Sie die Netzwerk- und Interneteinstellungen öffnen, indem Sie mit der rechten Maustaste auf das WLAN-Zeichen in der unteren rechten Ecke des Displays klicken und Netzwerk- und Interneteinstellungen öffnen auswählen.
Schritt 2. Wählen Sie danach die Option zum Ändern der Adapteroptionen. Vor Ihnen erscheint ein neues Fenster, das die derzeit aktive Wi-Fi-Verbindung anzeigt.
Schritt 3. Doppelklicken Sie auf das Wi-Fi-Symbol und wählen Sie dann Wireless-Eigenschaften aus dem angezeigten Menü.
Hinweis: Wenn Sie diese Schritte abgeschlossen haben, werden Ihnen zwei Optionen angezeigt: Verbindung und Sicherheit.
Schritt 4. Fahren Sie mit Sicherheit fort und stellen Sie sicher, dass das Kontrollkästchen Zeichen anzeigen aktiviert ist. Sie können das Passwort für das Wi-Fi-Netzwerk oder Modem sehen, mit dem Sie derzeit verbunden sind.
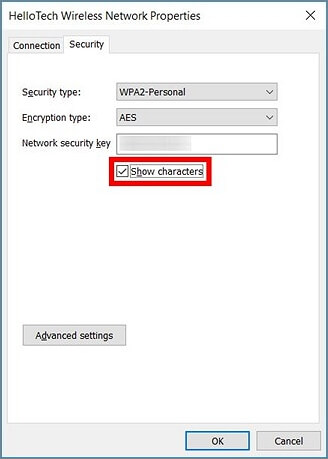
Leistungsstarke Alternative - EaseUS Key Finder
EaseUS Key Finder ist ein Tool zum Abrufen verlorener oder vergessener Windows-Produktschlüssel und Anmeldeinformationen. Durch das Scannen Ihrer Festplatte können Sie schnell alle mit Ihrem Computer verknüpften Wi-Fi-Passwörter finden.
Es ist für Windows 11 verfügbar und kann auf anderen Windows-Versionen verwendet werden. Neben der Offenlegung von Wi-Fi-Passwörtern gibt es viele zusätzliche einzigartige Funktionen. Darüber hinaus ist eine kostenlose Testversion verfügbar, um zu sehen, ob sie Ihnen gefällt, bevor Sie sich für die Vollversion entscheiden.
Wenn Sie nach Ihrem WLAN-Passwort suchen, hilft Ihnen EaseUS Key Finder in wenigen Minuten weiter. Darüber hinaus enthält das Programm eine Reihe weiterer wichtiger Funktionen. Schauen Sie sich EaseUS Key Finder genauer an:
Haupteigenschaften
- Stellen Sie die Produktschlüssel für Windows und Windows Server wieder her.
- Produktschlüssel können im Falle eines System- oder Festplattenausfalls abgerufen werden.
- Seriennummern für mehr als 10.000 der beliebtesten Anwendungen können gefunden werden.
- Passwort finden und wiederherstellen. Wenn Sie das Passwort von einer App wie Linkedin vergessen haben, können Sie mit dem Tool das Passwort finden und wiederherstellen.
Hier werden spezifische Schritte vorgestellt, damit Sie Ihren Wi-Fi-Code mit dieser praktischen Software finden können:
Schritt 1. Starten Sie den EaseUS Key Finder auf Ihrem Laptop und klicken Sie auf "WLAN" im linken Fensterbereich.
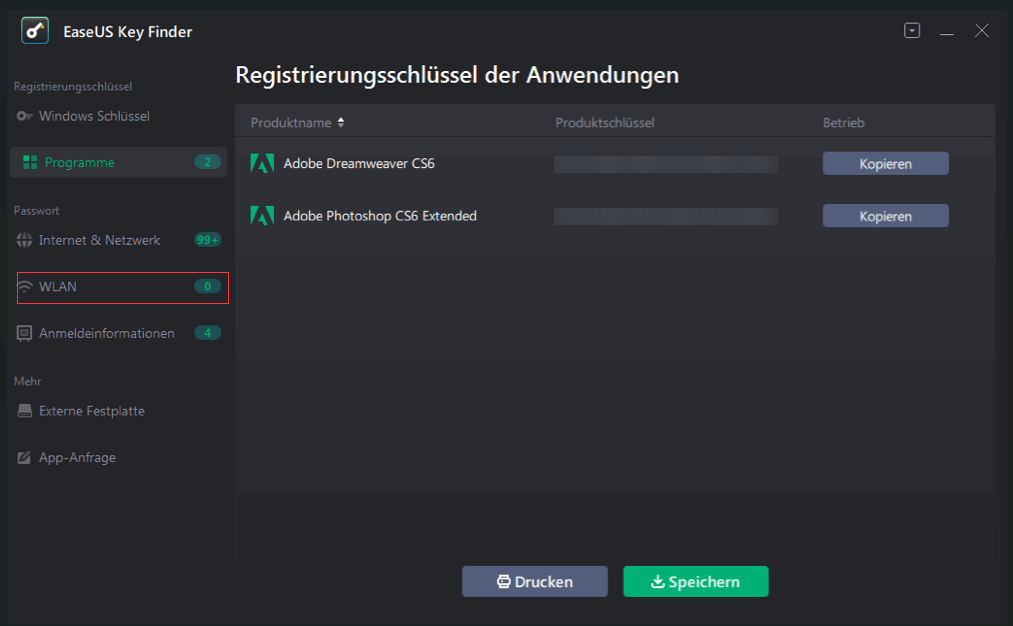
Schritt 2. Suchen Sie Ihr WiFi-Konto, und Sie werden das Passwort neben Ihrem Netzwerknamen sehen.
Sie können direkt auf "Kopieren" klicken, um das WiFi-Passwort zu kopieren und Ihrem drahtlosen Netzwerk sofort beizutreten.
Sie können auch auf "Drucken" oder "Speichern" klicken, um alle Ihre WiFi-Netzwerke und Passwörter zu sichern.
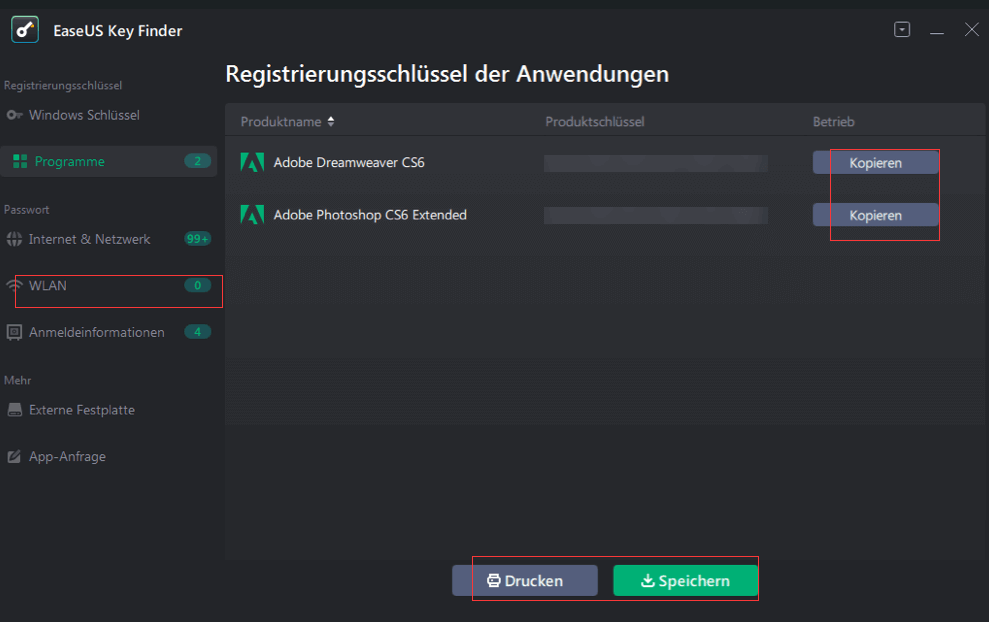
Fazit
Jetzt, da Sie wissen, wie Sie Ihr Wi-Fi-Passwort auf Android ändern, ist es an der Zeit, loszulegen. Wir haben Ihnen verschiedene Möglichkeiten gezeigt, wie Sie das tun können. Am Ende würden wir Ihnen raten, EaseUS Key Finder zu verwenden, um sicherzustellen, dass Sie Ihr WLAN-Passwort schnell sehen. Genießen!
Weitere Artikel & Tipps:
-
Windows Credential Manager kostenlos herunterladen und Passwort anzeigen
![Artikelschreiber]() Maria / 2025-09-15
Maria / 2025-09-15 -
So stellen Sie das Netflix-Passwort wieder her [Detaillierte Anleitung für 2025]
![Artikelschreiber]() Maria / 2025-09-15
Maria / 2025-09-15
-
So sehen Sie gespeicherte Passwörter in Opera GX
![Artikelschreiber]() Maria / 2025-09-15
Maria / 2025-09-15 -
Google Password Manager wird nicht geladen (Schnelllösungen)
![Artikelschreiber]() Maria / 2025-09-15
Maria / 2025-09-15
